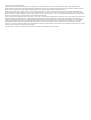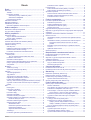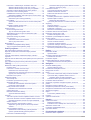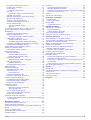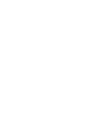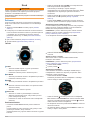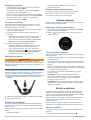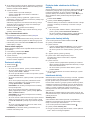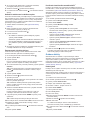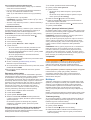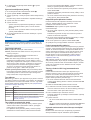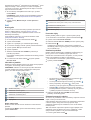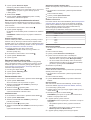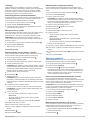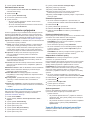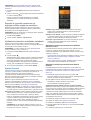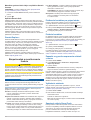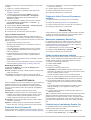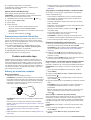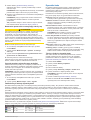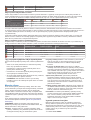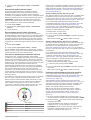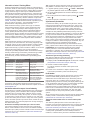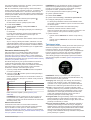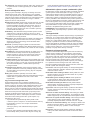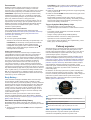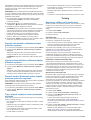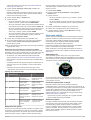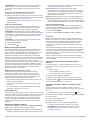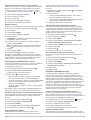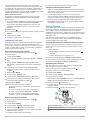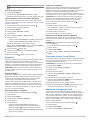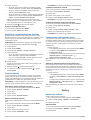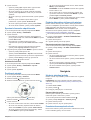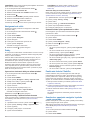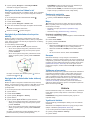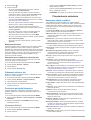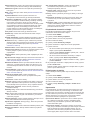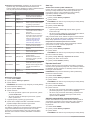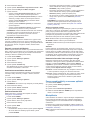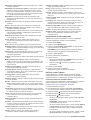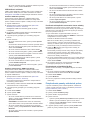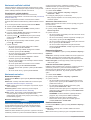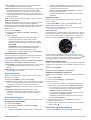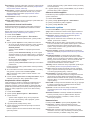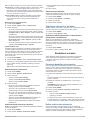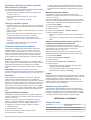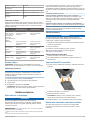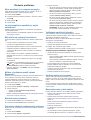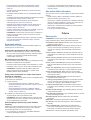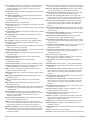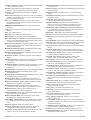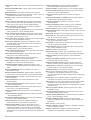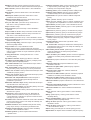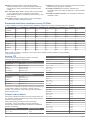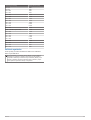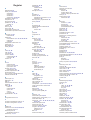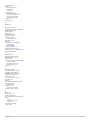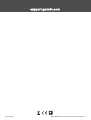FĒNIX
®
SÉRIA 6
Príručka používateľa

© 2019 Garmin Ltd. alebo dcérske spoločnosti
Všetky práva vyhradené. Táto príručka je chránená zákonmi o autorských právach a nesmie byť kopírovaná ani ako celok, ani čiastočne, bez písomného súhlasu spoločnosti Garmin.
Spoločnosť Garmin si vyhradzuje právo na zmenu alebo vylepšovanie svojich produktov a realizáciu zmien v obsahu tejto príručky bez povinnosti o týchto zmenách a vylepšeniach informovať
akékoľvek osoby alebo organizácie. Najnovšie aktualizácie a doplňujúce informácie o používaní tohto produktu nákdete na stránke www.garmin.com.
Garmin
®
, logo Garmin, fēnix
®
, ANT+
®
, Approach
®
, Auto Lap
®
, Auto Pause
®
, Edge
®
, inReach
®
, QuickFit
®
, TracBack
®
, VIRB
®
, Virtual Partner
®
a Xero
®
sú ochranné známky spoločnosti Garmin Ltd.
alebo jej dcérskych spoločností, ktoré sú registrované v USA a v iných krajinách. Body Battery
™
, Connect IQ
™
, Garmin Connect
™
, Garmin Explore
™
, Garmin Express
™
, Garmin Golf
™
, Garmin
Move IQ
™
, Garmin Pay
™
, HRM-Run
™
, HRM-Swim
™
, HRM-Tri
™
, tempe
™
, TruSwing
™
, TrueUp
™
, Varia
™
, Varia Vision
™
, a Vector
™
sú ochranné známky spoločnosti Garmin Ltd. alebo jej dcérskych
spoločností. Tieto ochranné známky sa nesmú používať bez výslovného súhlasu spoločnosti Garmin.
Android
™
je ochranná známka spoločnosti Google Inc. Apple
®
, iPhone
®
, iTunes
®
a Mac
®
sú ochranné známky spoločnosti Apple Inc. registrované v USA a v iných krajinách. Slovnú známku a logá
BLUETOOTH
®
vlastní spoločnosť Bluetooth SIG, Inc. a každé použitie týchto známok spoločnosťou Garmin podlieha licencii. The Cooper Institute
®
a ďalšie súvisiace ochranné známky sú
vlastníctvom organizácie The Cooper Institute. Di2
™
je ochranná známka spoločnosti Shimano, Inc. Shimano
®
je registrovaná ochranná známka spoločnosti Shimano, Inc. iOS
®
je registrovaná
ochranná známka spoločnosti Cisco Systems, Inc.ktorú spoločnosť Apple Inc. používa na základe licencie. STRAVA a Strava
™
sú ochranné známky spoločnosti Strava, Inc., technológiu
pokročilej analýzy srdcovej frekvencie poskytuje spoločnosť Firstbeat. Training Stress Score
™
(TSS), Intensity Factor
™
(IF) a Normalized Power
™
(NP) sú ochranné známky spoločnosti
Peaksware, LLC. Windows
®
je registrovaná ochranná známka spoločnosti Microsoft Corporation v Spojených štátoch a v iných krajinách. Zwift
™
je ochranná známka spoločnosti Zwift, Inc. Ďalšie
ochranné známky a ochranné názvy sú majetkom príslušných vlastníkov.
Tento produkt je ANT+
®
certifikovaný. Na adrese www.thisisant.com/directory nájdete zoznam kompatibilných produktov a aplikácií.

Obsah
Úvod................................................................................ 1
Začíname.................................................................................... 1
Tlačidlá...................................................................................1
Používanie hodiniek............................................................... 1
Zobrazenie ponuky ovládacích prvkov.............................. 1
Zobrazenie miniaplikácií....................................................1
Prispôsobenie hodiniek.......................................................... 2
Párovanie smartfónu...................................................................2
Nabíjanie zariadenia................................................................... 2
Aktualizácie produktov................................................................ 2
Nastavenie aplikácie Garmin Express................................... 2
Solárne nabíjanie............................................................ 2
Zobrazenie solárnej miniaplikácie...............................................2
Tipy pre solárne nabíjanie.......................................................... 2
Aktivity a aplikácie......................................................... 2
Spustenie aktivity........................................................................ 2
Tipy na zaznamenávanie aktivít.............................................3
Zmena režimu napájania....................................................... 3
Zastavenie aktivity...................................................................... 3
Pridanie alebo odstránenie obľúbenej aktivity............................ 3
Vytvorenie vlastnej aktivity..........................................................3
Interiérové aktivity....................................................................... 3
Virtuálny beh.......................................................................... 3
Kalibrácia vzdialenosti na bežiacom páse............................. 4
Zaznamenanie silového tréningu........................................... 4
Používanie interiérového trenažéra ANT+®.......................... 4
Outdoor aktivity........................................................................... 4
Dráhový beh...........................................................................4
Tipy na zaznamenávanie dráhového behu....................... 5
Používanie metronómu.......................................................... 5
Zobrazenie vašich zjazdov.....................................................5
Zaznamenanie lyžiarskej aktivity mimo zjazdoviek................ 5
Údaje o výkone pri bežeckom lyžovaní..................................5
Jumpmaster........................................................................... 5
Multišport.................................................................................... 5
Triatlonový tréning................................................................. 5
Vytvorenie multišportovej aktivity........................................... 6
Plávanie...................................................................................... 6
Terminológia plávania............................................................ 6
Typy záberov......................................................................... 6
Tipy týkajúce sa plaveckých aktivít........................................ 6
Odpočinok počas plávania v bazéne..................................... 6
Funkcia automatického oddychu........................................... 6
Tréning s funkciou Drill Log (zaznamenávanie cvičenia)....... 6
Vypnutie monitorovania srdcového tepu na zápästí pri
plávaní................................................................................... 6
Golf............................................................................................. 7
Hranie golfu............................................................................7
Informácie o jamkách............................................................. 7
Režim veľkých čísel.......................................................... 7
Posunutie vlajky..................................................................... 7
Zobrezenie prekážok............................................................. 7
Zobrazenie meraných odpalov...............................................7
Zobrazenie oblúkových vzdialeností a zalomení................... 8
Uloženie vlastných cieľov.................................................. 8
Zobrazenie štatistík golfovej palice........................................ 8
Zaznamenávanie skóre..........................................................8
Aktualizácia skóre............................................................. 8
Nastavenie spôsobu záznamu skóre................................ 8
Nastavenie hendikepu.......................................................8
Zapnutie sledovania štatistík............................................. 8
TruSwing™............................................................................ 9
Používanie golfového počítadla kilometrov........................... 9
Zobrazenie smeru k jamke
.....................................................9
Lezecké športy............................................................................9
Zaznamenávanie lezeckej aktivity v interiéri.......................... 9
Zaznamenanie boulderingovej aktivity................................... 9
Spustenie expedície................................................................... 9
Zmena intervalu zaznamenávania bodov na trase................ 9
Manuálne zaznamenávanie bodu na trase............................ 9
Zobrazenie bodov na trase.................................................. 10
Funkcie s pripojením................................................... 10
Povolenie upozornení Bluetooth............................................... 10
Zobrazenie upozornení........................................................ 10
Prijatie prichádzajúceho hovoru........................................... 10
Odpovedanie na textové správy.......................................... 10
Správa upozornení...............................................................10
Vypnutie Bluetooth pripojenia smartfónu.................................. 10
Zapnutie a vypnutie upozornení na pripojenie alebo odpojenie
smartfónu.................................................................................. 11
Vyhľadanie strateného mobilného zariadenia.......................... 11
Garmin Connect........................................................................11
Aktualizácia softvéru prostredníctvom aplikácie Garmin
Connect................................................................................11
Aktualizácia softvéru prostredníctvom Garmin Express...... 11
Používanie funkcie Garmin Connect na vašom
počítači............................................................................ 11
Manuálna synchronizácia údajov s aplikáciou Garmin
Connect................................................................................12
Aplikácia Garmin Golf™.......................................................12
Garmin Explore™..................................................................... 12
Bezpečnostné a monitorovacie funkcie..................... 12
Pridávanie kontaktov pre prípad núdze.................................... 12
Pridanie kontaktov.................................................................... 12
Zapnutie a vypnutie rozpoznania udalosti v teréne.................. 12
Vyžiadanie asistenta................................................................. 12
Spustenie relácie GroupTrack.................................................. 12
Tipy pre relácie GroupTrack................................................ 13
Nastavenia GroupTrack....................................................... 13
Connect IQ Funkcie...................................................... 13
Preberanie funkcií Connect IQ................................................. 13
Preberanie funkcií Connect IQ pomocou počítača................... 13
Garmin Pay................................................................... 13
Nastavenie peňaženky Garmin Pay......................................... 13
Platba za nákup pomocou hodiniek.......................................... 13
Pridanie karty do peňaženky Garmin Pay................................ 13
Správa vašich kariet Garmin Pay.........................................14
Zmena prístupového kódu Garmin Pay.................................... 14
Funkcie srdcového tepu.............................................. 14
Srdcový tep z monitora na zápästí........................................... 14
Nosenie zariadenia.............................................................. 14
Tipy týkajúce sa chybných údajov o srdcovom tepe............ 14
Zobrazenie miniaplikácie srdcového tepu............................ 14
Prenos údajov o srdcovom tepe do zariadení Garmin......... 14
Prenos údajov o srdcovom tepe počas aktivity............... 14
Nastavenie upozornenia na nezvyčajný srdcový tep........... 15
Vypnutie monitora srdcového tepu na zápästí..................... 15
Dynamika behu......................................................................... 15
Tréning s funkciou dynamiky behu...................................... 15
Farebné zóny a hodnoty dynamiky behu............................. 15
Údaje o pomere doby kontaktu so zemou...................... 16
Údaje o vertikálnej oscilácii a vertikálnom pomere......... 16
Tipy pre prípad chýbajúcich údajov dynamiky behu............ 16
Merania výkonu........................................................................ 16
Vypnutie upozornení na výkon............................................ 16
Automatická detekcia meraní výkonu.................................. 17
Synchronizácia aktivít a meraní výkonnosti......................... 17
Obsah i

Informácie o odhadovaných hodnotách VO2 max............... 17
Získanie odhadu hodnoty VO2 max. pre beh................. 17
Získanie odhadu hodnoty VO2 max. pre cyklistiku......... 17
Zobrazenie vašich odhadovaných časov pretekov.............. 17
Informácie o funkcii Training Effect...................................... 18
Variabilita srdcového tepu a úroveň námahy....................... 18
Zobrazenie variability srdcového tepu a úrovne stresu... 18
Výkonnostná podmienka..................................................... 18
Zobrazenie výkonnostnej podmienky.............................. 18
Prah laktátu.......................................................................... 18
Vykonanie asistovaného testu na určenie vášho prahu
laktátu..............................................................................18
Zobrazenie odhadu hodnoty FTP........................................ 19
Absolvovanie testu FTP.................................................. 19
Tréningový stav........................................................................ 19
Úrovne tréningového stavu.................................................. 20
Tipy na zistenie tréningového stavu................................ 20
Aklimatizácia výkonu na teplo a nadmorskú výšku.............. 20
Tréningová záťaž................................................................. 20
Zameranie tréningovej záťaže............................................. 20
Čas zotavenia...................................................................... 21
Zobrazenie vášho času zotavenia.................................. 21
Srdcový tep zotavovania................................................. 21
Body Battery™..........................................................................21
Zobrazenie miniaplikácie Body Battery................................ 21
Tipy pre Vylepšené Body Battery údaje............................... 21
Pulzový oxymeter......................................................... 21
Ako získať údaje z pulzového oxymetra................................... 21
Zapnutie celodenného načítavania údajov pulzného
oxymetra................................................................................... 22
Vypnutie automatického odčítavania údajov pulzného
oxymetra................................................................................... 22
Zapnutie funkcie Sledovanie počas spánku pomocou pulzového
oxymetra................................................................................... 22
Tipy v prípade chybných meraní pulzového oxymetra............. 22
Tréning.......................................................................... 22
Nastavenie vášho profilu používateľa....................................... 22
Kondičné ciele......................................................................22
Informácie o zónach srdcového tepu................................... 22
Nastavenie zón srdcového tepu...................................... 22
Nastavenie zón srdcového tepu pomocou zariadenia.... 23
Výpočty zón srdcového tepu........................................... 23
Nastavenie zón výkonu........................................................ 23
Sledovanie aktivity.................................................................... 23
Automatický cieľ................................................................... 23
Používanie upozornenia na pohyb...................................... 23
Sledovanie spánku...............................................................23
Používanie automatického sledovania spánku............... 24
Používanie režimu Nerušiť.............................................. 24
Minúty intenzívneho cvičenia............................................... 24
Naberanie minút intenzívneho cvičenia.......................... 24
Garmin Move IQ™............................................................... 24
Nastavenia sledovania aktivity............................................. 24
Vypnutie sledovania aktivity............................................ 24
Cvičenia.................................................................................... 24
Trénovanie podľa cvičenia z aplikácie Garmin Connect...... 24
Vytvorenie vlastného cvičenia v aplikácii Garmin Connect.. 24
Odoslanie vlastného cvičenia do svojho zariadenia....... 25
Začatie cvičenia................................................................... 25
Tréning denného odporúčaného cvičenia............................ 25
Zapnutie a vypnutie výziev na denné odporúčané
cvičenie........................................................................... 25
Tréning plávania v bazéne................................................... 25
Zaznamenanie testu kritickej rýchlosti plávania.............. 25
Úprava výsledku kritickej rýchlosti plávania.................... 25
Informácie o kalendári tréningov.......................................... 25
Používanie tréningových plánov Garmin Connect
.......... 25
Adaptívne tréningové plány............................................ 25
Intervalové cvičenia.................................................................. 26
Vytvorenie intervalového cvičenia....................................... 26
Začatie intervalového cvičenia............................................. 26
Zastavenie intervalového cvičenia....................................... 26
Tréning PacePro....................................................................... 26
Prevzatie plánu PacePro z aplikácie Garmin Connect........ 26
Spustenie plánu PacePro.................................................... 26
Zastavenie plánu PacePro.............................................. 27
Vytvorenie plánu PacePro na vašich hodinkách.................. 27
Segmenty..................................................................................27
Segmenty Strava™.............................................................. 27
Zobrazenie údajov o segmente........................................... 27
Pretekanie v segmente........................................................ 27
Nastavenie automatickej úpravy segmentov....................... 27
Používanie funkcie Virtual Partner®......................................... 27
Nastavenie tréningového cieľa................................................. 27
Zrušenie tréningového cieľa................................................ 28
Pretekanie s predchádzajúcou aktivitou................................... 28
Osobné rekordy........................................................................ 28
Zobrazenie vašich osobných rekordov................................ 28
Obnova osobného rekordu.................................................. 28
Vymazanie osobného rekordu............................................. 28
Vymazanie všetkých osobných rekordov............................. 28
Pozastavenie tréningového stavu............................................. 28
Obnovenie pozastaveného tréningového stavu................... 28
Hodiny........................................................................... 28
Nastavenie budíka.................................................................... 28
Úprava budíka......................................................................28
Spustenie časovača odpočítavania.......................................... 29
Odstránenie časovača......................................................... 29
Používanie stopiek....................................................................29
Pridanie alternatívnych časových pásiem................................ 29
Úprava alternatívneho časového pásma............................. 29
Navigácia....................................................................... 29
Uloženie aktuálnej polohy......................................................... 29
Úprava uložených polôh...................................................... 29
Premietnutie zemepisného bodu.............................................. 29
Navigovanie do cieľa................................................................ 30
Dráhy........................................................................................ 30
Vytvorenie a sledovanie dráhy na vašom zariadení............ 30
Vytvorenie dráhy v aplikácii Garmin Connect...................... 30
Odoslanie dráhy do vášho zariadenia............................. 30
Zobrazenie alebo úprava podrobností o dráhe.................... 30
Používanie funkcie ClimbPro.................................................... 30
Označenie a spustenie navigácie k polohe „muža cez
palubu“...................................................................................... 30
Navigácia s funkciou Ukázať a ísť............................................ 31
Navigácia k počiatočnému bodu počas aktivity........................ 31
Navigácia do začiatočného bodu uloženej aktivity................... 31
Zastavenie navigácie................................................................ 31
Mapa......................................................................................... 31
Posúvanie a priblíženie mapy.............................................. 31
Kompas.....................................................................................31
Výškomer a barometer............................................................. 31
História.......................................................................... 31
Využívanie histórie....................................................................31
Multišportová história........................................................... 32
Zobrazenie času v každej zóne srdcového tepu.................. 32
Zobrazenie súhrnov dát............................................................ 32
Používanie počítadla kilometrov............................................... 32
Vymazanie histórie................................................................... 32
Prispôsobenie zariadenia............................................ 32
Nastavenia aktivít a aplikácií.................................................... 32
ii Obsah

Prispôsobenie obrazoviek s údajmi..................................... 33
Pridanie mapy do aktivity..................................................... 33
Upozornenia.........................................................................33
Nastavenie upozornenia................................................. 34
Auto Lap...............................................................................34
Označovanie okruhov podľa vzdialenosti....................... 34
Zapnutie Auto Pause®......................................................... 34
Aktivácia automatického rozpoznania lezenia..................... 34
3D rýchlosť a vzdialenosť.................................................... 35
Zapnutie a vypnutie tlačidla kola.......................................... 35
Používanie automatického rolovania................................... 35
Zmena nastavenia GPS....................................................... 35
GPS a iné satelitné systémy........................................... 35
UltraTrac......................................................................... 35
Nastavenia časového limitu na úsporu energie................... 35
Zmena poradia aktivity v zozname aplikácií............................. 35
Miniaplikácie............................................................................. 35
Prispôsobenie okruhu miniaplikácií..................................... 36
Diaľkový ovládač inReach................................................... 36
Používanie diaľkového ovládača inReach...................... 36
VIRB diaľkové ovládanie...................................................... 37
Ovládanie VIRB akčnej kamery...................................... 37
Ovládanie akčnej kamery VIRB počas aktivity................ 37
Používanie miniaplikácie na meranie úrovne námahy......... 37
Prispôsobenie miniaplikácie My Day................................... 37
Prispôsobenie ponuky ovládacích prvkov................................ 37
Nastavenia vzhľadu hodiniek.................................................... 38
Prispôsobenie vzhľadu hodiniek.......................................... 38
Nastavenia snímačov............................................................... 38
Nastavenia kompasu........................................................... 38
Manuálna kalibrácia kompasu.........................................38
Nastavenie referenčného severu.................................... 38
Nastavenia výškomeru.........................................................38
Kalibrácia barometrického výškomera............................ 38
Nastavenia barometra..........................................................38
Kalibrácia barometra....................................................... 39
Xero Nastavenia polohy lasera............................................ 39
Nastavenia mapy...................................................................... 39
Nastavenia navigácie................................................................39
Prispôsobenie funkcií mapy................................................. 39
Nastavenia kurzu................................................................. 39
Ukazovateľ kurzu............................................................ 39
Nastavenie indikátora smeru............................................... 39
Nastavenie navigačných upozornení................................... 39
Nastavenia správcu napájania................................................. 39
Prispôsobenie funkcie šetriča batérie.................................. 40
Prispôsobenie režimov napájania........................................ 40
Obnovenie režimu napájania............................................... 40
Nastavenia systému................................................................. 40
Nastavenia času.................................................................. 40
Nastavenie časových upozornení................................... 41
Synchronizácia času....................................................... 41
Zmena nastavení podsvietenia............................................ 41
Prispôsobovanie klávesových skratiek................................ 41
Zmena merných jednotiek....................................................41
Zobrazenie informácií o zariadení............................................ 41
Zobrazenie elektronického štítku s informáciami o predpisoch
a ich dodržiavaní.................................................................. 41
Bezdrôtové snímače.................................................... 41
Párovanie bezdrôtových snímačov........................................... 41
Režim rozšíreného zobrazenia................................................. 41
Používanie voliteľného snímača rýchlosti alebo kadencie na
bicykel....................................................................................... 42
Tréning s meračmi výkonu........................................................42
Používanie elektronického radenia........................................... 42
Prehľad o situácii...................................................................... 42
Krokomer
.................................................................................. 42
Vylepšenie kalibrácie krokomera......................................... 42
Manuálna kalibrácia krokomera........................................... 42
Nastavenie zaznamenávania údajov o rýchlosti a vzdialenosti
prostredníctvom krokomera................................................. 42
tempe™.................................................................................... 42
Snímače na golfové palice....................................................... 42
Informácie o zariadení................................................. 42
Technické údaje........................................................................42
Informácie o batérii.............................................................. 43
Správa údajov........................................................................... 43
Vymazávanie súborov..........................................................43
Údržba zariadenia......................................................... 43
Starostlivosť o zariadenie......................................................... 43
Čistenie zariadenia.............................................................. 43
Čistenie kožených remienkov.............................................. 43
Výmena QuickFit® remienkov.................................................. 43
Nastavenie kovového remienka hodiniek................................. 43
Riešenie problémov..................................................... 44
Moje zariadenie je v nesprávnom jazyku.................................. 44
Je môj smartfón kompatibilný s mojím zariadením?................. 44
Môj telefón sa nepripojí k zariadeniu........................................ 44
Môžem s hodinkami použiť snímač Bluetooth?........................ 44
Reštartovanie zariadenia.......................................................... 44
Obnovenie všetkých predvolených nastavení.......................... 44
Vyhľadanie satelitných signálov............................................... 44
Zlepšenie príjmu satelitného signálu GPS........................... 44
Hodnota teploty nie je presná................................................... 44
Maximalizovanie výdrže batérie................................................44
Sledovanie aktivity.................................................................... 45
Počet krokov prejdených za deň sa nezobrazuje................ 45
Môj krokomer sa javí nepresný............................................ 45
Počty krokov na zariadení a v mojom účte Garmin Connect
sa nezhodujú........................................................................45
Súčet prejdených poschodí je podľa všetkého nepresný.... 45
Ako získať ďalšie informácie.....................................................45
Príloha........................................................................... 45
Dátové polia.............................................................................. 45
Štandardná klasifikácia na základe hodnoty VO2 Max............ 50
Hodnoty FTP.............................................................................50
Veľkosť a obvod kolesa............................................................ 50
Definície symbolov....................................................................51
Register......................................................................... 52
Obsah iii


Úvod
VAROVANIE
Pozrite si príručku Dôležité informácie o bezpečnosti a produkte
v balení s produktom, kde nájdete upozornenia spojené s
produktom a iné dôležité informácie.
Pred zahájením alebo zmenou programu cvičenia sa zakaždým
poraďte s lekárom.
Začíname
Pri prvom použití hodiniek by ste mali vykonať nasledujúce
kroky na ich nastavenie a oboznámenie sa s ich základnými
funkciami.
1
Stlačením tlačidla LIGHT sa hodinky zapnú (Tlačidlá,
strana 1).
2
Podľa pokynov na obrazovke dokončite úvodné nastavenie.
Počas úvodného nastavenia môžete svoj smartfón spárovať
s hodinkami, aby ste dostávali upozornenia, nastavili
peňaženku Garmin Pay
™
a ďalšie (Párovanie smartfónu,
strana 2).
3
Úplne nabite zariadenie (Nabíjanie zariadenia, strana 2).
4
Spustite aktivitu (Spustenie aktivity, strana 2).
Tlačidlá
LIGHT
• stlačením tlačidla zapnete a vypnete podsvietenie.
• Stlačením zapnete zariadenie.
• Podržaním zobrazíte ponuku ovládacích prvkov
UP·MENU
• stlačením prechádzate okruhom miniaplikácií a ponukami.
• Podržaním zobrazíte ponuku.
DOWN
• stlačením prechádzate okruhom miniaplikácií a ponukami.
• stlačením zobrazíte zoznam aktivít a na spustenie alebo
zastavenie aktivity.
• Stlačením zvolíte možnosť v ponuke.
BACK·LAP
• stlačením sa vrátite na predchádzajúcu obrazovku.
• Stlačením zaznamenáte okruh, oddych alebo prechod
počas multišportovej aktivity.
• Podržaním sa vrátite na zobrazenie hodín z ktorejkoľvek
obrazovky.
Používanie hodiniek
• Podržaním tlačidla LIGHT zobrazte ponuku ovládacích
prvkov
Ponuka ovládacích prvkov poskytuje rýchly prístup k často
používaným funkciám, ako je otvorenie
peňaženkyGarmin Pay, zapnutie režimu nerušenia a vypnutie
hodiniek.
• Stlačením tlačidla UP alebo DOWN na úvodnej obrazovke
hodiniek prechádzate miniaplikáciami.
Vaše hodinky sa dodávajú s vopred nahratými
miniaplikáciami, ktoré poskytujú okamžité informácie. Ďalšie
miniaplikácie sú k dispozícii po spárovaní hodiniek so
smartfónom.
• Stlačením tlačidla na úvodnej obrazovke hodiniek spustíte
aktivitu alebo otvoríte aplikáciu (Aktivity a aplikácie,
strana 2).
• Podržte tlačidlo MENU a prispôsobte si úvodnú obrazovku
hodiniek, upravte nastavenia a spárujte bezdrôtové snímače.
Zobrazenie ponuky ovládacích prvkov
Ponuka ovládacích prvkov obsahuje možnosti, ako je zapnutie
režimu nerušenia, zamknutie tlačidiel a vypnutie zariadenia.
Môžete tiež otvoriť peňaženku Garmin Pay.
POZNÁMKA: v ponuke ovládacích prvkov môžete možnosti
pridávať, meniť ich poradie a odstraňovať (Prispôsobenie
ponuky ovládacích prvkov, strana 37).
1
Na akejkoľvek obrazovke podržte tlačidlo LIGHT.
2
Stláčaním tlačidiel UP alebo DOWN prechádzate jednotlivé
možnosti.
Aktivácia režimu v lietadle
Aktivovaním režimu v lietadle môžete zakázať všetku
bezdrôtovú komunikáciu.
POZNÁMKA: v ponuke ovládacích prvkov (Prispôsobenie
ponuky ovládacích prvkov, strana 37).
1
Podržte tlačidlo LIGHT.
2
Vyberte položku .
Zobrazenie miniaplikácií
Vaše zariadenie sa dodáva s niekoľkými nainštalovanými
miniaplikáciami a ďalšie sú k dispozícii po spárovaní vášho
zariadenia s vaším smartfónom.
• Stlačte tlačidlo UP alebo DOWN.
Zariadenie prechádza okruhom miniaplikácií a zobrazuje
súhrnné údaje pre každú miniaplikáciu.
• Stlačením tlačidla zobrazíte podrobnosti o miniaplikácii.
TIP: stlačením tlačidla DOWN máte možnosť zobraziť ďalšie
obrazovky miniaplikácie alebo stlačením tlačidla zobrazíte
ďalšie možnosti a funkcie miniaplikácie.
• Na akejkoľvek obrazovke podržte tlačidlo BACK na návrat na
obrazovku hodiniek.
• Ak nahrávate aktivitu, stlačením tlačidla BACK sa vrátite na
stránky s údajmi o danej aktivite.
Úvod 1

Prispôsobenie hodiniek
• Vzhľad hodiniek zmeníte,tak že na úvodnej obrazovke
hodiniek podržíte tlačidlo MENU.
• Na obrazovkách miniaplikácií podržte tlačidlo MENU a
prispôsobte možnosti miniaplikácie.
• Ak chcete pridať, odstrániť alebo meniť poradie ovládacích
prvkov, v ponuke ovládacích prvkov podržte tlačidlo MENU.
• Ak chcete zmeniť ďalšie nastavenia, na ktorejkoľvek
obrazovke podržte tlačidlo MENU.
Párovanie smartfónu
Ak chcete používať funkcie pripojenia hodiniek, musia byť
spárované priamo cez aplikáciu Garmin Connect
™
, nie cez
nastavenia Bluetooth
®
v smartfóne.
1
Z obchodu s aplikáciami v smartfóne nainštalujte aplikáciu
Garmin Connect a otvorte ju.
2
Vyberte možnosť na spustenie režimu párovania na
hodinkách:
• Keď sa počas prvotného nastavenia zobrazí výzva na
spárovanie so smartfónom, vyberte možnosť Áno.
• Ak ste už proces párovania preskočili, podržte tlačidlo
MENU a vyberte možnosť Spárovať telefón.
3
Vyberte možnosť pridania hodiniek do konta:
• Ak párujete zariadenie s aplikáciou Garmin Connect
prvýkrát, postupujte podľa zobrazených pokynov.
• Ak ste s aplikáciu Garmin Connect už spárovali iné
zariadenie, vyberte ponuku alebo , potom vyberte
položky Zariadenia Garmin > Pridať zariadenie a
postupujte podľa pokynov na obrazovke.
Nabíjanie zariadenia
VAROVANIE
Toto zariadenie obsahuje lítium-iónovú batériu. Pozrite si
príručku Dôležité informácie o bezpečnosti a produkte v balení s
produktom, kde nájdete upozornenia spojené s produktom a iné
dôležité informácie.
OZNÁMENIE
Korózii zabránite tak, že pred nabíjaním a pripojením k počítaču
dôkladne vyčistíte a vysušíte kontakty a ich okolie. Prečítajte si
pokyny na čistenie (Starostlivosť o zariadenie, strana 43).
1
Menší koniec kábla USB zapojte do nabíjacieho portu na
zariadení.
2
Väčší koniec kábla USB zapojte do nabíjacieho portu USB.
3
Úplne nabite zariadenie.
Aktualizácie produktov
Do svojho počítača si nainštalujte aplikáciu Garmin Express
™
(www.garmin.com/express). V smartfóne nainštalujte aplikáciu
Garmin Connect.
Získate tak jednoduchý prístup k týmto službám pre zariadenia
Garmin
®
:
• Aktualizácie softvéru
• Údaje sa nahrajú do aplikácie Garmin Connect
• Registrácia produktu
Nastavenie aplikácie Garmin Express
1
Zariadenie pripojte k počítaču pomocou USB kábla.
2
Prejdite na stránku www.garmin.com/express.
3
Postupujte podľa pokynov na obrazovke.
Solárne nabíjanie
Modely hodiniek s funkciou solárneho nabíjania vám umožňujú
nabíjať hodinky počas používania.
Zobrazenie solárnej miniaplikácie
1
Na obrazovke hodiniek stlačením tlačidla UP alebo DOWN
prejdite do solárnej miniaplikácie.
2
Stlačením zobrazíte graf intenzity solárneho vstupu za
posledných 6 hodín.
Tipy pre solárne nabíjanie
Aby ste maximalizovali výdrž batérie vašich hodiniek, postupujte
podľa týchto tipov.
• Pri nosení hodiniek dbajte na to, aby ste obrazovku hodiniek
nezakryli rukávom.
• Keď hodinky práve nenosíte, obrazovku hodiniek nasmerujte
na zdroj jasného svetla, ako napríklad slnečné svetlo alebo
žiarivka.
Hodinky sa nabíjajú rýchlejšie, keď sú vystavené slnečnému
žiareniu, pretože solárna nabíjacia šošovka je optimalizovaná
pre spektrum slnečného žiarenia.
• Pre maximálny výkon batérie nabite hodinky pri jasnom
slnečnom svetle.
POZNÁMKA: hodinky sa chránia pred prehriatím a
automaticky zastavia nabíjanie, ak ich vnútorná teplota
prekročí hranicu prahovej teploty solárneho nabíjania
(Technické údaje, strana 42).
POZNÁMKA: keď sú hodinky pripojené k externému zdroju
nabíjania alebo keď je batéria plne nabitá, hodinky solárne
nabíjanie nevyužívajú.
Aktivity a aplikácie
Zariadenie môžete používať pri interiérových, exteriérových,
atletických a fitness aktivitách. Po spustení aktivity zariadenie
zobrazí a začne zaznamenávať údaje snímača. Aktivity môžete
uložiť a zdieľať s komunitou Garmin Connect.
Aktivity a aplikácie Connect IQ
™
môžete do svojho zariadenia
taktiež pridať pomocou aplikácie Connect IQ (Connect IQ
Funkcie, strana 13).
Ďalšie informácie o sledovaní aktivity a presnosti merania
zdravotného stavu nájdete na adrese garmin.com/ataccuracy.
Spustenie aktivity
Po spustení aktivity sa automaticky zapne funkcia GPS (ak sa
vyžaduje).
1
Na úvodnej obrazovke hodiniek stlačte tlačidlo .
2 Solárne nabíjanie

2
Ak ste aktivitu spustili po prvýkrát, začiarknutím príslušného
políčka vedľa jednotlivých aktivít pridáte tieto aktivity medzi
obľúbené a stlačte tlačidlo Hotovo.
3
Vyberte možnosť:
• Vyberte aktivitu spomedzi obľúbených.
• Vyberte položku a zvoľte aktivitu z rozšíreného
zoznamu aktivít.
4
Ak je na aktivitu potrebný signál GPS, vyjdite na voľné
priestranstvo s priamym výhľadom na oblohu a počkajte, kým
bude zariadenie pripravené.
Zariadenie je pripravené, keď zaznamená váš tep, zachytí
signál GPS (ak sa vyžaduje) a pripojí sa k bezdrôtovým
snímačom (ak sa vyžaduje).
5
Stlačením tlačidla spustíte časovač aktivity.
Zariadenie zaznamenáva údaje o aktivite iba vtedy, keď je
spustený časovač aktivít.
Tipy na zaznamenávanie aktivít
• Pred začiatkom aktivity zariadenie nabite (Nabíjanie
zariadenia, strana 2).
• Stlačením tlačidla LAP zaznamenáte okruhy, začnete novú
sériu alebo pozíciu alebo prejdete na ďalší tréningový krok.
• Potiahnutím prstom nahor UP alebo DOWN nadol zobrazíte
ďalšie stránky s údajmi.
Zmena režimu napájania
Režim napájania môžete zmeniť a predĺžiť tak životnosť batérie
počas aktivity.
1
Počas aktivity podržte tlačidlo MENU.
2
Vyberte položku Výkonný režim.
3
Vyberte možnosť.
Hodinky zobrazujú hodiny výdrže batérie získané pri
zvolenom režime napájania.
Zastavenie aktivity
1
Stlačte tlačidlo .
2
Vyberte možnosť:
• Ak chcete obnoviť aktivitu, vyberte položku Pokračov..
• Ak chcete uložiť aktivitu a vrátiť sa do režimu hodín,
vyberte položku Uložiť > Hotovo.
• Ak chcete prerušiť aktivitu a vrátiť sa k nej neskôr, vyberte
položku Obnoviť neskôr.
• Ak chcete označiť okruh, vyberte položku, vyberte položku
Okruh.
• Ak sa chcete spätne navigovať k počiatočnému bodu
aktivity po celej dĺžke cesty, ktorú ste prešli, vyberte
položky Späť na Štart > TracBack.
POZNÁMKA: táto funkcia je k dispozícii len na aktivity,
ktoré používajú GPS.
• Ak sa chcete spätne navigovať k počiatočnému bodu
aktivity najpriamejšou cestou, vyberte položky Späť na
Štart > Vzdušnou čiarou.
POZNÁMKA: táto funkcia je k dispozícii len na aktivity,
ktoré používajú GPS.
• Ak chcete zmerať rozdiel medzi srdcovým tepom na konci
aktivity a srdcovým tepom o dve minúty neskôr, vyberte
položku ST zotavenia a počkajte, kým časovač odpočíta
čas.
• Ak chcete vymazať aktivitu a vrátiť sa do režimu hodín,
vyberte položky Odhodiť > Áno.
POZNÁMKA: po zastavení aktivity ju zariadenie po 30
minútach automaticky uloží.
Pridanie alebo odstránenie obľúbenej
aktivity
Zoznam obľúbených aktivít sa zobrazí po stlačení tlačidla na
hodinkách a poskytuje vám rýchly prístup k aktivitám, ktoré
používate najčastejšie. Po prvom stlačení tlačidla na
spustenie aktivity vás zariadenie požiada o výber obľúbených
aktivít. Obľúbené aktivity môžete kedykoľvek pridať alebo
odstrániť.
1
Podržte tlačidlo MENU.
2
Vyberte položku Aktivity a aplikácie.
Obľúbené aktivity sa zobrazia na začiatku zoznamu s bielym
pozadím. Iné aktivity sa zobrazujú v zozname s čiernym
pozadím.
3
Vyberte možnosť:
• Ak chcete pridať obľúbenú aktivitu, vyberte aktivitu a
potom vyberte položku Nastaviť ako Obľúbené.
• Ak chcete odstrániť obľúbenú aktivitu, vyberte aktivitu a
potom vyberte položku Odstrániť z Obľúbených.
Vytvorenie vlastnej aktivity
1
Na úvodnej obrazovke hodiniek stlačte tlačidlo .
2
Vyberte položku Pridať.
3
Vyberte možnosť:
• Vyberte položku Kopírovať aktivitu a vytvorte vlastnú
aktivitu na základe jednej z vašich uložených aktivít.
• Ak chcete vytvoriť novú vlastnú aktivitu, vyberte položku
Iné.
4
V prípade potreby vyberte typ aktivity.
5
Vyberte názov alebo zadajte vlastný názov.
Rovnaké názvy aktivít sa líšia číslom, napríklad:
Bicyklovanie(2).
6
Vyberte možnosť:
• Vyberte možnosť prispôsobenia špecifických nastavení
aktivity. Môžete napríklad prispôsobiť obrazovky s údajmi
alebo automatické funkcie.
• Ak chcete uložiť a používať vlastnú aktivitu, vyberte
položku Hotovo.
7
Ak chcete pridať aktivitu do zoznamu obľúbených, vyberte
položku Áno.
Interiérové aktivity
Zariadenie fēnix možno použiť pri tréningu v interiéri, napríklad
pri behu na trati v hale alebo pri používaní stacionárneho
bicykla. Systém GPS je počas aktivít v interiéri vypnutý.
Pri behu alebo chôdzi s vypnutým systémom GPS sa rýchlosť,
vzdialenosť a kadencia vypočítavajú pomocou akcelerometra
v zariadení. Akcelerometer sa kalibruje samočinne. Presnosť
údajov o rýchlosti, vzdialenosti a kadencii sa zlepší po
niekoľkých behoch alebo prechádzkach vonku s využitím
systému GPS.
TIP: držanie sa riadidiel bežiaceho pásu znižuje presnosť. Na
zaznamenávanie tempa, vzdialenosti a kadencie môžete použiť
voliteľný krokomer.
Virtuálny beh
Vaše zariadenie fēnix môžete spárovať s kompatibilnou
aplikáciou od inej spoločnosti, ktorá bude prenášať údaje o
tempe, srdcovom tepe alebo kadencii.
1
Na úvodnej obrazovke hodiniek stlačte tlačidlo .
2
Vyberte položku Virtuálny beh.
3
Otvorte svoj tablet, laptop alebo smartfón, otvorte aplikáciu
Zwift
™
alebo inú tréningovú aplikáciu.
Aktivity a aplikácie 3

4
Ak chcete spustiť aktivitu behu a spárovať zariadenia,
postupujte podľa pokynov na obrazovke.
5
Stlačením tlačidla spustíte časovač aktivity.
6
Po dokončení behu stlačte tlačidlo , čím zastavíte časovač
aktivity.
Kalibrácia vzdialenosti na bežiacom páse
Ak chcete zaznamenávať presnejšie údaje o vzdialenostiach pre
beh na bežiacom páse, vzdialenosť na bežiacom páse môžete
kalibrovať po prebehnutí aspoň 1,5 km (1 míle). Ak používate
rôzne bežiace pásy, môžete manuálne kalibrovať vzdialenosť
pre každý z nich po každom behu.
1
Začnite aktivitu na bežiacom páse (Spustenie aktivity,
strana 2).
2
Bežte na bežiacom páse, až pokým zariadenie fēnix
nezaznamená najmenej 1,5 km (1 mi.).
3
Po ukončení behu stlačte tlačidlo .
4
Vyberte možnosť:
• Ak vzdialenosť bežiaceho pásu kalibrujete prvýkrát,
vyberte položku Uložiť.
Zariadenie vyžiada dokončenie kalibrácie bežiaceho pásu.
• Na manuálnu kalibráciu vzdialenosti bežiaceho pásu po
prvej kalibrácii vyberte položku Kalibrovať a uložiť >
Áno.
5
Skontrolujte prejdenú vzdialenosť na displeji bežiaceho pásu
a zadajte vzdialenosť do svojho zariadenia.
Zaznamenanie silového tréningu
Počas silového tréningu môžete zaznamenávať série. Séria
znamená niekoľko opakovaní rovnakého pohybu.
1
Na úvodnej obrazovke hodiniek stlačte tlačidlo .
2
Vyberte položku Sila.
3
Vyberte cvičenie.
Pri prvom zaznamenávaní aktivity silového tréningu musíte
vybrať, na ktorom zápästí sa hodinky nachádzajú.
4
Ak chcete zobraziť kroky cvičenia (voliteľné), vyberte položku
Zobraziť.
TIP: počas sledovania krokov cvičenia môžete stlačením
tlačidla zobraziť animáciu zvoleného cvičenia, ak je k
dispozícii.
5
Vyberte položku Cvičiť.
6
Stlačením tlačidla spustíte časovač sérií.
7
Spustite prvú sériu.
Zariadenie spočíta opakovania. Počet opakovaní sa zobrazí,
keď ich vykonáte aspoň štyri.
TIP: zariadenie dokáže počítať iba opakovania jedného
pohybu v každej sérii. Ak chcete pohyby zmeniť, dokončite
sériu a začnite novú.
8
Stlačením tlačidla LAP dokončite sériu a prejdite na ďalšie
cvičenie, ak je k dispozícii.
Hodinky zobrazia celkový počet opakovaní v sérii. Po
niekoľkých sekundách sa zobrazí časovač oddychu.
9
V prípade potreby stlačte tlačidlo DOWN a upravte počet
opakovaní.
TIP: môžete tiež pridať váhu použitú pre danú sériu.
10
Keď oddych skončí, stlačte tlačidlo LAP a začnite novú sériu.
11
Opakujte pre každú sériu silového tréningu, až kým
nedokončíte aktivitu.
12
Po poslednej sérii stlačte tlačidlo na zastavenie časovača
sérií.
13
Vyberte položku Uložiť.
Používanie interiérového trenažéra ANT+
®
Predtým, ako budete môcť používať kompatibilný interiérový
trenažér ANT+, musíte bicykel upevniť v trenažéri a spárovať ho
so zariadením (Párovanie bezdrôtových snímačov, strana 41).
Zariadenie môžete používať s interiérovým trenažérom na
simuláciu odporu počas sledovania dráhy, jazdy alebo cvičenia.
Počas používania interiérového trenažéra sa GPS automaticky
vypne.
1
Na obrázku pozadia hodiniek stlačte tlačidlo .
2
Vyberte možnosť Bicykl. interiér.
3
Podržte tlačidlo MENU.
4
Vyberte položku Možnosti intelig. trenaž..
5
Vyberte možnosť:
• Vyberte položku Voľná jazda, ak chcete jazdiť.
• Na sledovanie uloženej dráhy vyberte položku Pozrieť
kurz (Dráhy, strana 30).
• Výberom položky Podľa cvičenia budete sledovať
uložené cvičenie (Cvičenia, strana 24).
• Výberom položky Nastaviť výkon nastavíte hodnotu
cieľového výkonu.
• Výberom položky Nastavte stupeň záťaže nastavíte
hodnotu simulovaného sklonu.
• Výberom položky Nastavte odpor nastavíte silu odporu
trenažéra.
6
Stlačením tlačidla spustíte časovač aktivity.
Trenažér zvýši alebo zníži odpor na základe informácií o
nadmorskej výške pri dráhe alebo jazde.
Outdoor aktivity
Zariadenie fēnix sa dodáva s vopred nahratými outdoor
aktivitami, ako sú beh a bicyklovanie. Pri outdoor aktivitách sa
zapne GPS. Môžete si pridať nové aktivity na základe
predvolených aktivít, ako sú chôdza alebo veslovanie. Do vášho
zariadenia si tiež môžete pridať vlastné aktivity. (Vytvorenie
vlastnej aktivity, strana 3).
Dráhový beh
Predtým, ako sa vydáte na dráhový beh, sa uistite, že bežíte na
štandardnej 400 metrovej trati.
Aktivitu Sledovať beh môžete použiť na zaznamenanie údajov o
outdoorovej trati vrátane vzdialenosti v metroch a rozdelenia
okruhov.
1
Postavte sa na outdoorovú trať.
2
Na obrázku pozadia hodiniek stlačte tlačidlo .
3
Vyberte položku Sledovať beh.
4
Čakajte, kým zariadenie nájde satelity.
5
Ak bežíte v dráhe 1, prejdite na krok 10.
6
Podržte tlačidlo MENU.
7
Zvoľte nastavenia aktivity.
8
Zvoľte Číslo pruhu.
9
Zvoľte číslo dráhy.
10
Dvojitým stlačením tlačidla BACK sa vrátite na obrazovku
časovača aktivity.
11
Stlačením tlačidla spustíte časovač aktivity.
12
Bežte okolo trate.
Po odbehnutí niekoľkých okruhov vaše zariadenie
zaznamená rozmery trate a nakalibruje jej vzdialenosť.
13
Po dokončení behu stlačte tlačidlo , čím zastavíte časovač
aktivity.
14
Vyberte položku Uložiť.
4 Aktivity a aplikácie

Tipy na zaznamenávanie dráhového behu
• Pred začatím dráhového behu počkajte, kým sa indikátor
stavu GPS nerozsvieti nazeleno.
• Pri prvom behu na neznámej trati zabehnite minimálne 4
kolá, aby ste nakalibrovali vzdialenosť trate.
Okruh by ste mali dobehnúť mierne za svoj východiskový
bod.
• Každý okruh bežte v tej istej dráhe.
POZNÁMKA: predvolená vzdialenosť Auto Lap
®
je 1 600 m
alebo 4 okruhy okolo trate.
• Ak bežíte v inej dráhe ako je dráha 1, nastavte číslo dráhy v
nastaveniach aktivity.
Používanie metronómu
Funkcia metronómu hrá tóny v stabilnom rytme, vďaka čomu
pomáha zlepšovať váš výkon prostredníctvom tréningu pri
rýchlejšej, pomalšej alebo zosúladenejšej kadencii.
POZNÁMKA: táto funkcia nie je dostupná pre všetky aktivity.
1
Na úvodnej obrazovke hodiniek stlačte tlačidlo .
2
Vyberte aktivitu.
3
Podržte tlačidlo MENU.
4
Zvoľte nastavenia aktivity.
5
Vyberte položky Metronóm > Stav > Zapnúť.
6
Vyberte možnosť:
• Ak chcete zadať hodnotu založenú na kadencii, ktorú
chcete udržiavať, vyberte položku Údery/minúta.
• Ak chcete prispôsobiť frekvenciu úderov, vyberte položku
Frekvencia upozornení.
• Ak chcete prispôsobiť tón a vibrovanie metronómu,
vyberte položku Zvuky.
7
Ak potrebujete počuť funkciu metronómu pred začatím behu,
vyberte položku Ukážka.
8
Choďte si zabehať (Spustenie aktivity, strana 2).
Metronóm sa spustí automaticky.
9
Ak chcete zobraziť obrazovku metronómu počas behu, stačte
tlačidlo UP alebo DOWN.
10
Ak potrebujete zmeniť nastavenia metronómu, podržte
tlačidlo MENU.
Zobrazenie vašich zjazdov
Vaše zariadenie za pomoci funkcie automatického spustenia
zaznamenáva podrobné informácie o každom zjazde na lyžiach
či snowboarde. Táto funkcia je pre zjazdové lyžovanie
a snowboarding automaticky zapnutá. Na základe vášho pohybu
automaticky zaznamená nové zjazdy na lyžiach. Časovač sa
pozastaví, keď sa prestanete hýbať dolu svahom a keď ste na
vleku. Počas jazdy na vleku zostáva časovač pozastavený.
Časovač sa znovu zapne, ak sa spustíte dolu svahom.
Podrobné informácie o zjazde si môžete zobraziť, keď je
časovač pozastavený alebo keď je časovač spustený.
1
Začnite aktivitu na lyžiach alebo snowboarde.
2
Podržte tlačidlo MENU.
3
Vyberte položku Zobraziť zjazd.
4
Stlačením tlačidiel UP a DOWN zobrazíte podrobnosti
o vašom poslednom zjazde, aktuálnom zjazde a všetkých
zjazdoch spoločne.
Na obrazovke zjazdov sa zobrazuje čas, prejdená
vzdialenosť, maximálna rýchlosť, priemerná rýchlosť
a celkové klesanie.
Zaznamenanie lyžiarskej aktivity mimo zjazdoviek
Pri lyžiarskych aktivitách mimo zjazdoviek máte možnosť
manuálne prepínať medzi režimami stúpania a klesania, takže
môžete presne sledovať svoje štatistiky.
1
Na obrázku pozadia hodiniek stlačte tlačidlo .
2
Vyberte položku Voľné lyžovanie.
3
Vyberte možnosť:
• Ak začínate svoju aktivitu stúpaním, vyberte položku
Výstupy.
• Ak začínate svoju aktivitu smerujúcu zjazdom z kopca
nadol, vyberte položku Zostupy.
4
Stlačením tlačidla spustíte časovač aktivity.
5
Stlačením tlačidla LAP môžete prepínať medzi režimom
sledovania stúpania a klesania.
6
Po skončení aktivity stlačením tlačidla zastavte časovač.
7
Vyberte položku Uložiť.
Údaje o výkone pri bežeckom lyžovaní
Na získanie spätnej väzby v reálnom čase o vašich výkonoch pri
bežeckom lyžovaní môžete použiť kompatibilné zariadenie fēnix
spárované s príslušenstvom HRM-Pro
™
.
POZNÁMKA: príslušenstvo HRM-Pro musí byť spárované so
zariadením fēnix pomocou technológie ANT
®
.
Výkon je sila, ktorú generujete pri lyžovaní. Výkon sa meria vo
wattoch. Faktory ovplyvňujúce výkon zahŕňajú vašu rýchlosť,
zmeny nadmorskej výšky, vietor a snehové podmienky. Výkon
môžete použiť na meranie a zlepšenie vášho lyžiarskeho
výkonu.
POZNÁMKA: hodnoty výkonu pri lyžovaní sú vo všeobecnosti
nižšie ako hodnoty výkonu pri jazde na bicykli. Je to úplne
normálne a stáva sa to, pretože ľudia sú pri lyžovaní menej
výkonní ako počas bicyklovania. Je bežné, že hodnoty výkonu
pri lyžovaní sú o 30 až 40 percent nižšie ako hodnoty výkonu pri
jazde na bicykli pri rovnakej intenzite tréningu.
Jumpmaster
VAROVANIE
Funkcia jumpmaster je určená len pre skúsených parašutistov.
Funkcia jumpmaster by sa nemala používať ako primárny
výškomer pre zoskoky. Nesprávne zadanie príslušných
informácií o skoku môže spôsobiť vážne zranenie osôb alebo
smrť.
Funkcia jumpmaster vychádza z vojenských smerníc na výpočet
miesta zoskoku z vysokej výšky (HARP). Zariadenie
automaticky rozpozná skok a začne navigovať smerom k
požadovanému bodu dopadu (DIP) pomocou barometra a
elektronického kompasu.
Multišport
Triatlonisti, duatlonisti a iní multišportoví pretekári môžu využiť
aplikácie pre multišportové aktivity, ako napríklad Triatlon alebo
Swimrun. Počas multišportovej aktivity môžete prechádzať
medzi aktivitami a pokračovať na zobrazenie celkového času.
Napríklad môžete prejsť z bicyklovania na beh a zobraziť
celkový čas pre bicyklovanie a beh počas celej multišportovej
aktivity.
Môžete si prispôsobiť multišportovú aktivitu alebo môžete použiť
predvolené nastavenie aktivity triatlonu pre štandardný triatlon.
Triatlonový tréning
Ak sa zúčastníte triatlonu, môžete použiť triatlonovú aktivitu na
rýchly presun každého športového segmentu, na načasovanie
každého segmentu a uloženie aktivity.
1
Na úvodnej obrazovke hodiniek stlačte tlačidlo .
2
Vyberte položku Triatlon.
3
Stlačením tlačidla spustíte časovač aktivity.
4
Stlačte tlačidlo LAP na začiatku a konci každého presunu.
Funkciu presunu možno zapnúť a vypnúť pre nastavenia
triatlonovej aktivity.
Aktivity a aplikácie 5

5
Po dokončení vašej aktivity stlačte tlačidlo a vyberte
položku Uložiť.
Vytvorenie multišportovej aktivity
1
Na úvodnej obrazovke hodiniek stlačte tlačidlo .
2
Vyberte položku Pridať > Multišport .
3
Vyberte typ aktivity s viacerými športmi alebo zadajte vlastný
názov.
Rovnaké názvy aktivít sa líšia číslom. Napríklad Triatlon(2).
4
Vyberte dve alebo viac aktivít.
5
Vyberte možnosť:
• Vyberte možnosť prispôsobenia špecifických nastavení
aktivity. Napríklad môžete vybrať, či chcete zahrnúť
prechody.
• Ak chcete uložiť a používať aktivitu s viacerými športmi,
vyberte položku Hotovo.
6
Ak chcete pridať aktivitu do zoznamu obľúbených, vyberte
položku Áno.
Plávanie
OZNÁMENIE
Zariadenie je určené na plávanie na hladine. Pri potápaní sa
môže zariadenie poškodiť a na produkt sa nebude vzťahovať
záruka.
Terminológia plávania
Dĺžka: preplávaná vzdialenosť celého bazéna
Interval: jedna alebo viac dĺžok za sebou. Nový interval sa
začína po oddychu.
Záber: záber sa započíta zakaždým, keď vaša ruka so
zariadením dokončí celý cyklus.
Swolf: vaše skóre swolf predstavuje súčet času, za ktorý
preplávate jednu dĺžku bazéna, a počtu záberov v rámci
danej dĺžky. Napríklad 30 sekúnd plus 15 záberov sa rovná
skóre swolf vo výške 45 bodov. Pri plávaní na otvorených
vodných plochách sa hodnota swolf vypočíta na dĺžke
25 metrov. Hodnota swolf meria efektívnosť plávania a –
podobne ako pri golfe – nižšie skóre je lepšie.
Kritická rýchlosť plávania (CSS): cSS je teoretická rýchlosť,
ktorú môžete nepretržite udržiavať bez vyčerpania. Hodnotu
CSS môžete použiť na usmernenie svojho tréningového
tempa a sledovanie svojho zlepšovania.
Typy záberov
Zisťovanie typu záberov je k dispozícii len pri plávaní v bazéne.
Typ záberu sa zistí na konci dĺžky. Typy záberov sa zobrazujú v
histórii plávania a na vašom účte Garmin Connect. Typ záberu
si tiež môžete zvoliť ako vlastné údajové pole (Prispôsobenie
obrazoviek s údajmi, strana 33).
Voľný Voľný štýl
Späť Znak
Prsia Prsia
Rozpažovanie Motýľ
Zmiešané Viac ako jeden typ záberu v jednom intervale
Cvičenie Používa sa spolu s funkciou zaznamenávania cvičenia
(Tréning s funkciou Drill Log (zaznamenávanie
cvičenia), strana 6)
Tipy týkajúce sa plaveckých aktivít
• Ak chcete pred začatím plaveckej aktivity v bazéne vybrať
veľkosť bazéna alebo zadať vlastnú veľkosť, postupujte
podľa pokynov na obrazovke.
Pri najbližšom začatí plaveckej aktivity v bazéne použije
zariadenie túto veľkosť bazéna. Veľkosť bazéna môžete
zmeniť, keď podržíte tlačidlo MENU, vyberiete nastavenia
aktivity a vyberiete položku Veľkosť bazéna.
• Ak chcete zaznamenať odpočinok počas plávania v bazéne,
stlačte tlačidlo LAP.
Zariadenie automaticky zaznamená intervaly a dĺžky v rámci
plávania v bazéne.
• Ak chcete zaznamenať interval počas plávania na otvorenej
vodnej ploche, stlačte tlačidlo LAP.
Odpočinok počas plávania v bazéne
Predvolená obrazovka odpočinku zobrazuje dva časovače
oddychu. Taktiež zobrazuje čas a vzdialenosť v rámci
posledného dokončeného intervalu.
POZNÁMKA: údaje o plávaní sa počas odpočinku
nezaznamenávajú.
1
Ak chcete začať odpočinok, počas plaveckej aktivity stlačte
tlačidlo LAP.
Zobrazenie sa prehodí na biely text na čiernom pozadí a
zobrazí sa obrazovka odpočinku.
2
Ak chcete počas odpočinku zobraziť iné obrazovky s údajmi
(voliteľné), stlačte tlačidlo UP alebo DOWN.
3
Ak chcete pokračovať v plávaní, stlačte tlačidlo LAP.
4
Opakujte tento postup pri ďalších intervaloch odpočinku.
Funkcia automatického oddychu
Funkcia automatického oddychu je k dispozícii len pre plávanie
v bazéne. Vaše zariadenie automaticky zistí, kedy odpočívate, a
zobrazí sa obrazovka odpočinku. Ak odpočívate dlhšie ako 15
sekúnd, zariadenie automaticky vytvorí interval oddychu. Keď
začnete znova plávať, zariadenie automaticky začne nový
interval plávania. Funkciu automatického režimu oddychu
môžete zapnúť v možnostiach aktivity (Nastavenia aktivít
a aplikácií, strana 32).
TIP: najlepšie výsledky pri používaní funkcie automatického
oddychu dosiahnete, ak pri oddychu minimalizujte pohyby paží.
Ak nechcete používať funkciu automatického oddychu, môžete
vybrať LAP a začiatok a koniec každého intervalu oddychu
označiť manuálne.
Tréning s funkciou Drill Log (zaznamenávanie
cvičenia)
Funkcia zaznamenávania cvičenia je k dispozícii len pre
plávanie v bazéne. Funkciu zaznamenávania cvičenia môžete
používať na manuálne zaznamenávanie sérií kopov nôh,
plávania jednou rukou alebo akéhokoľvek typu plávania, ktorý
nepatrí medzi štyri hlavné plavecké štýly.
1
Ak chcete zobraziť obrazovku funkcie zaznamenávania
cvičenia počas aktivity plávania v bazéne, stlačte tlačidlo UP
alebo DOWN.
2
Stlačením tlačidla LAP spustite časovač cvičenia.
3
Po dokončení intervalu cvičenia, stlačte tlačidlo LAP.
Časovač cvičenia sa zastaví, ale časovač aktivity pokračuje v
zaznamenávaní celého plaveckého tréningu.
4
Zvoľte vzdialenosť pre dokončené cvičenie.
Zvýšenia vzdialenosti vychádzajú z veľkosti bazénu vybranej
pre profil aktivity.
5
Vyberte možnosť:
• Ak chcete začať ďalší interval cvičenia, stlačte tlačidlo
LAP.
• Ak chcete začať interval plávania, stlačte tlačidlo UP alebo
DOWN na návrat na obrazovky plaveckého tréningu.
Vypnutie monitorovania srdcového tepu na zápästí
pri plávaní
Monitorovanie srdcového tepu na zápästí je pre plavecké
aktivity štandardne zapnuté. Zariadenie je kompatibilné
6 Aktivity a aplikácie

príslušenstvom HRM-Tri
™
a príslušenstvom HRM-Swim
™
. Ak sú
k dispozícii údaje o srdcovom tepe z monitora na zápästí aj
z monitora na hrudníku, zariadenie používa údaje o srdcovom
tepe z monitora na hrudníku.
1
Ak sa zobrazuje miniaplikácia srdcového tepu, podržte
tlačidlo MENU.
POZNÁMKA: možno budete musieť miniaplikáciu pridať do
okruhu miniaplikácií (Prispôsobenie okruhu miniaplikácií,
strana 36).
2
Vyberte položky Možnosti tepu > Počas plávania >
Vypnúť.
Golf
Hranie golfu
Pred prvou hrou na novom ihrisku je potrebné prevziať toto
ihrisko z aplikácie Garmin Connect (Garmin Connect,
strana 11). Ihriská prevzaté z aplikácie Garmin Connect sa
aktualizujú automaticky.
Pred začiatkom golfovej hry je potrebné zariadenie nabiť
(Nabíjanie zariadenia, strana 2).
1
Na úvodnej obrazovke hodiniek stlačte tlačidlo .
2
Vyberte možnosť Golf.
3
Vyjdite von a počkajte, kým zariadenie nájde satelity.
4
Zo zoznamu dostupných ihrísk vyberte požadované ihrisko.
5
Vyberte položku Áno pre zaznam skóre.
6
Vyberte odpalisko.
7
Stláčaním tlačidiel UP alebo DOWN sa posúvate po
jednotlivých jamkách.
Keď prejdete k ďalšej jamke, zariadenie automaticky posunie
zobrazenie.
8
Po dokončení kola stlačte tlačidlo a vyberte položku
Ukončiť okruh.
Informácie o jamkách
Zariadenie zobrazí aktuálnu jamku, ktorú hráte a keď prejdete k
novej jamke, automaticky posunie zobrazenie.
POZNÁMKA: vzhľadom na zmenu polohy kolíka zariadenie
vypočíta vzdialenosť k prednej, prostrednej a zadnej časti
greenu, nie však skutočnú polohu kolíka.
Aktuálne číslo jamky
Vzdialenosť na koniec greenu
Vzdialenosť k prostrednej časti greenu
Vzdialenosť na začiatok greenu
Par jamky
Mapa greenu
Režim veľkých čísel
Môžete zmeniť veľkosti čísel na obrazovke s informáciami o
jamkách.
Podržte tlačidlo MENU, vyberte nastavenia aktivity a vyberte
položku Veľké čísla.
Vzdialenosť na koniec greenu
Vzdialenosť do stredu greenu alebo polohy zvoleného kolíka
Vzdialenosť na začiatok greenu
Aktuálne číslo jamky
Par aktuálnej jamky
Posunutie vlajky
Môžete priblížiť pohľad na green a posunúť polohu jamky.
1
Na obrazovke s informáciami o jamkách stlačte tlačidlo .
2
Vyberte možnosť Presunúť zástavku.
3
Stlačením tlačidiel UP alebo DOWN posuniete polohu jamky.
4
Stlačte tlačidlo .
Vzdialenosti na obrazovke s informáciami o jamkách sa
aktualizujú podľa novej polohy jamky. Poloha jamky sa uloží
len pre aktuálnu hru.
Zobrezenie prekážok
Môžete zobraziť vzdialenosti k prekážkam pozdĺž fairway pre
jamky s parom 4 a 5. Prekážky ovplyvňujúce úder sú
zobrazované samostatne alebo v skupinách, čo vám pomôže
lepšie určiť vzdialenosť k oblúku a dolet loptičky.
1
Na obrazovke s informáciami o jamkách stlačte tlačidlo .
2
Vyberte položku Prekážky.
• Na obrazovke sa zobrazí vzdialenosť k prednému a
zadnému okraju najbližšej prekážky.
• V hornej časti obrazovky bude uvedený typ prekážky .
• Green je zobrazený ako polkruh v hornej časti
obrazovky. Čiara pod greenom predstavuje stred ferveja.
• Prekážky sú označené písmenom, ktoré znamená
poradie prekážok na jamku, a zobrazujú sa pod greenom
v približných polohách vzhľadom na fervej.
3
Stlačením tlačidla UP alebo DOWN zobrazíte ďalšie
prekážky na aktuálnej jamke.
Zobrazenie meraných odpalov
Ak chcete, aby zariadenie mohlo automaticky rozpoznať a merať
odpal, musíte povoliť skórovanie.
Vaše zariadenie disponuje funkciou na automatické rozpoznanie
a záznam odpalu. Vždy, keď na ferveji spravíte odpal,
zariadenie zaznamená jeho vzdialenosť, ktorú si tak môžete
neskôr pozrieť.
TIP: automatické rozpoznanie odpalov funguje najlepšie, keď
zariadenie nosíte na zápästí ruky, ktorou odpaľujete, a máte
dobrý kontakt s loptičkou. Putty sa nezaznamenávajú.
1
Pri hraní golfu stlačte tlačidlo .
Aktivity a aplikácie 7

2
Vyberte položku Zmeranie odpalu.
Zobrazí sa posledná vzdialenosť odpalu.
POZNÁMKA: vzdialenosť sa automaticky obnoví, keď znova
odpálite loptičku, pri putte na green alebo pri presune
k ďalšej jamke.
3
Stlačte tlačidlo DOWN.
4
Vyberte položku Predch. odpálenia a pozrite si všetky
zaznamenané vzdialenosti odpalov.
Zobrazenie oblúkových vzdialeností a zalomení
Zobrazí sa zoznam vzdialeností layup a dogleg pre jamky
s hodnotou par 4 a 5 úderov. Vlastné ciele sa tiež zobrazia v
tomto zozname.
1
Na obrazovke s informáciami o diere stlačte .
2
Vyberte položku Lay-upy.
Na displeji sa zobrazí každý oblúk a vzdialenosť ku každému
oblúku.
POZNÁMKA: vzdialenosti sa po ich prejdení odstránia zo
zoznamu.
Uloženie vlastných cieľov
Pri hraní môžete pre každú dieru uložiť až päť vlastných cieľov.
Uloženie cieľa je užitočné pri zaznamenávaní objektov alebo
prekážok, ktoré nie sú zobrazené na mape. Vzdialenosti k týmto
cieľom môžete vidieť z obrazovky oblúkov a točení (Zobrazenie
oblúkových vzdialeností a zalomení, strana 8).
1
Postavte sa blízko cieľa, ktorý chcete uložiť.
POZNÁMKA: nemôžete uložiť cieľ, ktorý je ďaleko od
aktuálne vybratej diery.
2
Na obrazovke s informáciami o otvore stlačte .
3
Vyberte položku Vlastné ciele.
4
Vyberte typ cieľa.
Zobrazenie štatistík golfovej palice
Predtým, ako budete môcť zobraziť štatistiku svojej golfovej
palice, napríklad informácie o vzdialenosti a presnosti, musíte
zariadenie spárovať so snímačmi golfovej palice Approach
®
CT10 (Snímače na golfové palice, strana 42) alebo povoliť
nastavenie Odporúčaná palica.
1
Pri hraní golfu stlačte tlačidlo .
2
Vyberte položku Štatistiky palice.
3
Vyberte golfovú palicu.
Zaznamenávanie skóre
1
Na obrazovke s informáciami o jamkách stlačte tlačidlo .
2
Vyberte položku Skóre karta.
Skóre sa zobrazí, keď sa presuniete na green.
3
Stláčaním tlačidiel UP alebo DOWN sa posúvate po
jednotlivých jamkách.
4
Stlačením tlačidla vyberiete jamku.
5
Stláčaním tlačidiel UP alebo DOWN nastavíte skóre.
Vykonaná aktualizácia celkového skóre.
Aktualizácia skóre
1
Na obrazovke s informáciami o jamkách stlačte tlačidlo .
2
Vyberte položku Skóre karta.
3
Stláčaním tlačidiel UP alebo DOWN sa posúvate po
jednotlivých jamkách.
4
Stlačením tlačidla vyberiete jamku.
5
Stláčaním tlačidiel UP alebo DOWN zmeníte skóre pre danú
jamku.
Vykonaná aktualizácia celkového skóre.
Nastavenie spôsobu záznamu skóre
Môžete zmeniť spôsob, akým zariadenie zaznamenáva vaše
skóre.
1
Na obrazovke s informáciami o jamkách podržte tlačidlo
MENU.
2
Zvoľte nastavenia aktivity.
3
Vyberte položku Spôsob bodovania.
4
Vyberte spôsob záznamu skóre.
Stableford skórovanie
Keď zvolíte metódu skórovania Stableford (Nastavenie spôsobu
záznamu skóre, strana 8), body sa vám pripisujú na základe
počtov úderov vzhľadom na par. Na konci hry víťazí najvyššie
skóre. Zariadenie pripisuje body podľa pravidiel Golfovej
asociácie Spojených štátov amerických.
Skóre karta pre hru Stableford uvádza body namiesto úderov.
Body Údery vzhľadom na par
0 2 alebo viac nad
1 1 nad
2 Par
3 1 pod
4 2 pod
5 3 pod
Nastavenie hendikepu
1
Na obrazovke s informáciami o jamkách podržte tlačidlo
MENU.
2
Zvoľte nastavenia aktivity.
3
Vyberte položku Bodovanie s hendikepom.
4
Vyberte možnosť záznamu skóre s hendikepom:
• Ak chcete zadať počet úderov, ktoré sa majú odčítať od
celkového skóre, vyberte položku Miestny hendikep.
• Ak chcete zadať index hendikepu hráča a hodnotenie
obtiažnosti ihriska použité na výpočet vášho hendikepu
pre ihrisko, vyberte položku Index/Sklon.
5
Nastavte svoj hendikep.
Zapnutie sledovania štatistík
Funkcia Sledovanie štatistík aktivuje sledovanie podrobných
štatistík počas hrania golfu.
1
Na obrazovke s informáciami o jamkách podržte tlačidlo
MENU.
2
Zvoľte nastavenia aktivity.
3
Vyberte Sledovanie štatistík pre spustenie sledovania
štatistík.
Záznam štatistík
Skôr než začnete zaznamenávať štatistiky, musíte zapnúť
sledovanie štatistík (Zapnutie sledovania štatistík, strana 8).
1
Zo skóre karty vyberte jamku.
2
Zadajte celkový počet vykonaných odpalov vrátane puttov a
stlačte tlačidlo .
3
Nastavte počet puttov a stlačte tlačidlo .
POZNÁMKA: počet puttov sa používa iba na sledovanie
štatistík a nezvyšuje vaše skóre.
4
V prípade potreby vyberte možnosť:
POZNÁMKA: ak ste na jamke par 3, informácie o ferveji sa
neobjavia.
• Ak loptička dopadne na fervej, vyberte možnosť Vo
ferveji.
• Ak loptička dopadne mimo ferveja, vyberte možnosť
Minutia sprava alebo Minutia zľava.
5
V prípade potreby zadajte počet trestných odpalov.
8 Aktivity a aplikácie

TruSwing
™
Vaše zariadenie je kompatibilné so snímačom TruSwing.
Aplikáciu TruSwing na hodinkách môžete použiť na zobrazenie
metrík švihu zaznamenaných snímačom TruSwing. Ďalšie
informácie nájdete v príručke používateľa k vášmu snímaču
TruSwingwww.garmin.com/manuals/truswing.
Používanie golfového počítadla kilometrov
Počítadlo kilometrov môžete používať na zaznamenávanie času,
vzdialenosti a prejdených krokov. Počítadlo vzdialenosti sa
spustí a zastaví na začiatku alebo na konci kola.
1
Na obrazovke s informáciami o otvore stlačte .
2
Vyberte položku Počítadlo kilometrov.
3
V prípade potreby vyberte položku Vynulovať a nastavte
počítadlo kilometrov na nulu.
Zobrazenie smeru k jamke
Funkcia PinPointer slúži ako kompas, ktorý vám ukáže správny
smer, keď nevidíte na green. Táto funkcia vám pomôže
nasmerovať ranu, aj keď ste v lese alebo v hlbokom piesku.
POZNÁMKA: funkciu PinPointer nepoužívajte v golfovom
vozíku. Rušenie spôsobené golfovým vozíkom môže ovplyvniť
presnosť kompasu.
1
Na obrazovke s informáciami o jamkách stlačte tlačidlo .
2
Vyberte položku PinPointer.
Šípka ukazuje smer k jamke.
Lezecké športy
Zaznamenávanie lezeckej aktivity v interiéri.
Počas lezeckej aktivity v interiéri môžete zaznamenávať trasy.
Trasa je lezecká cesta pozdĺž interiérovej umelej steny.
1
Na úvodnej obrazovke hodiniek stlačte tlačidlo .
2
Vyberte položku Lezenie vnútri.
3
Na zaznamenávanie štatistík trasy vyberte možnosť Áno.
4
Vyberte systém hodnotenia.
POZNÁMKA: pri najbližšom začatí lezeckej aktivity v interiéri
použije zariadenie tento systém hodnotenia. Systém môžete
zmeniť, keď podržíte tlačidlo MENU, vyberiete nastavenia
aktivity a vyberiete položku Systém hodnotenia.
5
Vyberte úroveň náročnosti pre trasu.
6
Stlačte tlačidlo .
7
Začnite prvú trasu.
POZNÁMKA: keď je spustený časovač trasy, zariadenie
automaticky uzamkne tlačidlá, aby sa zabránilo náhodnému
stlačeniu tlačidla. Podržaním akéhokoľvek tlačidla sa hodinky
odomknú.
8
Po dokončení trasy zostúpte na zem.
Keď ste na zemi, časovač oddychu sa spustí automaticky.
POZNÁMKA: v prípade potreby môžete stlačiť tlačidlo LAP
na dokončenie trasy.
9
Vyberte možnosť:
• Ak chcete uložiť úspešnú trasu, vyberte položku
Dokončené.
• Ak chcete uložiť neúspešnú trasu, vyberte položku
Vykonané pokusy.
• Ak chcete trasu odstrániť, vyberte položku Odhodiť.
10
Zadajte počet pádov pre trasu.
11
Keď si oddýchnete, začnite novú trasu.
12
Tento postup opakujte pre každú trasu až do ukončenia
aktivity.
13
Stlačte tlačidlo .
14
Vyberte položku Uložiť.
Zaznamenanie boulderingovej aktivity
Počas boulderingovej aktivity môžete zaznamenávať trasy.
Trasa je lezecká cesta pozdĺž balvanu alebo malého skalného
útvaru.
1
Na úvodnej obrazovke hodiniek stlačte tlačidlo .
2
Vyberte položku Bouldering.
3
Vyberte systém hodnotenia.
POZNÁMKA: pri najbližšom začatí boulderingovej aktivity
použije zariadenie tento systém hodnotenia. Systém môžete
zmeniť, keď podržíte tlačidlo MENU, vyberiete nastavenia
aktivity a vyberiete položku Systém hodnotenia.
4
Vyberte úroveň náročnosti pre trasu.
5
Stlačením tlačidla spustíte časovač trasy.
6
Začnite prvú trasu.
7
Stlačte tlačidlo LAP na dokončenie trasy.
8
Vyberte možnosť:
• Ak chcete uložiť úspešnú trasu, vyberte položku
Dokončené.
• Ak chcete uložiť neúspešnú trasu, vyberte položku
Vykonané pokusy.
• Ak chcete trasu odstrániť, vyberte položku Odhodiť.
Zobrazí sa časovač oddychu.
9
Keď oddych skončí, stlačte tlačidlo LAP a začnite novú trasu.
10
Tento postup opakujte pre každú trasu až do ukončenia
aktivity.
11
Po poslednej trase stlačte tlačidlo na zastavenie časovača
trasy.
12
Vyberte položku Uložiť.
Spustenie expedície
AplikáciuExpedícia môžete použiť na predĺženie životnosti
batérie počas zaznamenávania celodennej aktivity.
1
Na úvodnej obrazovke hodiniek stlačte tlačidlo .
2
Vyberte položku Expedícia.
3
Stlačením tlačidla spustíte časovač aktivity.
Zariadenie prejde do režimu nízkej spotreby a zbiera body
trasy GPS raz za hodinu. Aby sa maximalizovala životnosť
batérie, zariadenie vypne všetky snímače a príslušenstvo
vrátane pripojenia k vášmu smartfónu.
Zmena intervalu zaznamenávania bodov na trase
Počas expedície sa body GPS na trase predvolene
zaznamenávajú raz za hodinu. Interval zaznamenávania bodov
GPS na trase môžete zmeniť. Menej časté zaznamenávanie
bodov na trase maximalizuje výdrž batérie.
POZNÁMKA: aby sa maximalizovala výdrž batérie, body GPS
na trase sa po západe slnka nezaznamenávajú. Túto možnosť
môžete prispôsobiť v nastaveniach aktivity.
1
Na úvodnej obrazovke hodiniek stlačte tlačidlo .
2
Vyberte položku Expedícia.
3
Podržte tlačidlo MENU.
4
Zvoľte nastavenia aktivity.
5
Vyberte Interval záznamu.
6
Vyberte možnosť.
Manuálne zaznamenávanie bodu na trase
Počas expedície sa body na trase zaznamenávajú automaticky
podľa zvoleného intervalu zaznamenávania. Bod na trase
môžete kedykoľvek manuálne zaznamenať.
1
Počas expedície stlačte tlačidlo UP alebo DOWN, aby ste
zobrazili stránku mapy.
2
Stlačte tlačidlo .
Aktivity a aplikácie 9

3
Vyberte položku Pridať bod.
Zobrazenie bodov na trase
1
Počas expedície stlačte tlačidlo UP alebo DOWN, aby ste
zobrazili stránku mapy.
2
Stlačte tlačidlo .
3
Vyberte položku Zobraziť body.
4
Zo zoznamu vyberte bod na trase.
5
Vyberte možnosť:
• Ak chcete spustiť navigáciu k danému bodu na trase,
vyberte položku Prejsť na.
• Ak chcete zobraziť podrobné informácie o bode na trase,
vyberte položku Podrobnosti.
Funkcie s pripojením
Funkcie s pripojením sú pre zariadenie fēnix dostupné, keď ho
pripojíte ku kompatibilnému smartfónu pomocou bezdrôtovej
technológie Bluetooth. Niektoré funkcie vyžadujú, aby ste si do
pripojeného smartfónu nainštalovali aplikáciu Garmin Connect.
Ďalšie informácie nájdete na stránke www.garmin.com/apps.
Upozornenia z telefónu: na zariadení fēnix sa budú zobrazovať
upozornenia a správy z telefónu.
LiveTrack: táto funkcia umožňuje priateľom a rodine sledovať
vaše preteky a tréningové aktivity v reálnom čase. Osoby,
ktorým chcete umožniť sledovanie, môžete pozvať pomocou
e-mailu alebo sociálnych sietí, čím im povolíte zobrazenie
vašich živých údajov na stránke sledovania Garmin Connect.
GroupTrack: umožňuje vám sledovať svoje prepojenia
pomocou aplikácie LiveTrack priamo na obrazovke
a v reálnom čase.
Nahrávanie aktivity do služby Garmin Connect: vaša aktivita
sa po dokončení zaznamenávania automaticky odošle do
vášho účtu Garmin Connect,
Connect IQ: táto funkcia umožňuje rozšíriť funkcie zariadenia
pomocou nových vzhľadov hodín, miniaplikácií, aplikácií a
dátových polí.
Aktualizácie softvéru: slúži na aktualizáciu softvéru zariadenia.
Počasie: slúži na zobrazenie aktuálnych poveternostných
podmienok a predpovedí počasia.
Snímače Bluetooth: umožňuje pripojenie k snímačom
kompatibilným s technológiou Bluetooth, napríklad monitoru
srdcového tepu.
Nájsť môj telefón: vyhľadá váš stratený smartfón, ktorý je
spárovaný s vaším zariadením fēnix a nachádza sa
v dosahu.
Vyhľadať moje zariadenie: vyhľadá vaše stratené zariadenie
fēnix, ktoré je spárované s vaším smartfónom a nachádza sa
v dosahu.
Povolenie upozornení Bluetooth
Skôr ako bude možné povoliť upozornenia, musíte spárovať
zariadenie fēnix s kompatibilným mobilným zariadením
(Párovanie smartfónu, strana 2).
1
Podržte tlačidlo MENU.
2
Vyberte položky Telefón > Smart upozornenia > Stav >
Zapnúť.
3
Vyberte položku Počas aktivity.
4
Vyberte preferované upozornenie.
5
Vyberte preferovaný zvuk.
6
Vyberte položku Nie počas aktivity.
7
Vyberte preferované upozornenie.
8
Vyberte preferovaný zvuk.
9
Vyberte položku Ochrana osobných údajov.
10
Vyberte preferenciu súkromia.
11
Vyberte položku Časový limit.
12
Vyberte množstvo času, kedy sa bude na obrazovke
zobrazovať upozornenie na nové oznámenie.
13
Vyberte položku Podpis na pridanie podpisu v odpovediach
textových správ.
Zobrazenie upozornení
1
Ak chcete zobraziť miniaplikáciu s upozorneniami, na
úvodnej obrazovke hodiniek stlačte tlačidlo UP alebo DOWN.
2
Stlačte tlačidlo .
3
Vyberte požadované upozornenie.
4
Stlačením tlačidla zobrazíte ďalšie možnosti.
5
Stlačením tlačidla BACK sa vrátite na predchádzajúcu
obrazovku.
Prijatie prichádzajúceho hovoru
Keď na pripojenom smartfóne prijmete hovor, na zariadení fēnix
sa zobrazí meno alebo telefónne číslo volajúceho.
• Hovor prijmite výberom položky Súhlasím.
POZNÁMKA: ak chcete hovoriť s volajúcim, je potrebné
používať pripojený smartfón.
• Hovor odmietnite výberom položky Odmietnuť.
• Ak chcete odmietnuť hovor a okamžite poslať aj odpoveď
v textovej správe, vyberte položku Odpovedať a potom
správu zo zoznamu.
POZNÁMKA: táto funkcia je k dispozícii iba v prípade, ak je
vaše zariadenie pripojené k smartfónu Android
™
.
Odpovedanie na textové správy
POZNÁMKA: táto funkcia je k dispozícii len v prípade
smartfónov so systémom Android.
Keď na zariadení fēnix prijmete upozornenie na textovú správu,
môžete odoslať rýchlu odpoveď výberom zo zoznamu správ.
Správy môžete prispôsobiť v aplikácii Garmin Connect.
POZNÁMKA: táto funkcia pošle textovú správu z vášho
telefónu. Platia bežné obmedzenia textových správ a poplatky
stanovené vaším operátorom alebo vo vašom paušále.
Informácie o poplatkoch a limitoch vám poskytne váš mobilný
operátor.
1
Ak chcete zobraziť miniaplikáciu s upozorneniami, na
úvodnej obrazovke hodiniek stlačte tlačidlo UP alebo DOWN.
2
Stlačte tlačidlo a vyberte upozornenie textovou správou.
3
Stlačte tlačidlo .
4
Vyberte možnosť Odpovedať.
5
Vyberte správu zo zoznamu.
Telefón pošle vybratú správu ako SMS.
Správa upozornení
Pomocou kompatibilného smartfónu môžete spravovať
upozornenia, ktoré sa objavujú na zariadení fēnix.
Vyberte možnosť:
• Ak používate zariadenie iPhone
®
, prejdite do nastavení
upozornení iOS
®
, kde vyberte položky, ktoré sa majú na
zariadení zobraziť.
• Ak používate smartfón so systémom Android, z aplikácie
Garmin Connect vyberte položky Nastavenia >
Upozornenia.
Vypnutie Bluetooth pripojenia smartfónu
Pripojenie smartfónu Bluetooth môžete vypnúť z ponuky
ovládacích prvkov.
10 Funkcie s pripojením

POZNÁMKA: do ponuky ovládacích prvkov môžete pridať
voliteľné možnosti (Prispôsobenie ponuky ovládacích prvkov,
strana 37).
1
Podržaním tlačidla LIGHT zobrazte ponuku ovládacích
prvkov
2
Výberom možnosti vypnete pripojenie smartfónu Bluetooth
na vašom zariadení fēnix.
Postup vypnutia technológie Bluetooth na mobilnom
zariadení nájdete v príručke používateľa pre mobilné
zariadenie.
Zapnutie a vypnutie upozornení na
pripojenie alebo odpojenie smartfónu
Zariadenie fēnix môžete nastaviť tak, aby vás upozornilo v
prípade pripojenia alebo odpojenia smartfónu spárovaného
prostredníctvom technológie Bluetooth.
POZNÁMKA: funkcia upozornení na pripojenie alebo odpojenie
smartfónu je predvolene vypnutá.
1
Podržte tlačidlo MENU.
2
Vyberte položky Telefón > Upozornenia.
Vyhľadanie strateného mobilného zariadenia
Pomocou tejto funkcie môžete vyhľadať stratené mobilné
zariadenie, ktoré je spárované pomocou technológie Bluetooth
a momentálne sa nachádza v dosahu.
POZNÁMKA: v ponuke ovládacích prvkov (Prispôsobenie
ponuky ovládacích prvkov, strana 37).
1
Podržaním tlačidla LIGHT zobrazte ponuku ovládacích
prvkov.
2
Vyberte položku .
Zariadenie fēnix začne hľadať spárované mobilné zariadenie.
Na mobilnom zariadení zaznie zvukové upozornenie a na
obrazovke zariadenia fēnix sa zobrazí sila signálu
technológie Bluetooth. Sila signálu technológie Bluetooth sa
zvyšuje, ako sa približujete k mobilnému zariadeniu.
3
Ak chcete zastaviť hľadanie, stlačte tlačidlo BACK.
Garmin Connect
Váš účet Garmin Connect vám umožňuje sledovať vaše výkony
a spojiť sa s vašimi priateľmi. Poskytuje vám nástroje na
vzájomné sledovanie, analyzovanie, zdieľanie
a povzbudzovanie. Môžete zaznamenávať udalosti svojho
aktívneho životného štýlu vrátane behu, prechádzok, jazdenia,
plávania, golfu a ďalších aktivít.
Môžete si vytvoriť bezplatný účet Garmin Connect, keď
spárujete svoje zariadenie s telefónom pomocou aplikácie
Garmin Connect Môžete si tiež vytvoriť účet, keď si nastavíte
Garmin Express aplikáciu (www.garmin.com/express).
Ukladajte svoje aktivity: po dokončení a uložení časovanej
aktivity pomocou zariadenia môžete túto aktivitu nahrať na
svoj účet Garmin Connect a ponechať si ju, ako dlho chcete.
Analyzujte svoje údaje: môžete zobraziť podrobnejšie údaje o
vašom zdravotnom stave a vonkajších aktivitách vrátane
času, vzdialenosti, srdcového tepu, spálených kalórií,
kadencie, prehľadného zobrazenia na mape a grafov tempa
a rýchlosti. Môžete zobraziť podrobnejšie informácie o
golfových hrách vrátane skóre, štatistických údajov a
informácií o ihrisku. Tiež si môžete zobraziť prispôsobiteľné
prehľady.
POZNÁMKA: na zobrazenie niektorých údajov musíte so
zariadením spárovať voliteľný bezdrôtový snímač (Párovanie
bezdrôtových snímačov, strana 41).
Sledujte svoj pokrok
: môžete sledovať denne svoje kroky,
zapojiť sa do priateľskej súťaže so svojimi pripojenými
priateľmi a plniť svoje ciele.
Zdieľajte svoje aktivity: môžete sa spojiť s priateľmi a sledovať
si navzájom aktivity alebo zverejňovať prepojenia na vaše
aktivity na vašich obľúbených sociálnych sieťach.
Spravujte svoje nastavenia: na svojom účte Garmin Connect
môžete prispôsobiť nastavenia svojho zariadenia
a nastavenia používateľa.
Aktualizácia softvéru prostredníctvom aplikácie
Garmin Connect
Pred aktualizáciou softvéru prostredníctvom aplikácie Garmin
Connect je potrebné disponovať účtom Garmin Connect
a spárovať zariadenie s kompatibilným smartfónom (Párovanie
smartfónu, strana 2).
Synchronizujte svoje zariadenie s aplikáciou Garmin Connect
(Manuálna synchronizácia údajov s aplikáciou Garmin
Connect, strana 12).
Keď je k dispozícii nový softvér, aplikácia Garmin Connect
automaticky odošle aktualizáciu do zariadenia.
Aktualizácia softvéru prostredníctvom Garmin
Express
Pred aktualizáciou softvéru zariadenia si musíte stiahnuť a
nainštalovať Garmin Express aplikáciu a pridať ju do zariadenia
(Používanie funkcie Garmin Connect na vašom počítači,
strana 11).
1
Zariadenie pripojte k počítaču pomocou kábla USB.
Keď bude k dispozícii nová verzia softvéru, aplikácia Garmin
Express ju odošle do vášho zariadenia.
2
Keď aplikácia Garmin Express dokončí odosielanie
aktualizácie, odpojte zariadenie od počítača.
Vaše zariadenie nainštaluje aplikáciu.
Používanie funkcie Garmin Connect na vašom počítači
Aplikácia Garmin Express pripojí vaše zariadenie k účtu Garmin
Connect pomocou počítača. Pomocou aplikácie Garmin Express
môžete nahrať svoje údaje aktivít do účtu Garmin Connect
a posielať z webovej stránky Garmin Connect do zariadenia
údaje, ako napríklad cvičenia alebo tréningové plány. Taktiež
môžete inštalovať aktualizácie softvéru zariadenie a spravovať
svoje aplikácie Connect IQ.
1
Zariadenie pripojte k počítaču pomocou kábla USB.
2
Prejdite na stránku www.garmin.com/express.
3
Stiahnite a nainštalujte aplikáciu Garmin Express.
4
Otvorte aplikáciu Garmin Express a vyberte položku Pridať
zariadenie.
5
Postupujte podľa pokynov na obrazovke.
Funkcie s pripojením 11

Manuálna synchronizácia údajov s aplikáciou Garmin
Connect
POZNÁMKA: v ponuke ovládacích prvkov (Prispôsobenie
ponuky ovládacích prvkov, strana 37).
1
Podržaním tlačidla LIGHT zobrazte ponuku ovládacích
prvkov
2
Vyberte .
Aplikácia Garmin Golf
™
Aplikácia Garmin Golf umožňuje nahrať skóre karty pomocou
kompatibilného zariadenia Garmin a zobraziť podrobnú štatistiku
a analýzy úderov. Hráči golfu môžu pomocou aplikácie Garmin
Golf súťažiť medzi sebou na rôznych ihriskách. K dispozícii sú
tabuľky lídrov pre viac ako 41 000 ihrísk, ku ktorým sa môže
ktokoľvek pripojiť. Môžete nastaviť turnajovú udalosť a pozvať
hráčov, aby s vami súťažili.
Aplikácia Garmin Golf synchronizuje dáta s účtom Garmin
Connect. Aplikáciu Garmin Golf si môžete stiahnuť z obchodu s
aplikáciami v smartfóne.
Garmin Explore
™
Webová lokalita Garmin Explore a mobilná aplikácia vám
umožňujú plánovať výlety a používať cloudové úložisko pre vaše
zemepisné body, cesty a trasy. Ponúkajú rozšírené možnosti
plánovania online aj offline a umožňujú vám zdieľať a
synchronizovať údaje s vaším kompatibilným zariadením
Garmin. Pomocou mobilnej aplikácie si môžete stiahnuť mapy,
aby ste k nim mali prístup aj offline, a potom navigovať
kdekoľvek bez použitia mobilných dát.
Aplikáciu Garmin Explore si môžete stiahnuť z obchodu s
aplikáciami vo vašom smartfóne alebo môžete prejsť na webovú
lokalitu explore.garmin.com.
Bezpečnostné a monitorovacie
funkcie
UPOZORNENIE
Rozpoznanie udalosti v teréne a asistenčné služby predstavujú
doplnkové funkcie a nemali by ste sa na ne spoliehať ako na
primárny spôsob získania pomoci v núdzovej situácii. Aplikácia
Garmin Connect vo vašom mene nekontaktuje núdzové služby.
Zariadenie fēnix disponuje bezpečnostnými a monitorovacími
funkciami, ktoré je potrebné nakonfigurovať prostredníctvom
aplikácie Garmin Connect.
OZNÁMENIE
Ak chcete používať tieto funkcie, musíte sa pripojiť k aplikácii
Garmin Connect, ktorá používa technológiu Bluetooth. Do
svojho účtu Garmin Connect môžete pridať kontakty pre prípad
núdze.
Ďalšie informácie o rozpoznanie udalosti v teréne a pomoci,
prejdite na adresu garmin.com/safety.
Asistent: umožňuje odoslať automatickú správu s vaším
menom, prepojením LiveTrack a polohou GPS vašim
núdzovým kontaktom.
Rozpoznanie udalosti v teréne: keď zariadenie fēnix rozpozná
udalosť v teréne pre chodeckú, bežeckú alebo cyklistickú
aktivitu, odošle automatickú správu, prepojenie LiveTrack a
polohu GPS vašim núdzovým kontaktom.
LiveTrack: táto funkcia umožňuje priateľom a rodine sledovať
vaše preteky a tréningové aktivity v reálnom čase. Osoby,
ktorým chcete umožniť sledovanie, môžete pozvať pomocou
e-mailu alebo sociálnych sietí, čím im povolíte zobrazenie
vašich živých údajov na stránke sledovania Garmin Connect.
Live Event Sharing: v priebehu udalosti umožňuje odosielať
správy priateľom a rodine, pričom poskytuje aktuálne
informácie v reálnom čase.
POZNÁMKA: táto funkcia je k dispozícii iba v prípade, ak je
vaše zariadenie pripojené k smartfónu Android.
GroupTrack: umožňuje vám sledovať svoje prepojenia
pomocou aplikácie LiveTrack priamo na obrazovke
a v reálnom čase.
Pridávanie kontaktov pre prípad núdze
Funkcie rozpoznania udalosti v teréne a asistenčné služby
používajú telefónne čísla kontaktov pre prípad núdze.
1
V aplikácii Garmin Connect vyberte možnosť alebo .
2
Zvoľte položku Bezpečnosť a sledovanie > Zisťovanie
nehody a pomoc > Pridajte núdzový kontakt.
3
Postupujte podľa pokynov na obrazovke.
Pridanie kontaktov
Do aplikácie Garmin Connect môžete pridať až 50 kontaktov.
Kontaktné e-mailové adresy môžete používať pre funkciu
LiveTrack. Tri z týchto kontaktov môžete použiť ako kontakty pre
prípad núdze (Pridávanie kontaktov pre prípad núdze,
strana 12).
1
V aplikácii Garmin Connect vyberte možnosť alebo .
2
Vyberte položku Kontakty.
3
Postupujte podľa pokynov na obrazovke.
Po pridaní kontaktov musíte údaje synchronizovať, aby sa
zmeny použili na zariadení fēnix (Manuálna synchronizácia
údajov s aplikáciou Garmin Connect, strana 12).
Zapnutie a vypnutie rozpoznania udalosti
v teréne
1
Podržte tlačidlo MENU.
2
VyberteBezpečnosť a sledovanie > Rozpoznanie
dopravnej udalosti.
3
Vyberte aktivitu.
POZNÁMKA: rozpoznanie udalosti v teréne je k dispozícii
iba pre chodecké, bežecké a cyklistické aktivity.
Keď vaše zariadenie fēnix s povolenou navigáciou GPS rozozná
udalosť v teréne, aplikácia Garmin Connect môže poslať
automatickú SMS správu a e-mail s vaším menom a polohou z
GPS vašim núdzovým kontaktom. Zobrazí sa správa, ktorá
oznamuje, že po uplynutí 30 sekúnd budú informované vaše
kontakty. Skôr ako odpočet uplynie, môžete zvoliť možnosť
Zrušiť na zrušenie správy.
Vyžiadanie asistenta
Aby ste mohli využiť funkciu požiadania o pomoc, musíte
najskôr nastaviť svoje kontakty pre prípad núdze (Pridávanie
kontaktov pre prípad núdze, strana 12).
1
Podržte tlačidlo LIGHT.
2
Keď zacítite tri zavibrovania, uvoľnením tlačidla sa aktivuje
asistenčná funkcia.
Zobrazí sa obrazovka s odpočtom.
TIP: skôr ako odpočet uplynie, môžete zvoliť možnosť Zrušiť
na zrušenie správy.
Spustenie relácie GroupTrack
Pred spustením relácie GroupTrack musíte mať účet Garmin
Connect, kompatibilný smartfón a aplikáciu Garmin Connect.
Tieto pokyny sú určené na spustenie relácie GroupTrack
pomocou zariadení fēnix. Ak majú vaše kontakty iné
kompatibilné zariadenie, môžete ich vidieť na mape. Iné
12 Bezpečnostné a monitorovacie funkcie

zariadenia nemusia byť schopné zobraziť jazdcov GroupTrack
na mape.
1
Vyjdite von a zapnite zariadenie fēnix.
2
Spárujte svoj smartfón so zariadením fēnix (Párovanie
smartfónu, strana 2).
3
V zariadení fēnix podržte položku MENU a výberom
možností Bezpečnosť a sledovanie > GroupTrack >
Zobraziť na mape zapnite zobrazenie kontaktov na
obrazovke s mapou.
4
V ponuke nastavení v aplikácii Garmin Connect vyberte
položky Bezpečnosť a sledovanie > LiveTrack > >
Nastavenia > GroupTrack.
5
Vyberte položky Komu sa zobrazuje > Všetky pripojenia.
6
Vyberte možnosť Spustiť LiveTrack.
7
Na zariadení fēnix spustite aktivitu.
8
Posúvajte mapu na zobrazenie vašich kontaktov.
Tipy pre relácie GroupTrack
Funkcia GroupTrack umožňuje sledovať ďalšie kontakty vo
vašej skupine pomocou funkcie LiveTrack priamo na obrazovke.
Členovia skupiny musia byť pripojení ako kontakt vo vašom účte
Garmin Connect.
• Spustite aktivitu vonku pomocou GPS.
• Spárujte svoje zariadenie fēnix so smartfónom pomocou
technológie Bluetooth.
• V ponuke nastavení v aplikácii Garmin Connect vyberte
položku Pripojenia a aktualizujte zoznam prepojení pre
reláciu GroupTrack.
• Používatelia pripojení ako kontakt musia spárovať svoj
smartfón a spustiť reláciu LiveTrack v aplikácii Garmin
Connect.
• Všetci pripojení používatelia sa musia nachádzať v dosahu
(40 km alebo 25 mi.).
• Počas relácie GroupTrack prejdite na mapu pre zobrazenie
vašich kontaktov (Pridanie mapy do aktivity, strana 33).
Nastavenia GroupTrack
Podržte tlačidlo MENU a vyberte položky Bezpečnosť a
sledovanie > GroupTrack.
Zobraziť na mape: umožňuje zobraziť kontakty na mape počas
relácie GroupTrack.
Typy aktivity: umožňuje vám vybrať, ktoré typy aktivity sa
zobrazujú na obrazovke s mapou počas relácie GroupTrack.
Connect IQ Funkcie
Pomocou aplikácie Connect IQ si môžete do svojich hodiniek od
spoločnosti Garmin a iných poskytovateľov pridať funkcie
aplikácie Connect IQ. Svoje zariadenie si môžete prispôsobiť
pomocou funkcií vzhľady hodín, dátové políčka, miniaplikácie
a aplikácie.
Vzhľady hodín: umožňuje prispôsobiť vzhľad hodín.
Dátové polia: umožňuje prevziať nové dátové políčka, ktoré
poskytujú nový spôsob zobrazenia údajov snímača, aktivít
a údajov histórie. Dátové políčka aplikácie Connect IQ
môžete pridať do zabudovaných funkcií a stránok.
Miniaplikácie: poskytuje okamžité informácie vrátane údajov
snímača a upozornení.
Aplikácie: umožňuje pridať do vašich hodiniek interaktívne
funkcie, ako napr. nové typy exteriérových a fitness aktivít.
Preberanie funkcií Connect IQ
Pred prevzatím funkcií z aplikácie Connect IQ musíte spárovať
zariadenie fēnix so smartfónom (Párovanie smartfónu, strana 2).
1
Z obchodu s aplikáciami v smartfóne nainštalujte aplikáciu
Connect IQ a otvorte ju.
2
V prípade potreby vyberte svoje zariadenie.
3
Vyberte požadovanú funkciu Connect IQ.
4
Postupujte podľa pokynov na obrazovke.
Preberanie funkcií Connect IQ pomocou
počítača
1
Pripojte zariadenie k počítaču pomocou USB kábla.
2
Prejdite na lokalitu apps.garmin.com a prihláste sa.
3
Vyberte požadovanú funkciu Connect IQ a prevezmite ju.
4
Postupujte podľa pokynov na obrazovke.
Garmin Pay
Funkcia Garmin Pay vám umožňuje používať hodinky na platbu
za nákup vo vybraných predajniach pomocou kreditnej alebo
debetnej karty od vybranej finančnej inštitúcie.
Nastavenie peňaženky Garmin Pay
Do peňaženky Garmin Pay môžete pridať jednu alebo viac
kreditných alebo debetných kariet s podporou tejto funkcie.
Finančné inštitúcie, ktoré podporujú túto funkciu nájdete na
adrese garmin.com/garminpay/banks.
1
V aplikácii Garmin Connect vyberte položku alebo .
2
Vyberte položky Garmin Pay > Začíname.
3
Postupujte podľa pokynov na obrazovke.
Platba za nákup pomocou hodiniek
Skôr než budete môcť použiť hodinky na vykonávanie platieb za
nákupy, musíte nakonfigurovať aspoň jednu platobnú kartu.
Hodinky môžete použiť na vykonávanie platieb za nákupy
v niektorom z partnerských obchodov.
1
Podržte tlačidlo LIGHT.
2
Vyberte položku .
3
Zadajte štvorciferný prístupový kód.
POZNÁMKA: ak trikrát zadáte nesprávny prístupový kód,
peňaženka sa zablokuje a svoj prístupový kód budete musieť
obnoviť v aplikácii Garmin Connect.
Zobrazí sa platobná karta, ktorú ste použili naposledy.
4
Ak ste do svojej peňaženky Garmin Pay pridali viac kariet,
stlačením tlačidla DOWN prejdete na inú kartu (voliteľné).
5
Do 60 sekúnd priložte svoje hodinky do blízkosti čítačky
platobných kariet tak, aby boli hodinky otočené k čítačke
čelom.
Keď sa komunikácia medzi hodinkami a čítačkou dokončí,
hodinky zavibrujú a na ich displeji sa zobrazí symbol
začiarknutia.
6
V prípade potreby dokončite transakciu podľa pokynov na
displeji čítačky kariet.
TIP: po úspešnom zadaní prístupového kódu môžete vykonávať
platby bez zadávania prístupového kódu po dobu 24 hodín,
pokiaľ budete mať hodinky neustále na ruke. Ak hodinky zložíte
zo zápästia alebo deaktivujete monitorovanie srdcového tepu,
pred vykonaním platby budete musieť znova zadať prístupový
kód.
Pridanie karty do peňaženky Garmin Pay
Do peňaženky Garmin Pay môžete pridať maximálne 10
kreditných alebo debetných kariet.
1
V aplikácii Garmin Connect vyberte položku alebo .
2
Vyberte položky Garmin Pay > > Pridať kartu.
Connect IQ Funkcie 13

3
Postupujte podľa pokynov na obrazovke.
Po pridaní karty môžete vybrať kartu v hodinkách, keď
potrebujete vykonať platbu.
Správa vašich kariet Garmin Pay
Kartu môžete dočasne pozastaviť alebo odstrániť.
POZNÁMKA: v niektorých krajinách môžu vybrané finančné
inštitúcie obmedzovať funkcie Garmin Pay.
1
V aplikácii Garmin Connect vyberte položku alebo .
2
Vyberte položku Garmin Pay.
3
Vyberte kartu.
4
Vyberte možnosť:
• Ak chcete kartu dočasne pozastaviť alebo znova
aktivovať, vyberte položku Pozastaviť kartu.
Na uskutočňovanie nákupov cez zariadenie fēnix musí byť
karta aktívna.
• Ak chcete kartu odstrániť, vyberte .
Zmena prístupového kódu Garmin Pay
Musíte poznať svoj aktuálny prístupový kód, aby ste ho mohli
zmeniť. Ak zabudnete prístupový kód, musíte obnoviť funkciu
Garmin Pay pre svoje zariadenie fēnix, vytvoriť nový prístupový
kód a znovu zadať informácie o karte.
1
Na stránke zariadenia fēnix v aplikácii Garmin Connect
vyberte položku Garmin Pay > Zmeniť prístupový kód.
2
Postupujte podľa pokynov na obrazovke.
Pri najbližšej platbe realizovanej pomocou zariadenia fēnix
budete musieť zadať nový prístupový kód.
Funkcie srdcového tepu
Zariadenie fēnix je vybavené monitorom srdcového tepu na
zápästí a je tiež kompatibilné s monitorom srdcového tepu na
hrudníku (predávajú sa samostatne). Údaje o srdcovom tepe
z monitora môžete zobraziť v miniaplikácii srdcového tepu. Ak
sú k dispozícii údaje o srdcovom tepe z monitora na zápästí aj
z monitora na hrudníku, zariadenie použije údaje o srdcovom
tepe z monitora na hrudníku.
Srdcový tep z monitora na zápästí
Nosenie zariadenia
• Zariadenie noste nad zápästnou kosťou.
POZNÁMKA: zariadenie by malo sedieť tesne, ale pohodlne.
Presnejšie merania srdcového tepu dosiahnete vtedy, keď sa
zariadenie počas behu alebo športovania nebude na zápästí
pohybovať. Pri meraní pomocou pulzného oxymetra by ste
mali zostať v pokoji a nehýbať sa.
POZNÁMKA: optický snímač sa nachádza na zadnej strane
zariadenia.
• Viac informácií o monitorovaní srdcového tepu na zápästí
nájdete v časti Tipy týkajúce sa chybných údajov o srdcovom
tepe, strana 14.
• Viac informácií o snímači pulzového oxymetra nájdete v časti
Tipy v prípade chybných meraní pulzového oxymetra,
strana 22.
• Ďalšie informácie o presnosti nájdete na stránke garmin.com
/ataccuracy.
• Ďalšie informácie o tom ako nosiť zariadenie a ako sa
o zariadenie starať nájdete na adresewww.garmin.com
/fitandcare.
Tipy týkajúce sa chybných údajov o srdcovom tepe
Ak sú údaje o srdcovom tepe chybné alebo sa nezobrazujú,
môžete vyskúšať tieto tipy.
• Pred nasadením zariadenia si umyte a osušte predlaktie.
• Pod zariadením nemajte nanesený krém na opaľovanie,
telové mlieko ani repelent.
• Zabráňte poškrabaniu snímača srdcového tepu na zadnej
strane zariadenia.
• Zariadenie noste nad zápästnou kosťou. Zariadenie by malo
sedieť tesne, ale pohodlne.
• Skôr ako začnete aktivitu, počkajte, kým ikona ostane
nepretržite svietiť.
• Pred začatím aktivity sa 5 až 10 minút rozcvičujte
a skontrolujte údaje o srdcovom tepe.
POZNÁMKA: v chladnom prostredí sa rozcvičujte vnútri.
• Po každom cvičení zariadenie opláchnite pod tečúcou vodou.
• Počas cvičenia používajte silikónový remienok.
Zobrazenie miniaplikácie srdcového tepu
1
Ak chcete zobraziť miniaplikáciu srdcového tepu, na úvodnej
obrazovke hodiniek stlačte tlačidlo UP alebo DOWN.
POZNÁMKA: možno budete musieť miniaplikáciu pridať do
okruhu miniaplikácií (Prispôsobenie okruhu miniaplikácií,
strana 36).
2
Stlačením tlačidla zobrazíte váš aktuálny srdcový tep
v úderoch za minútu (bpm) a graf vášho srdcového tepu za
posledné 4 hodiny.
3
Stlačením tlačidla DOWNzobrazíte svoje priemerné hodnoty
srdcového tepu v pokoji za posledných 7 dní.
Prenos údajov o srdcovom tepe do zariadení Garmin
Údaje o svojom srdcovom tepe môžete zo zariadenia fēnix
prenášať a zobrazovať ich v spárovaných zariadeniach Garmin.
POZNÁMKA: prenos údajov o srdcovom tepe skracuje výdrž
batérie.
1
Ak sa zobrazuje miniaplikácia srdcového tepu, podržte
tlačidlo MENU.
2
Vyberte položky Možnosti tepu > Odoslať srdcový tep.
3
Stlačte tlačidlo .
Zariadenie fēnix začne prenášať údaje o vašom srdcovom
tepe a zobrazí sa .
4
Spárujte zariadenie fēnix s kompatibilným zariadením Garmin
ANT+.
POZNÁMKA: pokyny na párovanie sa líšia v závislosti od
kompatibilného zariadenia Garmin. Pozrite si príručku
používateľa.
TIP: na ukončenie prenosu vašich údajov o srdcovom tepe
stlačte na obrazovke prenosu údajov o srdcovom tepe
tlačidlo .
Prenos údajov o srdcovom tepe počas aktivity
Svoje zariadenie fēnix môžete nastaviť tak, aby po začatí aktivity
automaticky prenášalo vaše údaje o srdcovom tepe. Údaje
o svojom srdcovom tepe môžete prenášať do zariadenia Edge
®
napríklad pri bicyklovaní, resp. do akčnej kamery VIRB
®
počas
aktivity.
POZNÁMKA: prenos údajov o srdcovom tepe skracuje výdrž
batérie.
1
Ak sa zobrazuje miniaplikácia srdcového tepu, podržte
tlačidlo MENU.
2
Vyberte položky Možnosti tepu > Vysielanie počas
aktivity.
14 Funkcie srdcového tepu
Stránka sa načítava ...
Stránka sa načítava ...
Stránka sa načítava ...
Stránka sa načítava ...
Stránka sa načítava ...
Stránka sa načítava ...
Stránka sa načítava ...
Stránka sa načítava ...
Stránka sa načítava ...
Stránka sa načítava ...
Stránka sa načítava ...
Stránka sa načítava ...
Stránka sa načítava ...
Stránka sa načítava ...
Stránka sa načítava ...
Stránka sa načítava ...
Stránka sa načítava ...
Stránka sa načítava ...
Stránka sa načítava ...
Stránka sa načítava ...
Stránka sa načítava ...
Stránka sa načítava ...
Stránka sa načítava ...
Stránka sa načítava ...
Stránka sa načítava ...
Stránka sa načítava ...
Stránka sa načítava ...
Stránka sa načítava ...
Stránka sa načítava ...
Stránka sa načítava ...
Stránka sa načítava ...
Stránka sa načítava ...
Stránka sa načítava ...
Stránka sa načítava ...
Stránka sa načítava ...
Stránka sa načítava ...
Stránka sa načítava ...
Stránka sa načítava ...
Stránka sa načítava ...
Stránka sa načítava ...
-
 1
1
-
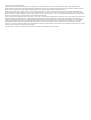 2
2
-
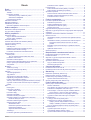 3
3
-
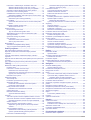 4
4
-
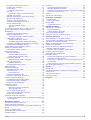 5
5
-
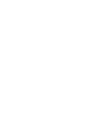 6
6
-
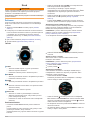 7
7
-
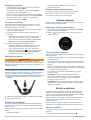 8
8
-
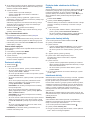 9
9
-
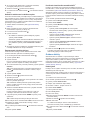 10
10
-
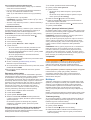 11
11
-
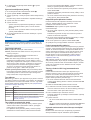 12
12
-
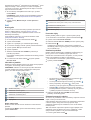 13
13
-
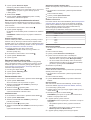 14
14
-
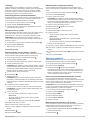 15
15
-
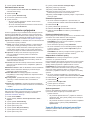 16
16
-
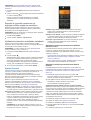 17
17
-
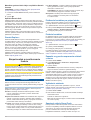 18
18
-
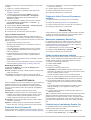 19
19
-
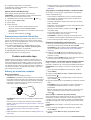 20
20
-
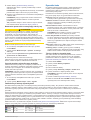 21
21
-
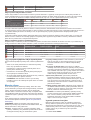 22
22
-
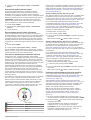 23
23
-
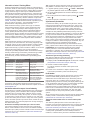 24
24
-
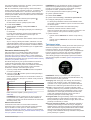 25
25
-
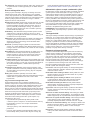 26
26
-
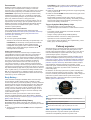 27
27
-
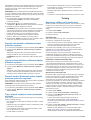 28
28
-
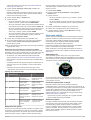 29
29
-
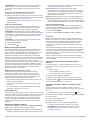 30
30
-
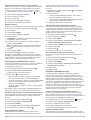 31
31
-
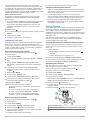 32
32
-
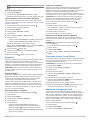 33
33
-
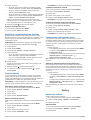 34
34
-
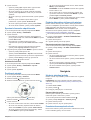 35
35
-
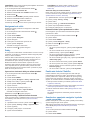 36
36
-
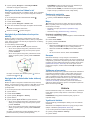 37
37
-
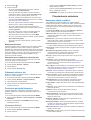 38
38
-
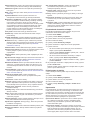 39
39
-
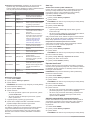 40
40
-
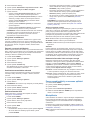 41
41
-
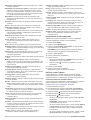 42
42
-
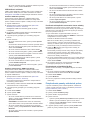 43
43
-
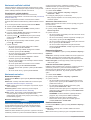 44
44
-
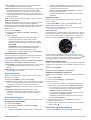 45
45
-
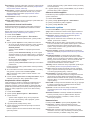 46
46
-
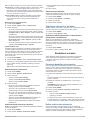 47
47
-
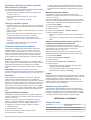 48
48
-
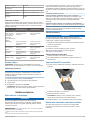 49
49
-
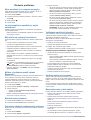 50
50
-
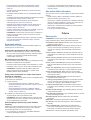 51
51
-
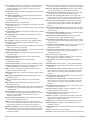 52
52
-
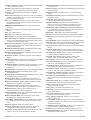 53
53
-
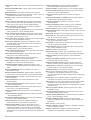 54
54
-
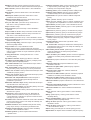 55
55
-
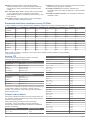 56
56
-
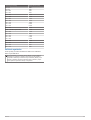 57
57
-
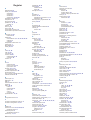 58
58
-
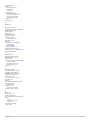 59
59
-
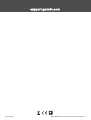 60
60
Garmin fenix6 Solar Návod na obsluhu
- Typ
- Návod na obsluhu
- Táto príručka je tiež vhodná pre
Súvisiace články
-
Garmin Fenix 6X Návod na obsluhu
-
Garmin Forerunner® 745 Návod na obsluhu
-
Garmin Forerunner 945 bundle, Blue Návod na obsluhu
-
Garmin Forerunner® 245 Návod na obsluhu
-
Garmin Instinct® Solar Návod na obsluhu
-
Garmin Instinct Solar linija Surf Návod na obsluhu
-
Garmin InstinctSolar TacticalEdition Návod na obsluhu
-
Garmin Instinct® Návod na obsluhu
-
Garmin Forerunner 45 Návod na obsluhu
-
Garmin Swim 2 Návod na obsluhu
Ďalšie dokumenty
-
Aligator Watch Care Návod na obsluhu
-
Polar Grit X Stručná príručka spustenia
-
Polar Vantage V2 Stručná príručka spustenia
-
Polar Ignite 2 Stručná príručka spustenia
-
Aligator Watch Junior Návod na obsluhu
-
Schwinn Rotoped 510U Návod na obsluhu
-
Polar Vantage M Stručná príručka spustenia
-
Alcatel Watch Používateľská príručka
-
Suunto Vertical Užívateľská príručka
-
Suunto RACE Užívateľská príručka