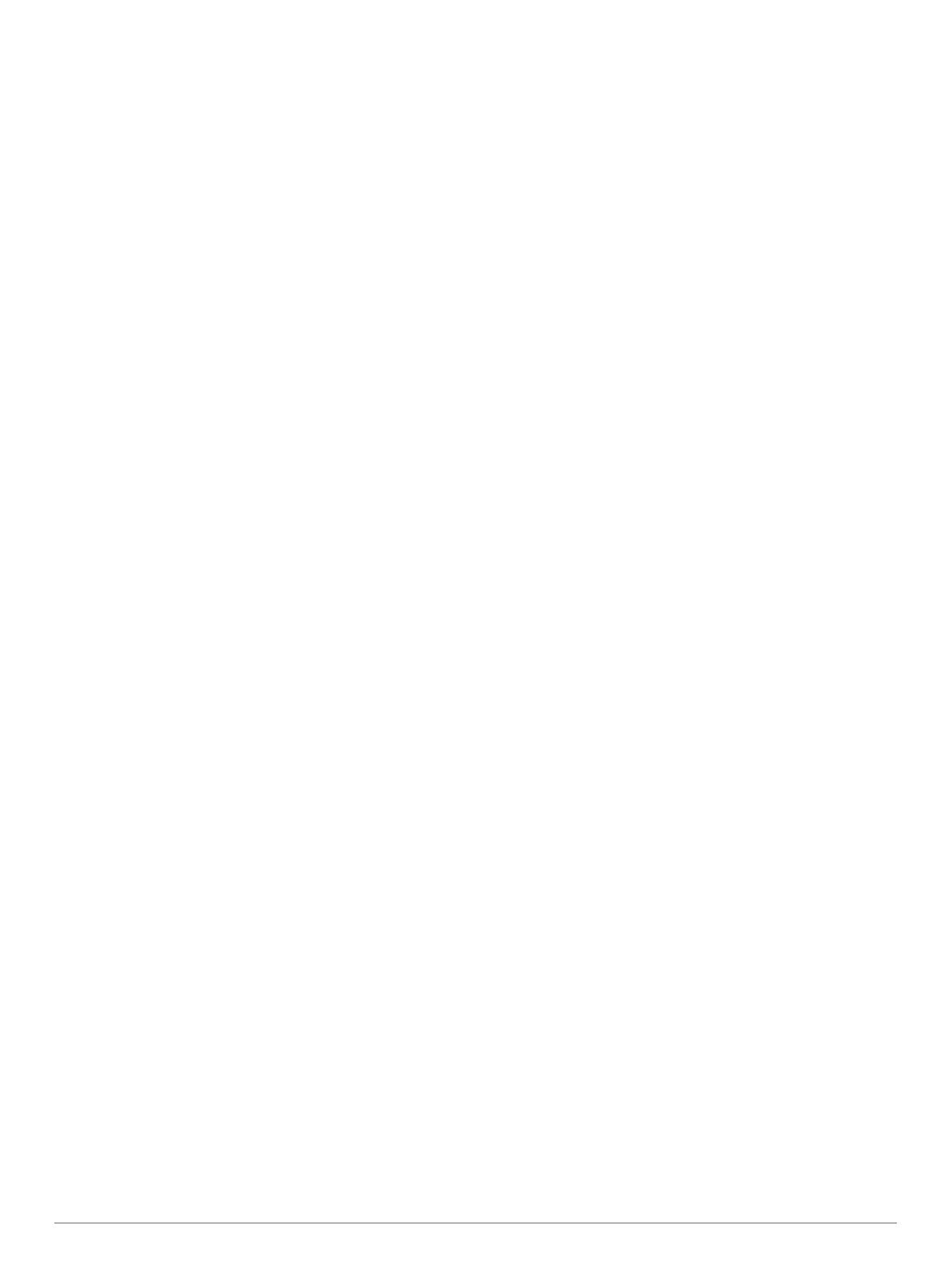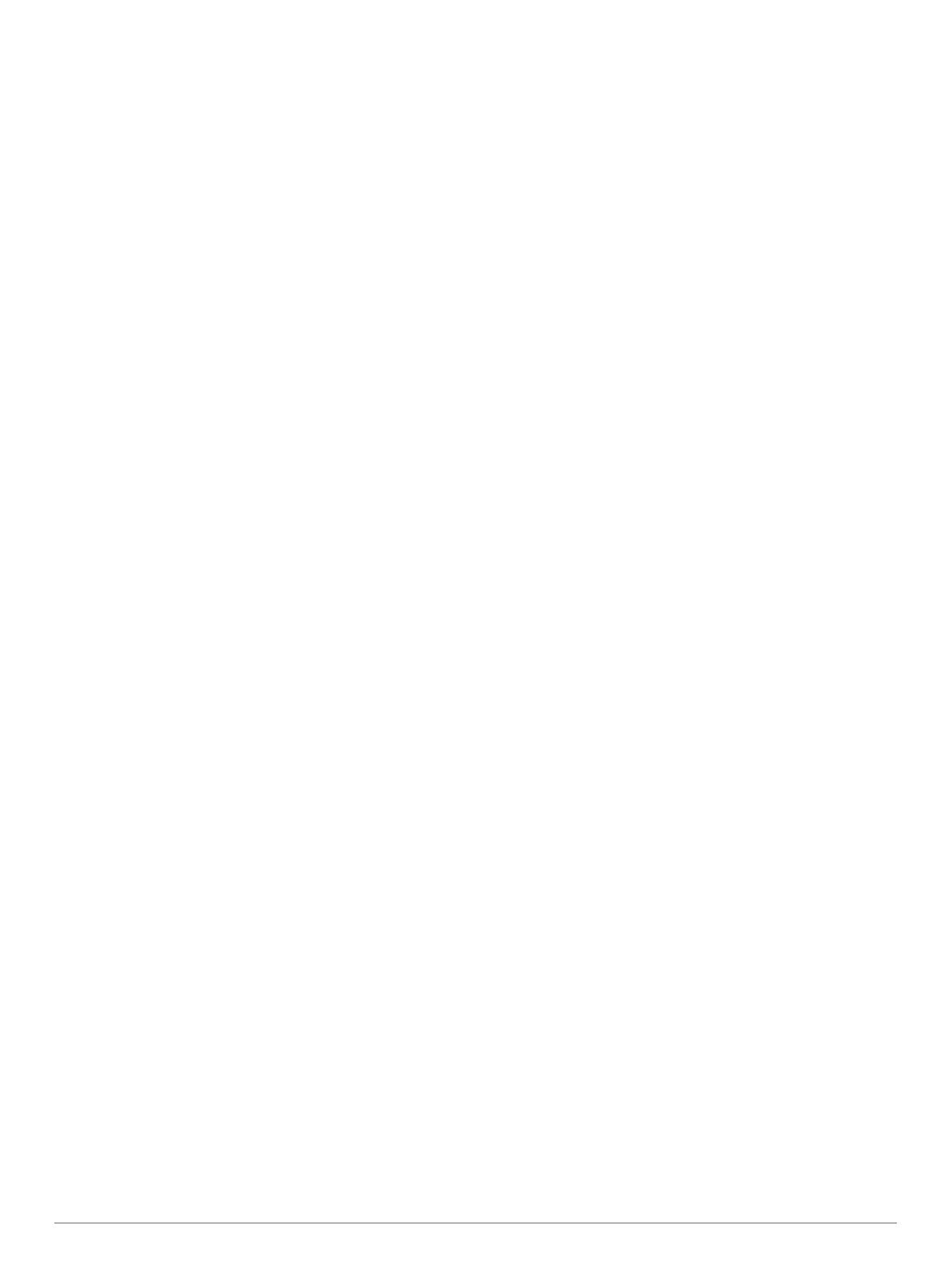
Označenie a spustenie navigácie k polohe „muža cez
palubu“...................................................................................... 33
Navigácia s funkciou Ukázať a ísť............................................ 33
Navigácia k počiatočnému bodu počas aktivity........................ 33
Zobrazenie smerovania cesty.............................................. 33
Navigácia do začiatočného bodu uloženej aktivity................... 33
Zastavenie navigácie................................................................ 34
Mapa......................................................................................... 34
Zobrazenie mapy................................................................. 34
Uloženie alebo navigovanie na miesto na mape................. 34
Navigácia s funkciou V okolí................................................ 34
Zmena témy mapy............................................................... 34
Kompas.....................................................................................34
Nastavenie kurzu kompasu..................................................34
Výškomer a barometer............................................................. 34
História.......................................................................... 35
Využívanie histórie....................................................................35
Multišportová história........................................................... 35
Zobrazenie času v každej zóne srdcového tepu.................. 35
Zobrazenie súhrnov dát............................................................ 35
Používanie počítadla kilometrov............................................... 35
Vymazanie histórie................................................................... 35
Prispôsobenie zariadenia............................................ 35
Nastavenia aktivít a aplikácií.................................................... 35
Prispôsobenie obrazoviek s údajmi..................................... 36
Pridanie mapy do aktivity..................................................... 36
Upozornenia.........................................................................37
Nastavenie upozornenia................................................. 37
Nastavenia mapy aktivity..................................................... 37
Nastavenia vypočítavania trasy........................................... 37
Auto Lap...............................................................................38
Označovanie okruhov podľa vzdialenosti....................... 38
Zapnutie Auto Pause........................................................... 38
Aktivácia automatického rozpoznania lezenia..................... 38
3D rýchlosť a vzdialenosť.................................................... 38
Zapnutie a vypnutie tlačidla kola.......................................... 38
Používanie automatického rolovania................................... 38
Zmena nastavenia GPS....................................................... 39
GPS a iné satelitné systémy........................................... 39
UltraTrac......................................................................... 39
Nastavenia časového limitu na úsporu energie................... 39
Zmena poradia aktivity v zozname aplikácií............................. 39
Miniaplikácie............................................................................. 39
Prispôsobenie okruhu miniaplikácií..................................... 40
Diaľkový ovládač inReach................................................... 40
Používanie diaľkového ovládača inReach...................... 40
VIRB diaľkové ovládanie...................................................... 40
Ovládanie VIRB akčnej kamery...................................... 40
Ovládanie akčnej kamery VIRB počas aktivity................ 40
Používanie miniaplikácie na meranie úrovne námahy......... 41
Prispôsobenie miniaplikácie My Day................................... 41
Prispôsobenie ponuky ovládacích prvkov................................ 41
Nastavenia vzhľadu hodiniek.................................................... 41
Prispôsobenie vzhľadu hodiniek.......................................... 41
Nastavenia snímačov............................................................... 41
Nastavenia kompasu........................................................... 41
Manuálna kalibrácia kompasu.........................................42
Nastavenie referenčného severu.................................... 42
Nastavenia výškomeru.........................................................42
Kalibrácia barometrického výškomera............................ 42
Nastavenia barometra..........................................................42
Kalibrácia barometra....................................................... 42
Xero Nastavenia polohy lasera............................................ 42
Nastavenia mapy...................................................................... 42
Témy mapy.......................................................................... 43
Nastavenia námorných máp................................................ 43
Zobrazenie a skrytie mapových údajov
............................... 43
Nastavenia navigácie................................................................43
Prispôsobenie funkcií mapy................................................. 43
Nastavenie indikátora smeru............................................... 43
Nastavenie navigačných upozornení................................... 43
Nastavenia správcu napájania................................................. 43
Prispôsobenie funkcie šetriča batérie.................................. 44
Prispôsobenie režimov napájania........................................ 44
Obnovenie režimu napájania............................................... 44
Nastavenia systému................................................................. 44
Nastavenia času.................................................................. 44
Nastavenie časových upozornení................................... 45
Synchronizácia času....................................................... 45
Zmena nastavení podsvietenia............................................ 45
Prispôsobovanie klávesových skratiek................................ 45
Zmena merných jednotiek....................................................45
Zobrazenie informácií o zariadení............................................ 45
Zobrazenie elektronického štítku s informáciami o predpisoch
a ich dodržiavaní.................................................................. 45
Bezdrôtové snímače.................................................... 45
Párovanie bezdrôtových snímačov........................................... 45
Režim rozšíreného zobrazenia................................................. 45
Používanie voliteľného snímača rýchlosti alebo kadencie na
bicykel....................................................................................... 45
Tréning s meračmi výkonu........................................................46
Používanie elektronického radenia........................................... 46
Prehľad o situácii...................................................................... 46
Krokomer.................................................................................. 46
Vylepšenie kalibrácie krokomera......................................... 46
Manuálna kalibrácia krokomera........................................... 46
Nastavenie zaznamenávania údajov o rýchlosti a vzdialenosti
prostredníctvom krokomera................................................. 46
tempe™.................................................................................... 46
Snímače na golfové palice....................................................... 46
Informácie o zariadení................................................. 46
Technické údaje........................................................................46
Informácie o batérii.............................................................. 47
Správa údajov........................................................................... 47
Vymazávanie súborov..........................................................47
Údržba zariadenia......................................................... 47
Starostlivosť o zariadenie......................................................... 47
Čistenie zariadenia.............................................................. 47
Čistenie kožených remienkov.............................................. 47
Výmena QuickFit® remienkov.................................................. 47
Nastavenie kovového remienka hodiniek................................. 48
Riešenie problémov..................................................... 48
Moje zariadenie je v nesprávnom jazyku.................................. 48
Je môj smartfón kompatibilný s mojím zariadením?................. 48
Môj telefón sa nepripojí k zariadeniu........................................ 48
Môžem s hodinkami použiť snímač Bluetooth?........................ 48
Moje slúchadlá sa nepripoja k zariadeniu................................. 48
Hudba sa preruší alebo moje slúchadlá nezostanú pripojené.. 48
Reštartovanie zariadenia.......................................................... 48
Obnovenie všetkých predvolených nastavení.......................... 48
Vyhľadanie satelitných signálov............................................... 48
Zlepšenie príjmu satelitného signálu GPS........................... 49
Hodnota teploty nie je presná................................................... 49
Maximalizovanie výdrže batérie................................................49
Sledovanie aktivity.................................................................... 49
Počet krokov prejdených za deň sa nezobrazuje................ 49
Môj krokomer sa javí nepresný............................................ 49
Počty krokov na zariadení a v mojom účte Garmin Connect
sa nezhodujú........................................................................49
Súčet prejdených poschodí je podľa všetkého nepresný.... 49
Ako získať ďalšie informácie.....................................................49
Obsah iii