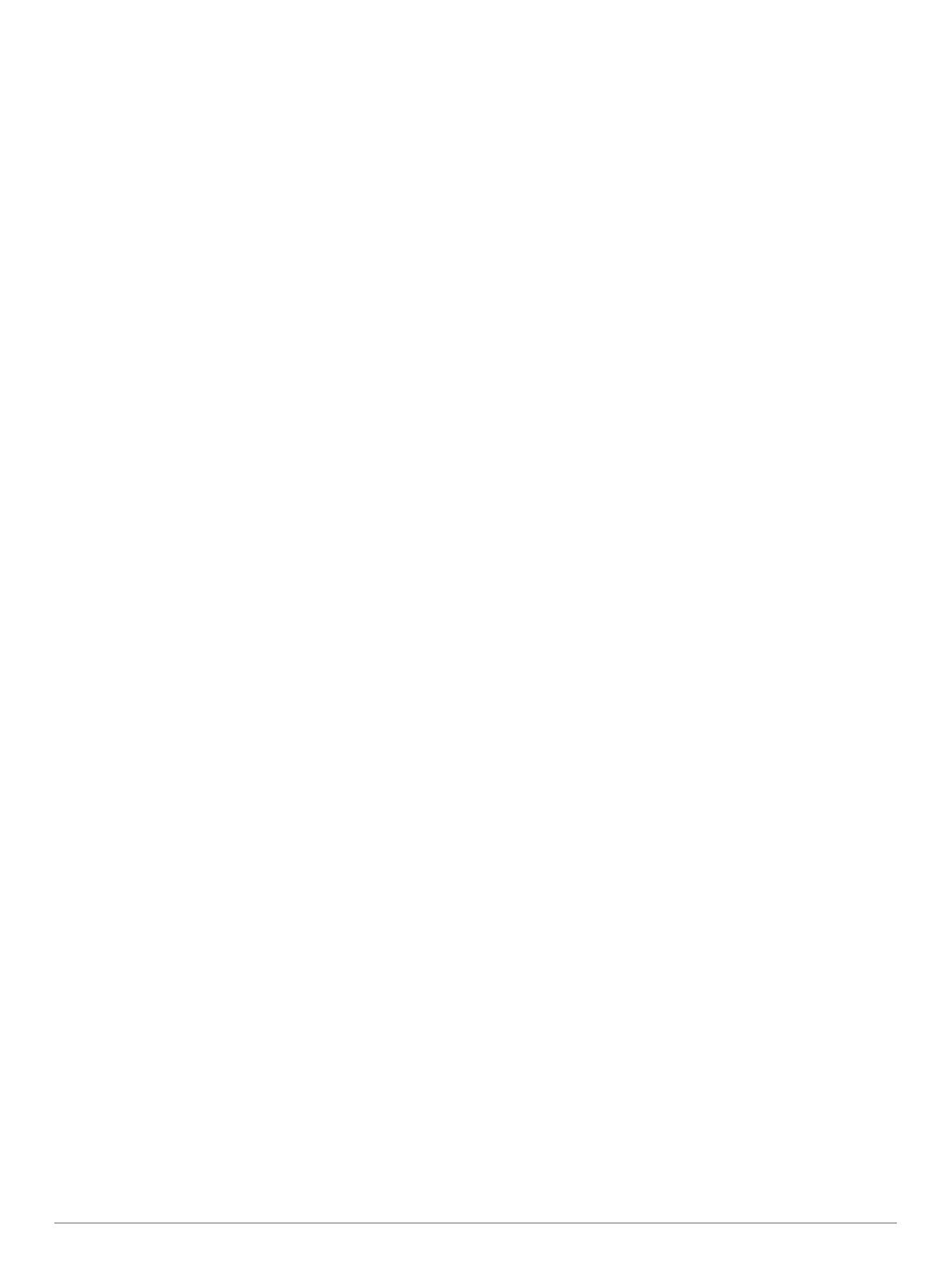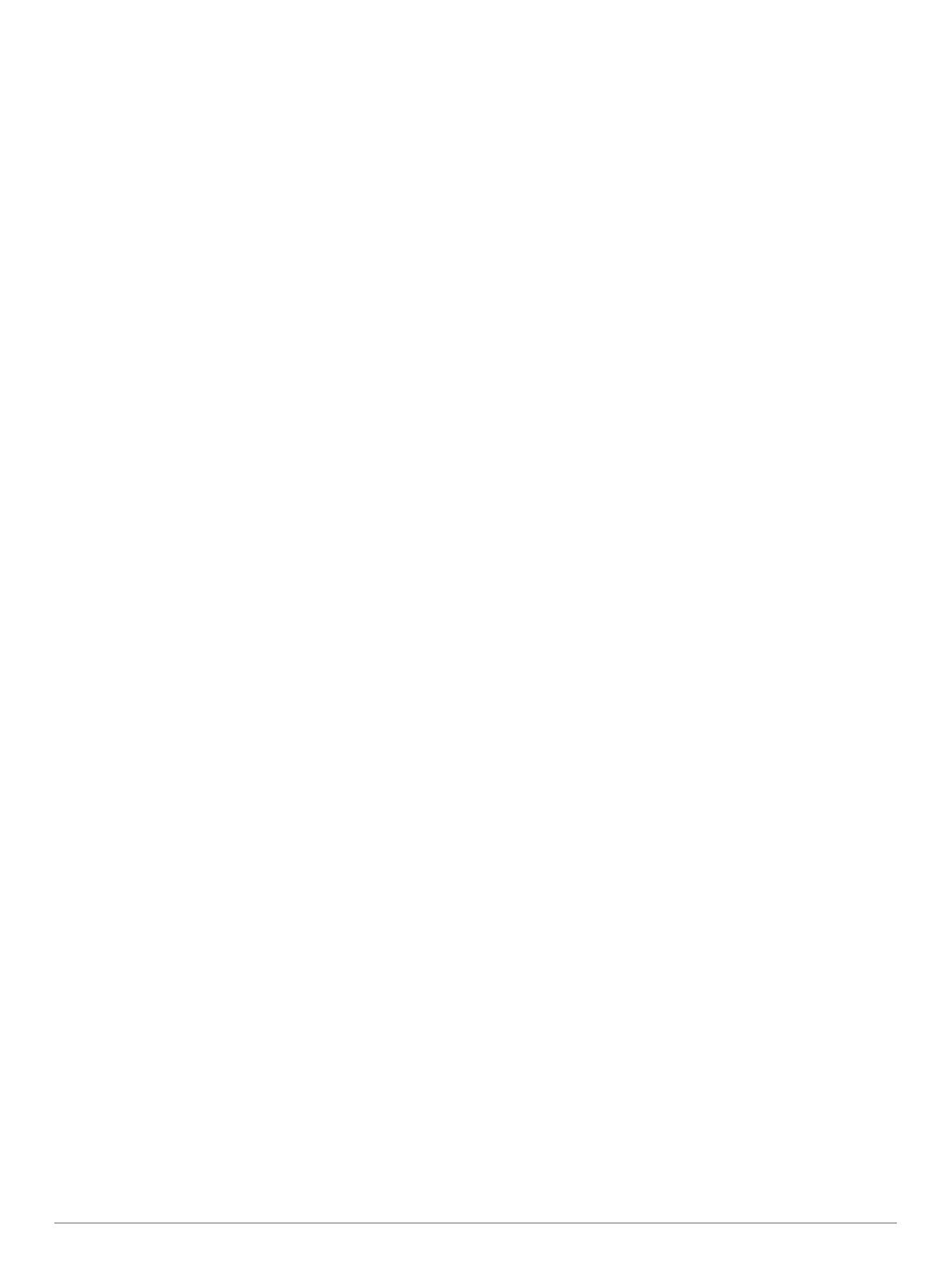
Obsah
Úvod................................................................................ 1
O zariadení................................................................................. 1
Prehľad domovskej obrazovky............................................... 1
Zobrazenie miniaplikácií........................................................ 1
Používanie dotykovej obrazovky............................................1
Uzamknutie dotykovej obrazovky......................................1
Párovanie smartfónu...................................................................1
Nabíjanie zariadenia................................................................... 2
Informácie o batérii................................................................ 2
Inštalácia štandardného držiaka................................................. 2
Inštalácia vysunutého držiaka na riadidlá................................... 2
Uvoľnenie zariadenia Edge.................................................... 3
Inštalácia zariadenia na horský bicykel...................................... 3
Vyhľadanie satelitných signálov................................................. 3
Tréning............................................................................ 3
Jazda na bicykli.......................................................................... 3
Segmenty....................................................................................4
Segmenty Strava™................................................................ 4
Používanie miniaplikácie vyhľadávania segmentov
Strava................................................................................ 4
Sledovanie segmentu zo služby Garmin Connect................. 4
Zapnutie segmentov.............................................................. 4
Pretekanie v segmente.......................................................... 4
Zobrazenie údajov o segmente............................................. 4
Možnosti segmentov.............................................................. 5
Vymazanie segmentu............................................................ 5
Cvičenia...................................................................................... 5
Vytvorenie cvičenia................................................................ 5
Opakovanie krokov cvičenia.................................................. 5
Trénovanie podľa cvičenia z aplikácie Garmin Connect........ 5
Začatie cvičenia..................................................................... 5
Ukončiť cvičenie.....................................................................5
Úprava cvičenia..................................................................... 5
Odstraňujú sa cvičenia...........................................................6
Plány tréningu............................................................................. 6
Používanie tréningových plánov Garmin Connect................. 6
Zobrazenie kalendára tréningov............................................ 6
Intervalové cvičenia.................................................................... 6
Vytvorenie intervalového cvičenia..........................................6
Začatie intervalového cvičenia............................................... 6
Tréning v interiéri........................................................................ 6
Spárovanie interiéroveho trenažéra ANT+®.......................... 6
Používanie interiérového trenažéra ANT+............................. 6
Nastavenie odporu............................................................ 6
Nastavenie simulovaného sklonu..................................... 7
Nastavenie cieľového výkonu........................................... 7
Nastavenie tréningového cieľa................................................... 7
Zrušenie tréningového cieľa.................................................. 7
Moje štatistiky................................................................. 7
Merania výkonu.......................................................................... 7
Tréningový stav......................................................................7
Informácie o odhadovaných hodnotách VO2 max................. 8
Získanie odhadovanej hodnoty VO2 Max......................... 8
Tipy na odhady hodnoty VO2 max. pre bicyklovanie........ 8
Aklimatizácia výkonu na teplo a nadmorskú výšku........... 8
Tréningová záťaž................................................................... 8
Získanie odhadu tréningovej záťaže................................. 8
Zameranie tréningovej záťaže............................................... 9
Informácie o funkcii Training Effect........................................ 9
Čas zotavenia........................................................................ 9
Zobrazenie vášho času zotavenia.................................... 9
Zobrazenie odhadu hodnoty FTP.......................................... 9
Absolvovanie testu FTP.................................................. 10
Automatické počítanie FTP
............................................. 10
Zobrazenie skóre stresu...................................................... 10
Vypnutie upozornení na výkon............................................ 10
Zobrazenie krivky výkonu.................................................... 10
Synchronizácia aktivít a meraní výkonnosti......................... 10
Pozastavenie tréningového stavu........................................ 10
Obnovenie pozastaveného tréningového stavu.............. 10
Osobné rekordy........................................................................ 10
Zobrazenie vašich osobných rekordov................................ 11
Vrátenie osobného rekordu................................................. 11
Odstránenie osobného rekordu........................................... 11
Tréningové zóny....................................................................... 11
Navigácia....................................................................... 11
Miesta....................................................................................... 11
Označenie lokality................................................................ 11
Uloženie polôh z mapy.........................................................11
Navigácia do polohy.............................................................11
Navigácia späť na štart........................................................ 11
Zastavenie navigácie........................................................... 11
Úprava polôh........................................................................11
Odstránenie lokality............................................................. 11
Premietnutie polohy............................................................. 11
Dráhy........................................................................................ 12
Plánovanie dráhy a jazdenie po nej..................................... 12
Vytvorenie a jazdenie po okružnej dráhe............................. 12
Sledovanie dráhy zo zariadenia Garmin Connect............... 12
Tipy pre jazdu po dráhe....................................................... 12
Prezeranie podrobností o dráhe.......................................... 12
Zobrazenie dráhy na mape............................................. 13
Používanie funkcie ClimbPro............................................... 13
Možnosti dráhy.....................................................................13
Zastavenie dráhy................................................................. 13
Vymazanie dráhy................................................................. 13
Trasy Trailforks.................................................................... 13
Nastavenia mapy...................................................................... 13
Zmena orientácie mapy....................................................... 13
Nastavenia trasy....................................................................... 13
Vyberte aktivitu na výpočet trasy......................................... 13
Funkcie s pripojením................................................... 14
Funkcie s pripojením cez Bluetooth.......................................... 14
Funkcie rozpoznania dopravnej udalosti a asistenta........... 14
Rozpoznanie dopravnej udalosti..................................... 14
Asistent........................................................................... 14
Pridávanie kontaktov pre prípad núdze.......................... 14
Zobraziť vaše núdzové kontakty..................................... 14
Vyžiadanie asistenta....................................................... 14
Zapnutie a vypnutie funkcie rozpoznania nehôd............. 15
Zrušenie automatickej správy......................................... 15
Odoslanie aktualizácie stavu po dopravnej udalosti....... 15
Zapnutie LiveTrack.............................................................. 15
Spustenie relácie GroupTrack............................................. 15
Tipy pre relácie GroupTrack............................................15
Nastavenie alarmu bicykla................................................... 15
Prehrávanie zvukových signálov na smartfóne................... 15
Prenos súborov do iného Edge zariadenia.......................... 16
Funkcie s pripojením cez Wi‑Fi.................................................16
Nastavenie pripojenia Wi‑Fi................................................. 16
Nastavenia Wi‑Fi..................................................................16
Bezdrôtové snímače.................................................... 16
Nasadenie monitora srdcového tepu........................................ 16
Nastavenie zón srdcového tepu.......................................... 16
Informácie o zónach srdcového tepu.............................. 17
Kondičné ciele................................................................. 17
Tipy týkajúce sa chybných údajov o srdcovom tepe............ 17
Inštalácia snímača rýchlosti...................................................... 17
Obsah i