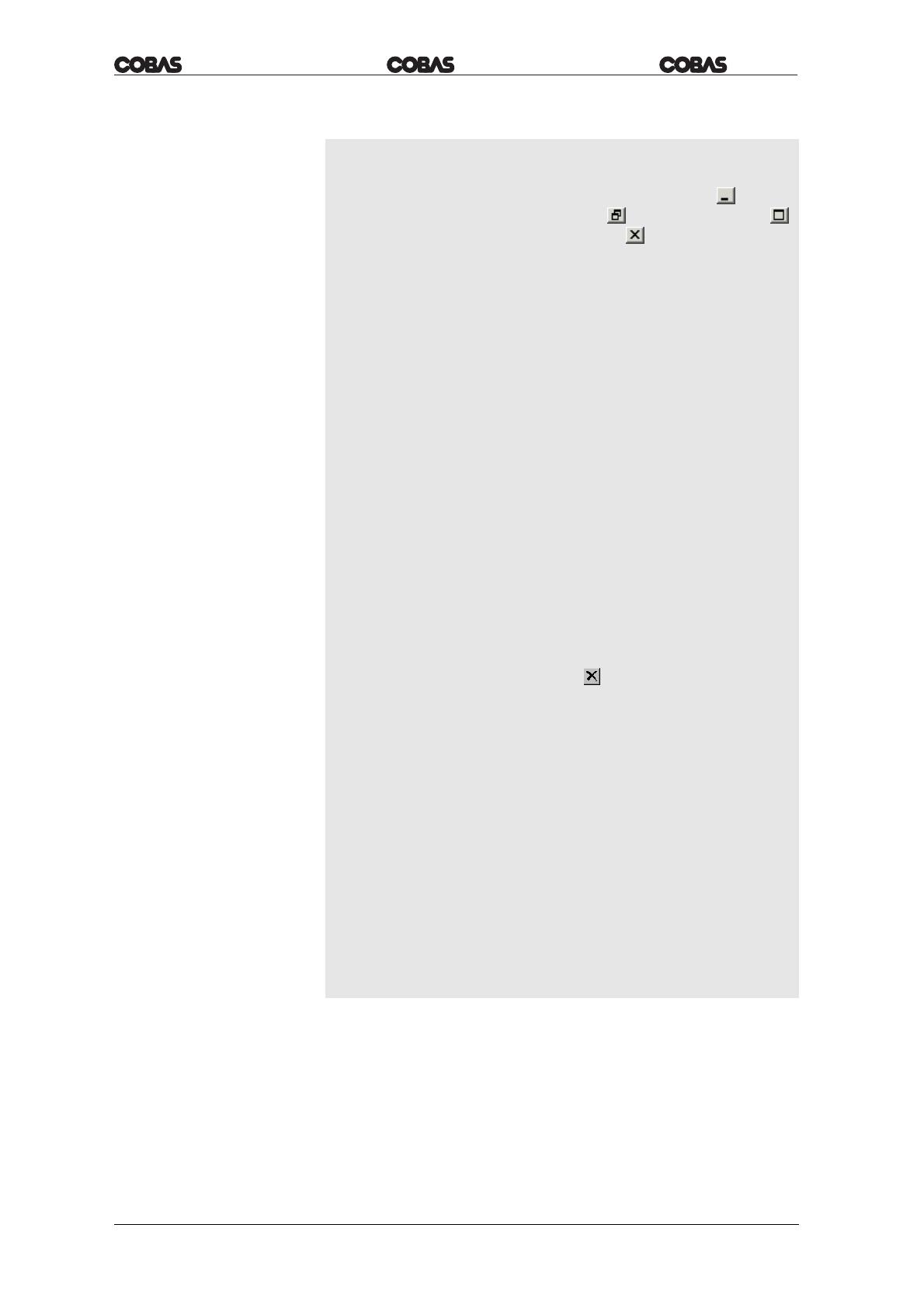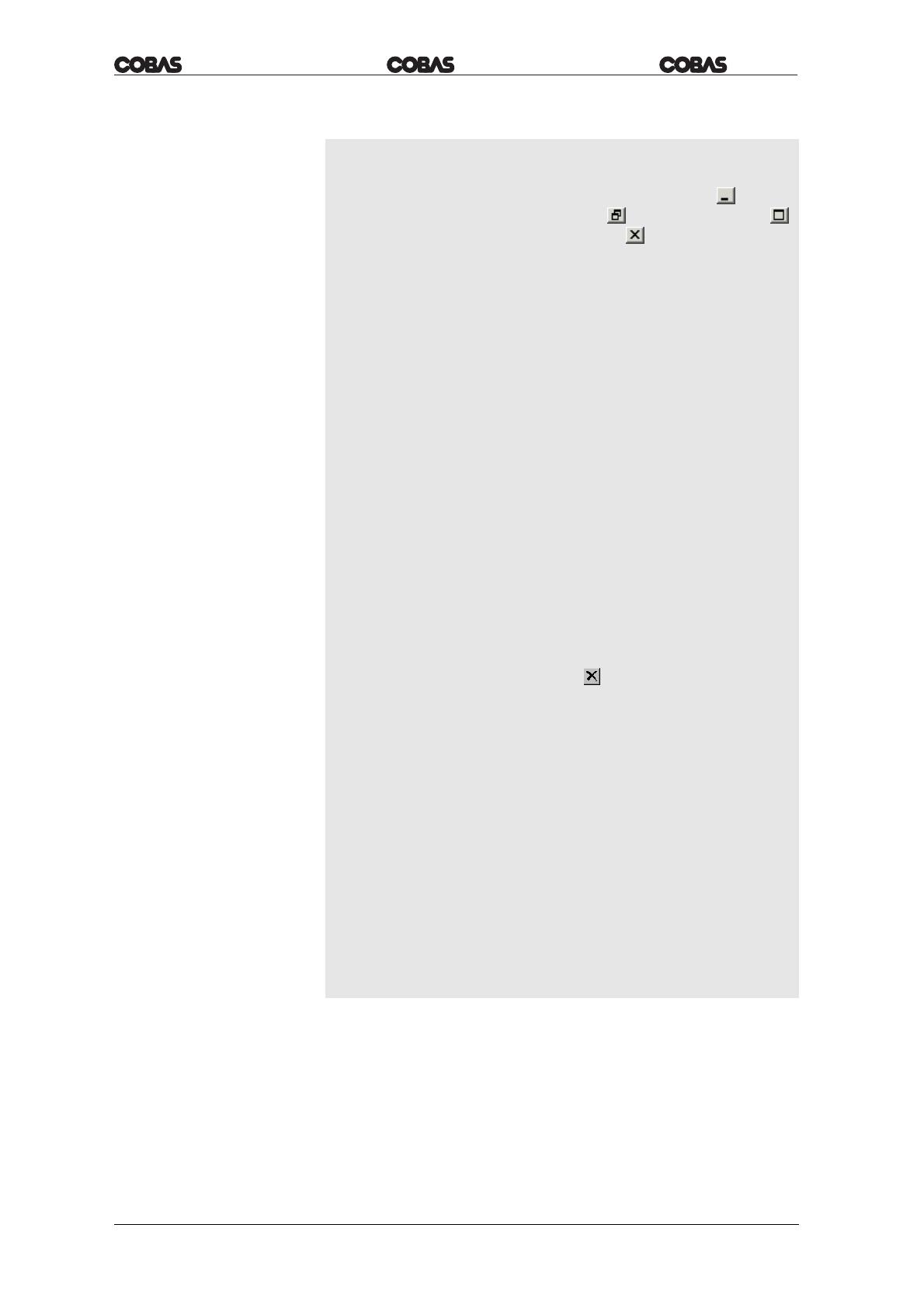
2.2 08/2004, Revize 1.0
AmpliPrep TaqMan TaqMan 48
Prvek okna Popis prvku
Titulní lišta Obsahuje název okna, tlačítko ikony , tlačítko
pro minimalizaci nebo maximalizaci
a tlačítko pro uzavření .
Nabídková lišta Obsahuje různé nabídky, které mohou být
používány pro práci s AMPLILINK software.
Pro použití nabídkové lišty klikněte na hlavičku
nabídky (File, Edit, View, Tools, Window, nebo
Help), a pak klikněte na požadovaný příkaz ze
zobrazeného seznamu příkazů. Edit jsou
dostupné kromě situace, kdy je aktivní okno
Configuration. Někdy může být příkaz zobrazen,
ale pokud není aktivní, je zobrazený šedě.
Lišta aplikací Obsahuje tlačítka pro přístup k hlavním funkcím
AMPLILINK software (Messages, Overview,
Systems, Orders, Results, Configuration a Memo
Pad). Některá tlačítka mění barvu a vzhled pro
označení stavu zařízení.
Nástrojová lišta Obsahuje různá tlačítka, která mohou být
použita místo nabídky příkazů pro ovládání
AMPLILINK software. Například místo výběru
Edit > Delete z nabídkové lišty klikněte na
tlačítko Delete .
Pokud nemůže být tlačítko nástrojové lišty
použito pro právě aktivní funkci, nástroj je
zobrazený šedě.
Tlačítka Povolte navigaci na témata v rámci právě
aktivní funkce.
Stavový řádek Zobrazí poslední zprávu, identifikační číslo
uživatele a aktuální datum a čas.
Pracovní oblast Zobrazí podrobné informace pro funkci
AMPLILINK software, která je právě aktivní.
Například po kliknutí na tlačítko Systems
obsahuje pracovní oblast ikony, které ukazují
stav systému.