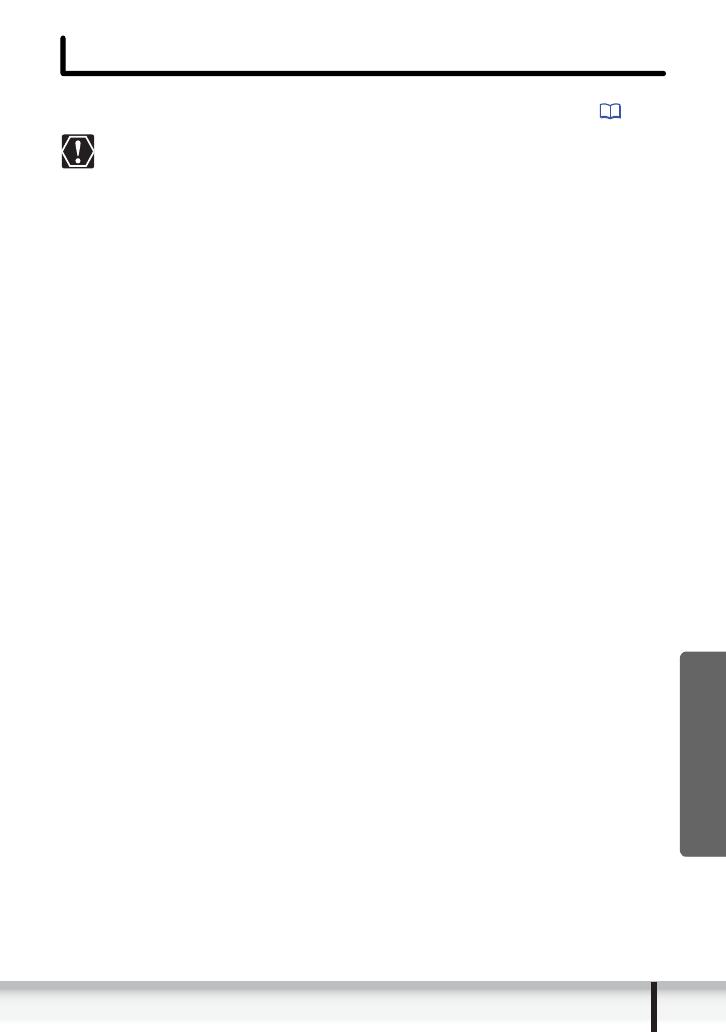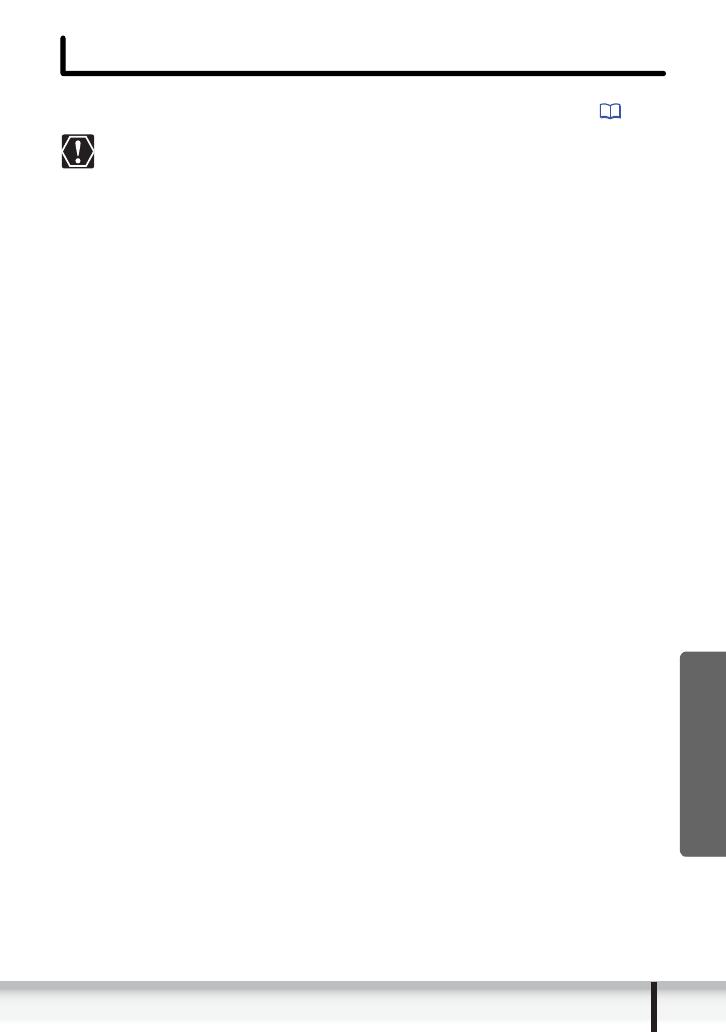
27
Sťahovanie nepohyblivých obrázkov
Macintosh
Sťahovanie nepohyblivých obrázkov
Ďalej je vysvetlený postup pripojenia videokamery k počítaču káblom USB. Pripojenie
čítačky/zapisovačky PC kariet, pozri
Používanie čítačky/zapisovačky kariet ( 32).
Obrázky sa nemusia dať stiahnuť aplikáciou Photo Application alebo
štandardným softvérom OS (v závislosti od počítača nainštalovaného OS),
ak zabudovaný pevný disk, pamäť alebo pamäťová karta obsahujú viac než
približne 1000 obrázkov. V takom prípade skopírujte obrázky na
zabudovanom pevnom disku alebo v pamäti na pamäťovú kartu, a potom
použite čítačku/zapisovačku kariet na ich stiahnutie do počítača.
Ak vstavaná pamäť alebo pamäťová karta obsahujú vysoký počet snímok,
nemusí byť možné správne pripojenie k počítaču. Maximálny počet snímok
závisí od typu použitej videokamery, takže viac informácií nájdete v
príslušnej kapitole návodu na používanie vašej videokamery.
V takom prípade prekopírujte snímky zo vstavanej pamäte na pamäťovú
kartu a potom na prenos snímok do počítača použite čítačku pamäťových
kariet.
Keď bliká na videokamere indikátor prístupu, dbajte na ďalej uvedené
upozornenia. Ak to neurobíte, môže dôjsť k zničeniu niektorých dát.
- Nevyberajte pamäťovú kartu ani neodpájajte kábel USB.
- Nevypínajte videokameru ani počítač.
- Neprepínajte medzi režimami snímania a prehrávania.
Nepohyblivé obrázky, ktoré ste zaznamenali alebo stiahli na pevný disk, sú
dôležité originálne súbory dát. Predtým než s nimi budete v počítači
pracovať, vytvorte si z nich záložné kópie.
Kapacita pamäte, ktorá sa zobrazuje v okne menu CameraWindows, sa
bude odlišovať od kapacity, ktorá sa zobrazuje na displeji videokamery.