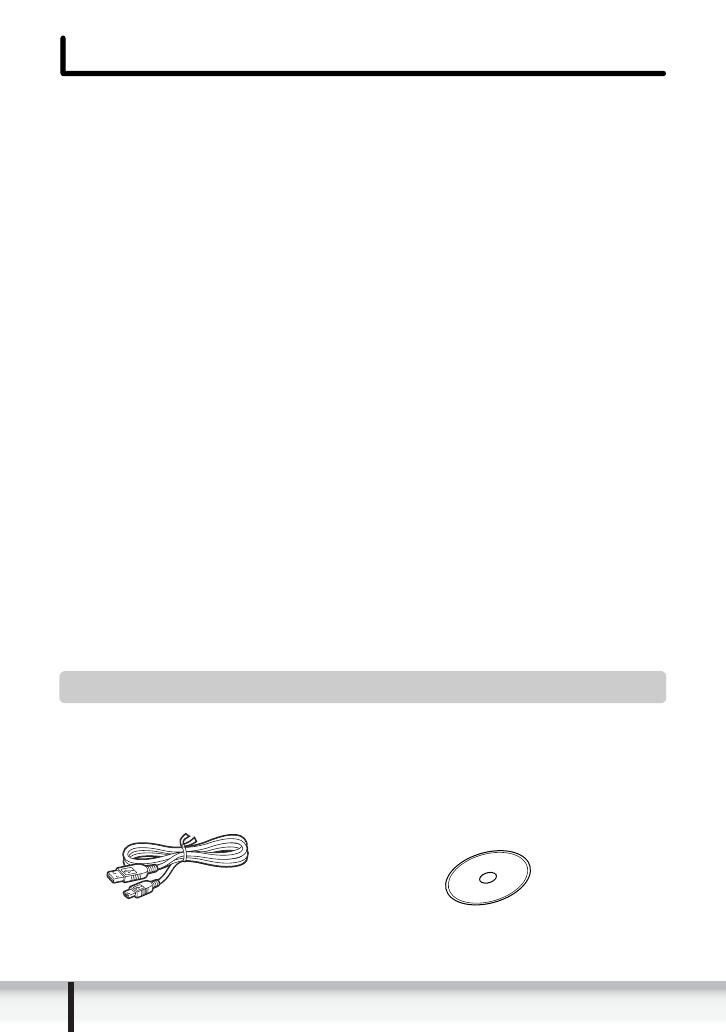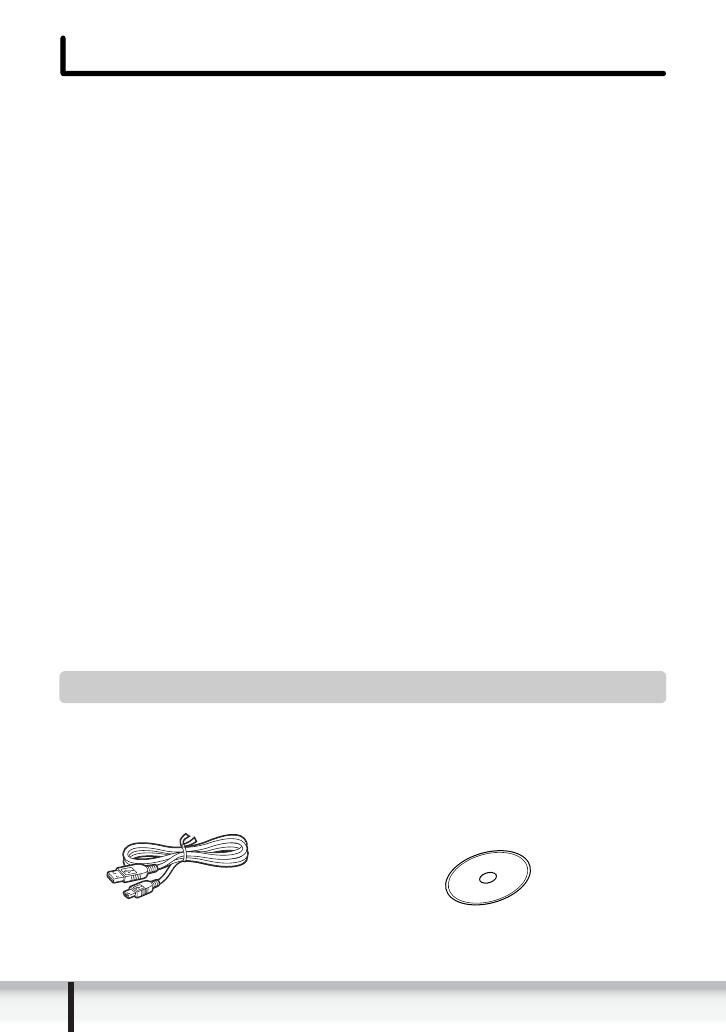
4
Čtěte jako první
Čtěte jako první
Zřeknutí se odpovědnosti
•Přestože bylo vynaloženo veškeré úsilí, aby informace uváděné v této příručce byly
přesné a úplné, nepřebírá společnost Canon žádnou odpovědnost za vzniklé chyby
a opomenutí. Společnost Canon si vyhrazuje právo měnit zde popisované
hardwarové a softwarové specifikace kdykoli a bez předchozího oznámení.
• Žádná část této příručky nesmí být reprodukována, přenášena, přepisována,
ukládána ve vyhledávacím systému nebo překládána do jiného jazyka, a to
v jakékoli formě či jakýmikoli prostředky, bez předchozího písemného souhlasu
společnosti Canon.
• Společnost Canon neposkytuje žádné záruky za škody způsobené v důsledku
poškozených nebo ztracených dat, které vzniknou nesprávnou obsluhou nebo
chybnou funkcí videokamery, softwaru, paměťových karet (karty SD, SDHC a
SDXC), osobních počítačů, periferních zařízení nebo používáním paměových
karet inicializovaných jinou videokamerou než Canon.
Ochranné známky
• Macintosh, Mac OS a iPhoto jsou obchodní známky společnosti Apple Inc.,
registrované v USA a jiných zemích.
• Loga SD, SDHC a SDXC jsou obchodní známky společnosti SD-3C, LLC.
• Intel je obchodní známka nebo registrovaná obchodní známka společnosti Intel
Corporation nebo jejich dceřiných společností ve Spojených státech a dalších
zemích.
• Ostatní výše neuvedené názvy a produkty mohou být obchodní známky nebo
registrované obchodní známky příslušných vlastníků.
© Canon Inc. 2011 Všechna práva vyhrazena.
Bezpečnostní upozornění
Nepřehrávejte dodané disky CD-ROM na CD přehrávači, který nepodporuje datová
CD. Přehrávání disku CD-ROM na audio CD přehrávačích (hudebních
přehrávačích) může poškodit reproduktory. Při poslouchání hlasitého zvuku
CD-ROMu přehrávaného na hudebním CD přehrávači přes sluchátka hrozí rovněž
nebezpečí poškození sluchu.
Kontrola dodaného příslušenství
Ke stažení zaznamenaných nepohyblivých snímků z paměťové karty do počítače
použijte dále uvedené příslušenství.
• Dodávaný kabel USB
Kabel dodávaný s touto
videokamerou se může lišit od kabelu,
jenž je popisován v této příručce.
• CD-ROM Návod k používání/Photo
Applications verze 35.0/Hudební data/
Image Mix Data Disc
(v tomto návodu uváděno dále jako
„Doplňkový disk k videokameře“)