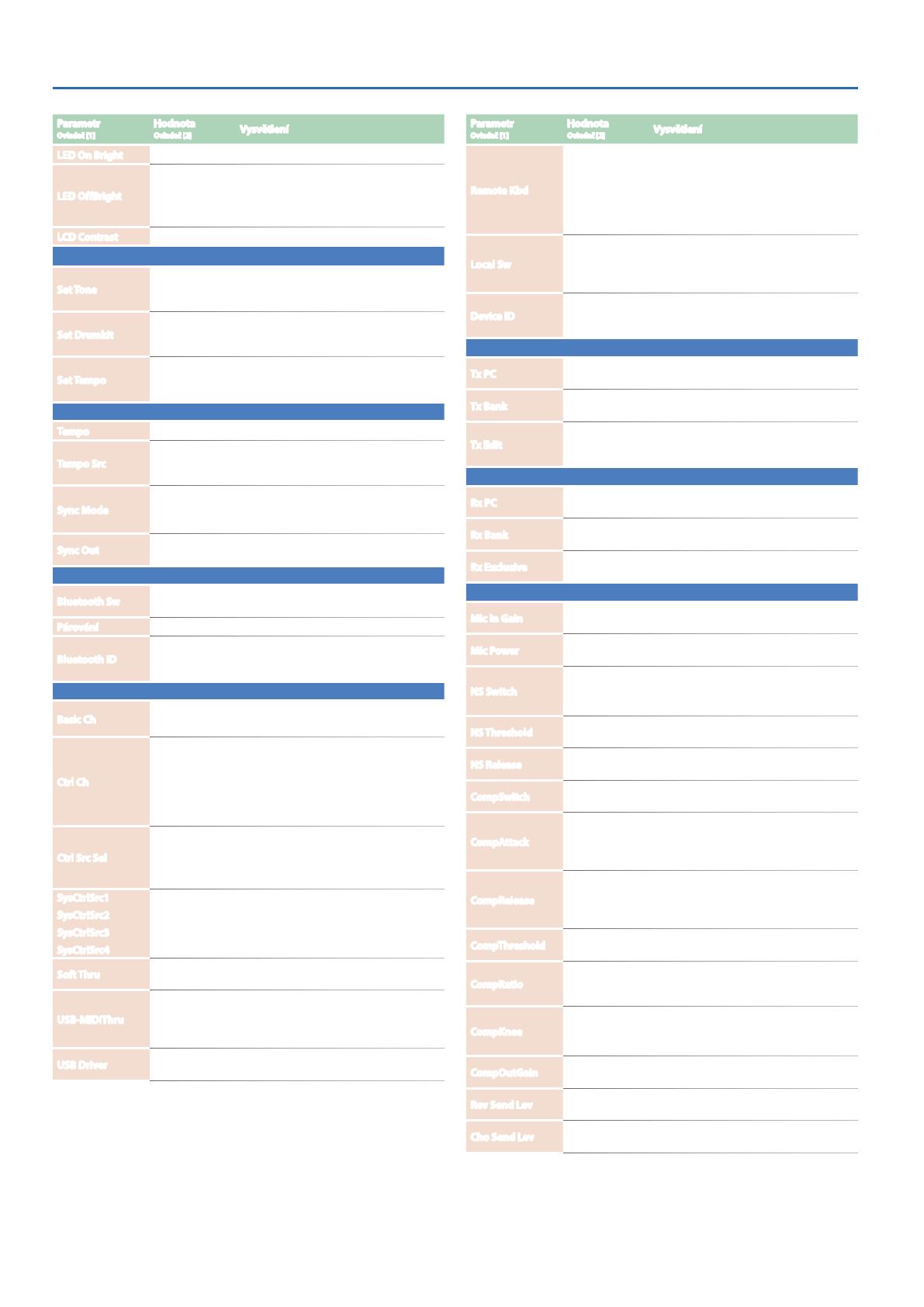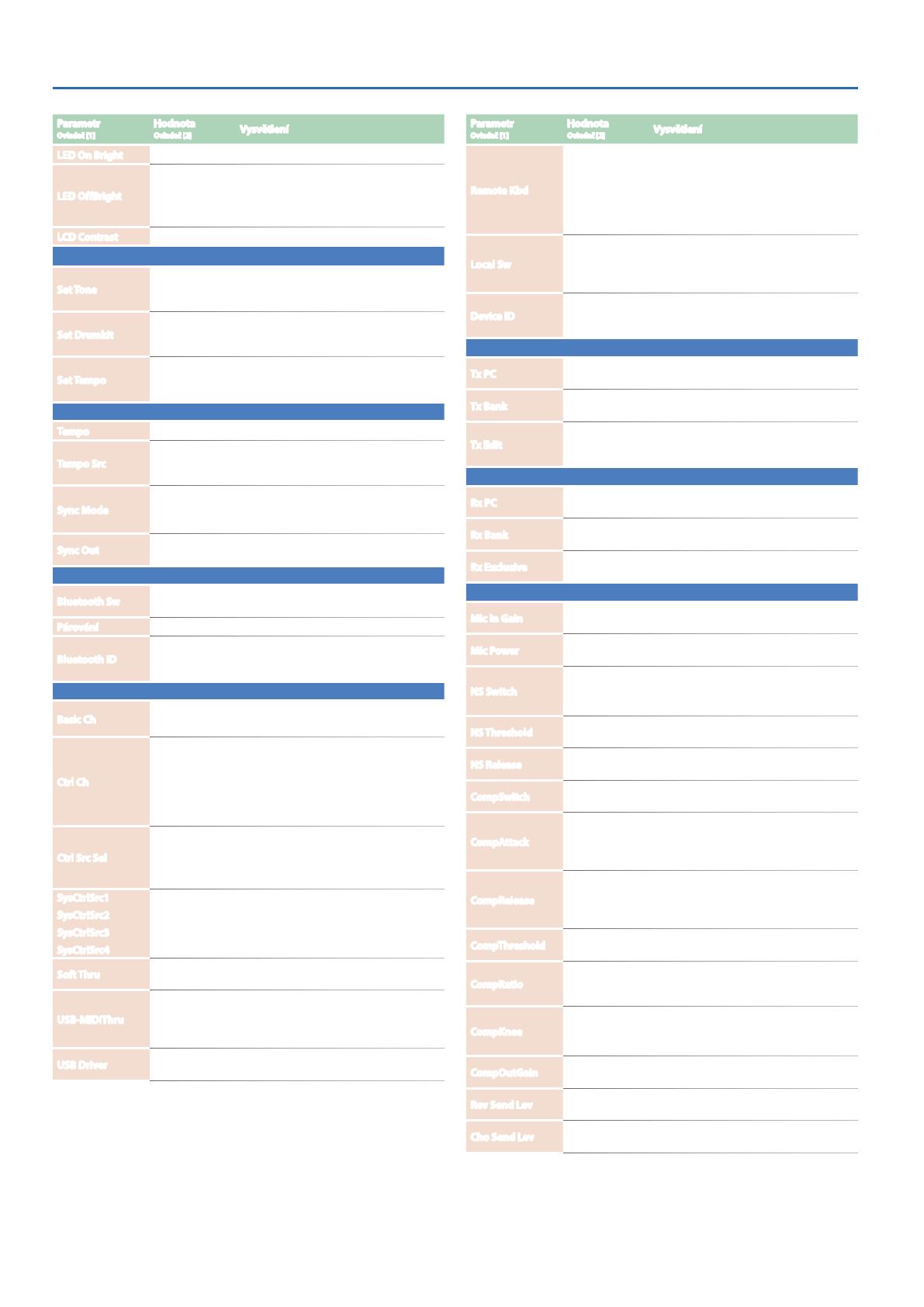
Nastavení celé jednotky
20
Parametr
Ovladač [1]
Hodnota
Ovladač [2]
Vysvětlení
LED On Bright
0-31 Určuje jas LEDek.
LED OffBright
0-30
Pokud JUPITER-Xm pracuje s AC adaptérem,
je možné ponechat LEDky s lehkým
podsvícením, místo úplného zhasnutí.
Zde pak určíte jas LEDek ve vypnutém stavu.
LCD Contrast
1-10 Nastaví kontrast displeje.
ARPEGGIO
Set Tone
OFF, ON
Určuje, zda zůstane zachováno nastavení
zvuku, když přepnete frázi (OFF), nebo se
změní fráze i zvuk (ON).
Set Drumkit
OFF, ON
Určuje, zda zůstane zachováno nastavení
zvuku, když přepnete rytmus (OFF), nebo se
změní rytmus i zvuk (ON).
Set Tempo
OFF, ON
Určuje, zda zůstane zachováno nastavení
tempa, když přepnete rytmus (OFF), nebo se
změní rytmus i tempo (ON).
SYNC/TEMPO
Tempo
20,00-300,00 Určuje systémové tempo.
Tempo Src
SCENE, SYS
Při přepínání scén určíte, zda se bude
respektovat systémové tempo (SYS), nebo
tempo, uložené ve scéně (SCENE).
Sync Mode
MASTER, SLAVE
Určuje synchronizační signál podle toho, s
čím pracuje JUPITER-Xm.
Sync Out
OFF, MIDI, USB,
MIDI/USB
Určuje konektor, ze kterého půjde na výstup
signál MIDI Clock apod.
BLUETOOTH
Bluetooth Sw
OFF, ON
Aktivuje (ON) nebo deaktivuje (OFF)
Bluetooth komunikaci.
Párování
- Spuštění párování Bluetooth audio.
Bluetooth ID
OFF, 1–9
Zadejte cifru, kterou přidáte na konec jména
zařízení jednotky, které vidíte v aplikaci,
připojené přes Bluetooth.
MIDI
Basic Ch
1-10
Určuje MIDI kanál každého partu.
MIDI kanály se přiřazují postupně.
Ctrl Ch
1-16, OFF
Určuje MIDI přijímací kanál, na který budou
přes MIDI přijímány zprávy (Program
change a Bank select) z externího MIDI
zařízení, použitelné k přepínání programů.
Jestliže nechcete přepínat z připojeného
MIDI zařízení, nastavte zde „OFF”.
Ctrl Src Sel
SYS, SCENE
SYS: SysCtrlSrc1–4 slouží pro ovládání
zvuku.
SCENE: CtrlSrc1-4 scény využijete pro
ovládání zvuku.
SysCtrlSrc1
SysCtrlSrc2
SysCtrlSrc3
SysCtrlSrc4
OFF, CC01-CC31,
CC33-CC95,
BEND, AFT
Určujete MIDI zprávy, které budou
používány jako systémová ovládání.
Soft Thru
OFF, ON
Je-li zde „ON”, příchozí MIDI zprávy budou
vysílány beze změny zkonektoru MIDI OUT.
USB-MIDIThru
OFF, ON
Určuje, zda budou MIDI zprávy, přijaté přes
port USB COMPUTER/ MIDI IN, vysílány dál z
konektoru MIDI OUT/ portu USB COMPUTER
(ON), nebo ne (OFF).
USB Driver
VENDER,
GENERIC
Udává nastavení USB ovladače.
Parametr
Ovladač [1]
Hodnota
Ovladač [2]
Vysvětlení
Remote Kbd
OFF, ON
Chcete-li místo klaviatury JUPITER-Xm
použít externí MIDI klaviaturu, nastavte na
„ON“. V tom případě můžete MIDI vysílací
kanál externí MIDI klaviatury nastavit na
libovolný kanál.
Normálně zde ponecháte „OFF”.
Local Sw
OFF, ON
De/aktivuje propojení ovládací sekce
(klaviatura, PITCH, MODE, tlačítek na panelu,
sliderů, pedálů apod.), s interním zvukovým
modulem.
Device ID
17-32
Když posíláte a přijímáte System Exclusive
zprávy, Device ID čísla obou zařízení se musí
shodovat.
MIDI Tx
Tx PC
OFF, ON
Určuje, zda budou zprávy Program Change
vysílány (ON), či nikoliv (OFF).
Tx Bank
OFF, ON
Určuje, zda budou zprávy Bank Select
vysílány (ON), či nikoliv (OFF).
Tx Edit
OFF, ON
Určuje, zda změny provedené vnastavení
programu budou vysílány jako zprávy SysEx
(ON), nebo ne (OFF).
MIDI Rx
Rx PC
OFF, ON
Určuje, zda budou zprávy Program Change
přijímány (ON), či nikoliv (OFF).
Rx Bank
OFF, ON
Určuje, zda budou zprávy Bank Select
přijímány (ON), či nikoliv (OFF).
Rx Exclusive
OFF, ON
Určuje, zda budou zprávy System Exclusive
přijímány (ON), či nikoliv (OFF).
MIC IN
Mic In Gain
-24,0–+24,0 [dB]
Nastavuje vstupní úroveň z konektoru MIC
IN.
Mic Power
0-1
Pokud je na „ON“, do konektoru MIC IN je
dodáváno napětí (5V).
NS Switch
OFF, ON
Zapíná/ vypíná Noise suppressor.
Noise suppressor je efekt, který potlačuje
šum v tichých pasážích.
NS Threshold
0–127
Nastaví hlasitost, na které se spustí
potlačení šumu.
NS Release
0–127
Určuje dobu, od kdy se spustí potlačení
šumu, než hlasitost dosáhne nuly.
CompSwitch
OFF, ON
Určuje, zda bude aplikován (na mikrofonní
vstup) kompresor (ON) nebo ne (OFF).
CompAttack
0.1, 1, 2,... 100
[ms]
Nastaví dobu, od kdy hlasitost vstupu
mikrofonního kompresoru překročí
hodnotu Comp Thres, až do aplikace
komprese hlasitosti.
CompRelease
10, 10, … 1000
[ms]
Nastaví dobu, od kdy hlasitost vstupu
mikrofonního kompresoru klesne pod
Comp Thres, až do zahájení ukončení
aplikace komprese.
CompThreshold
-60–0 [dB]
Udává úroveň, na které mikrofonní
kompresor zahájí komprimaci.
CompRatio
1: 1, 2: 1, …4: 1,
8: 1, 16: 1, 32: 1,
INF: 1
Určuje kompresní poměr mikrofonního
kompresoru.
CompKnee
0-30 [dB]
Změkčí přechod, jakmile mikrofonní
kompresor zahájí komprimaci.
Vyšší hodnoty značí plynulejší přechod.
CompOutGain
-24.0, -23.5, … 0,
…, +24.0 [dB]
Udává výstupní hlasitost mikrofonního
kompresoru.
Rev Send Lev
0–127
Nastaví hodnotu Reverbu, aplikovaného na
mikrofonní vstup.
Cho Send Lev
0–127
Nastaví hodnotu Chorusu, aplikovaného na
mikrofonní vstup.