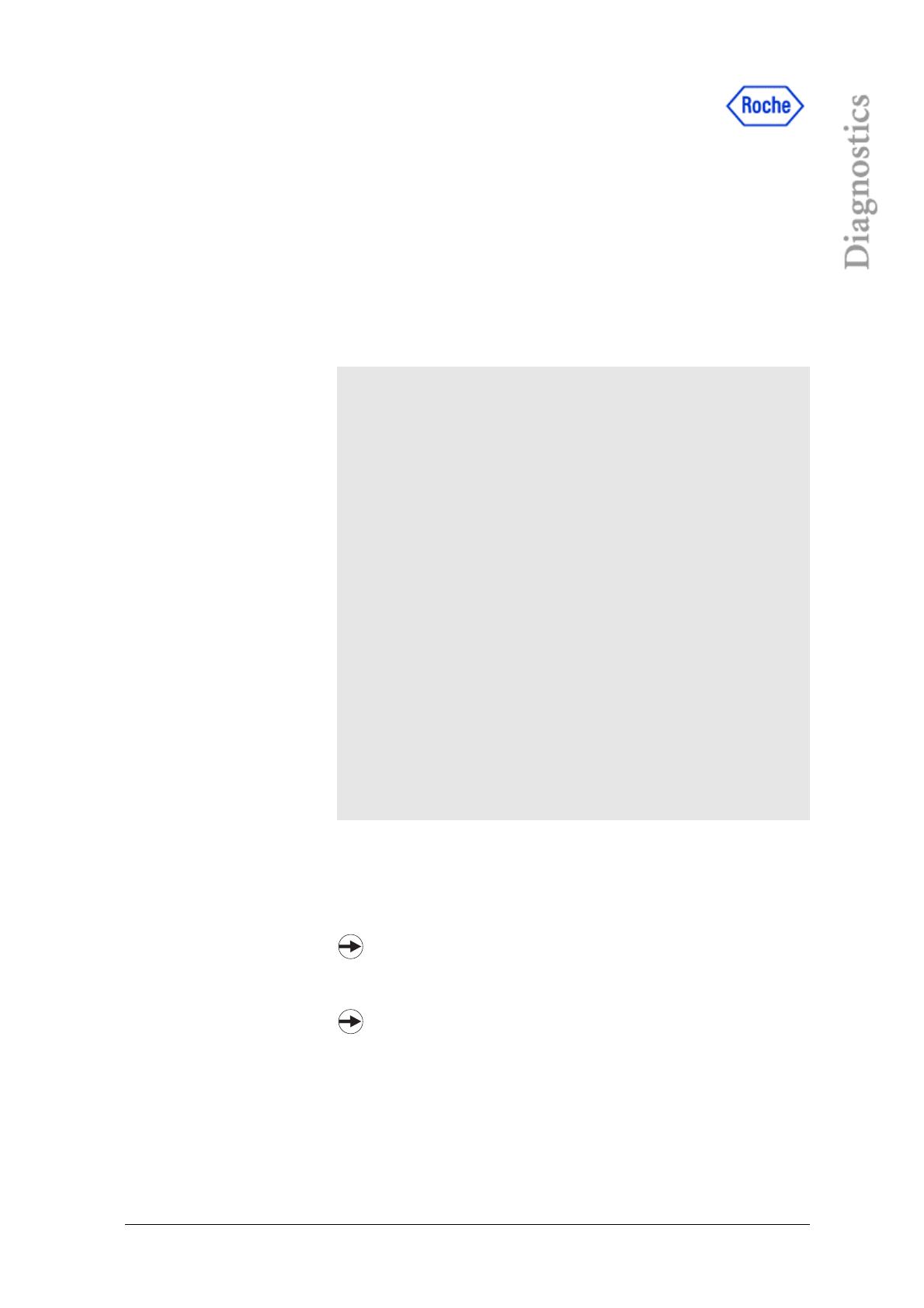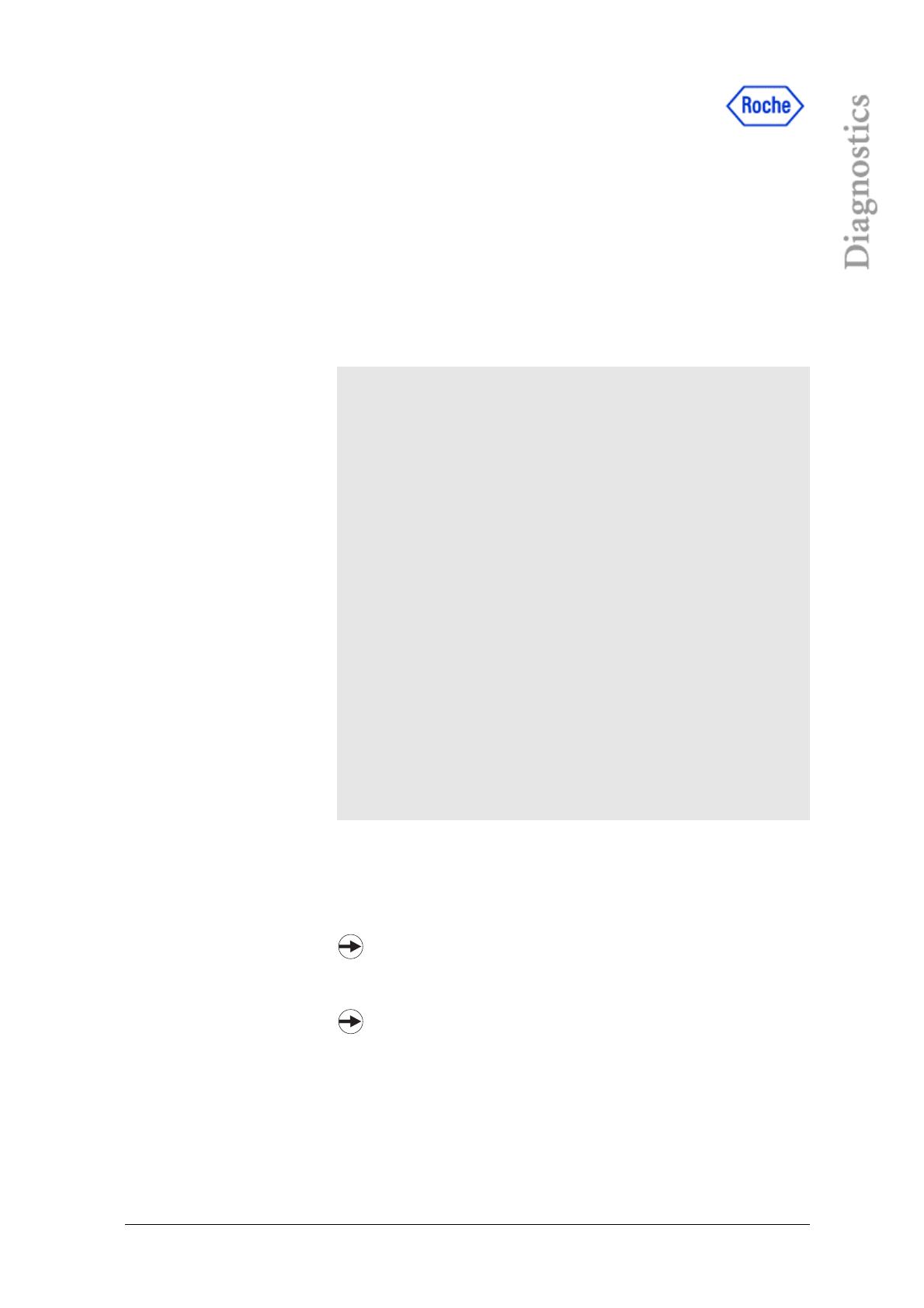
2/2007, verze 1.0 1.1
Software PDM 1
Přehled
Software Roche PDM obsahuje tři aplikace které umožňují správci
systému konfigurovat systém Roche PDM a sledovat jeho činnost.
V této části jsou popsány tyto administrativní aplikace.
V části 2 najdete popis aplikace Archive Management, používané pro
vyvolávání, kontrolu a tisk archivních záznamů.
Kromě těchto funkcí jsou některé funkce programu Roche PDM
Pooling Manager a Data Manager vyhrazeny uživatelům se
statusem LABADMIN nebo vyšším (viz stránka 1.32).
Obrazovky administrativních aplikací mají stejné rozvržení jako
ostatní aplikace PDM a obsahují stejná obecně platná funkční
tlačítka. Podrobnosti najdete v části Screen Layout referenční
příručky pro hardware a software systému cobas s 201.
Název aplikace Účel
PDM Configuration • Uložení názvu a adresy laboratoře.
• Konfigurace podmínek přijetí a uvolnění dárce.
• Nastavení klienta FTP pro přenos exportovaných
souborů LIS.
•Určení použití archivní plotny.
• Volba metody tvorby směsí.
•Aktivace UDEC.
• Výběr velikosti nosiče zkumavek dárců.
•Konfigurování ověřovacích parametrů
uživatele.
• Konfigurování exportního souboru LIS.
User Administration • Vytvoření uživatelského účtu.
• Aktivace či deaktivace uživatelského účtu.
• Odebrání uživatelského účtu.
Report Manager • Vyvolávání, kontrola a tisk revizních záznamů.