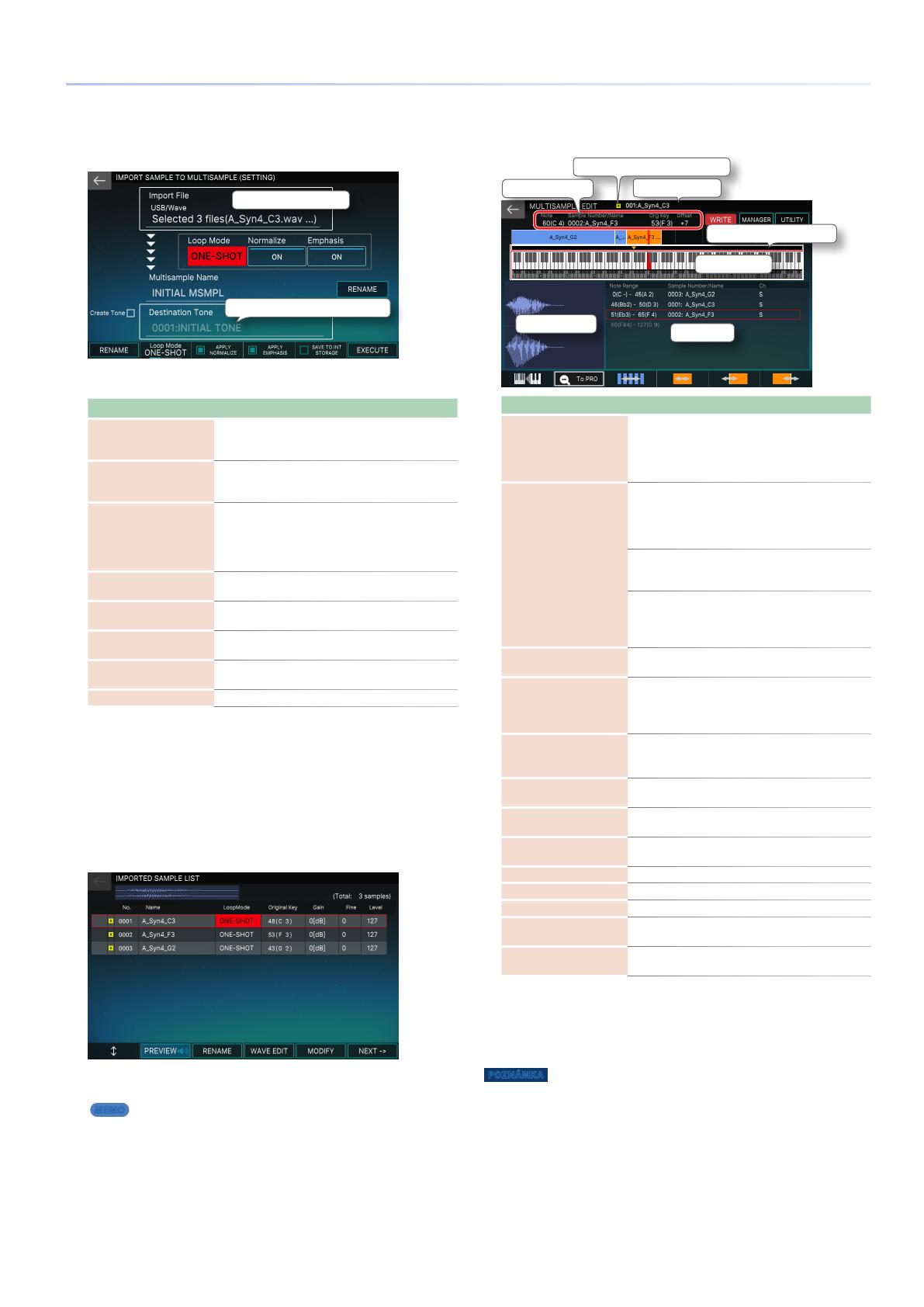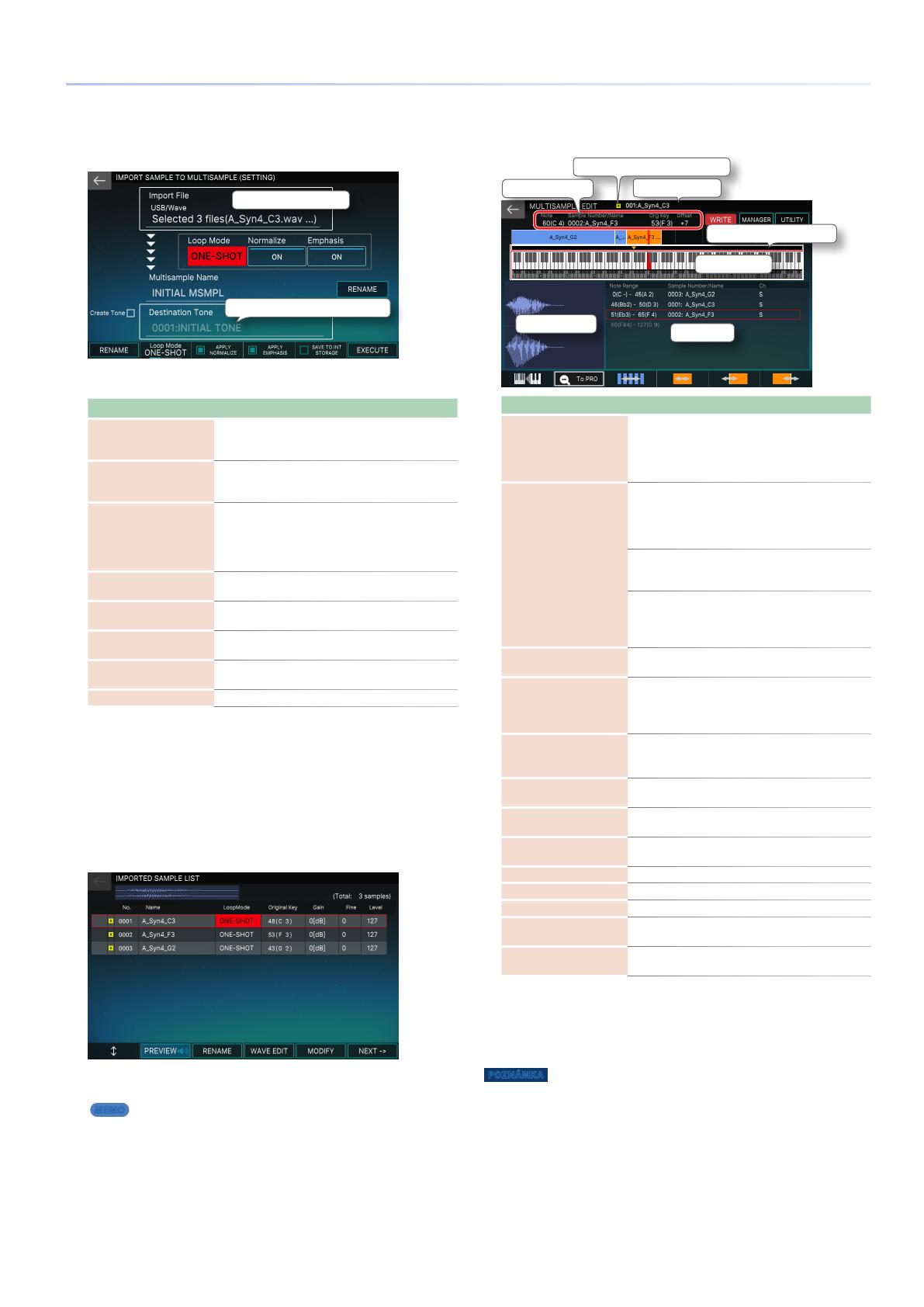
5
FANTOM 2.00: doplnkový manuál
5.
Vyberte možnosť [E6] IMPORT.
Zobrazí sa obrazovka IMPORT SAMPLE TO
MULTISAMPLE(SETTING).
Informácie o importovanom súbore
Názov zvuku, do ktorého bude príslušný súbor zapísaný.
6.
Upravte príslušné parametre.
Menu Vysvetlenie
Destination Tone
Ak ste aktivovali parameter „Create Tone“, zvoľte
číslo používateľského zvuku, v prípade ktorého
bude použitý importovaný audio súbor.
Create Tone
Po aktivácii tohto parametra dôjde k vytvoreniu
používateľského zvuku, v prípade ktorého bude
príslušný multisample použitý ako zložka 1.
[E1] RENAME
Slúži na zadanie názvu multisamplu, ktorý bude
vytvorený pri importe.
Ak ste aktivovali parameter „Create Tone“, tento
názov bude použitý aj v prípade vytvoreného
používateľského zvuku.
[E2] Loop Mode
Slúži na určenie spôsobu prehrávania samplu (s.
1).
[E3] APPLY NORMALIZE
Ak zvolíte možnosť „ON“, zvuk importovaného
samplu bude spracovaný funkciou Normalize.
[E4] APPLY EMPHASIS
Ak zvolíte možnosť „ON“, výšky importovaného
samplu budú zdôraznené.
[E5] SAVE TO STORAGE
Nasamplovaná vlna bude vo formáte WAV uložená
do internej pamäte (zložka INT:KBD_SMPL).
[E6] EXECUTE Slúži na spustenie operácie.
7.
Vyberte možnosť [E6] EXECUTE.
Zobrazí sa okno, v ktorom musíte svoju voľbu potvrdiť.
Ak sa rozhodnete operáciu zrušiť, vyberte možnosť [E6] CANCEL.
8.
Vyberte možnosť [E5] OK.
Spustí sa importovanie.
Po dokončení importu sa zobrazí obrazovka IMPORTED SAMPLE
LIST.
9.
Upravte príslušné parametre.
MEMO
5 Ak na tejto obrazovke upravíte parameter „Original Key“ v prípade
jednotlivých samplov, tieto sample budú automaticky priradené ku
klávesom na klaviatúre, ktorej nastavenia budete môcť upraviť na
obrazovke MULTISAMPLE EDIT. Z tohto dôvodu odporúčame, aby ste
parameter „Original Key“ nastavili aspoň približne už tu.
5 Parameter „Original Key“ nastavíte tak, že podržíte [SHIFT] a stlačíte
kláves na klaviatúre.
5 Pri hraní na klaviatúru budete počuť aktuálne zvolený zvuk. V prípade
potreby tak môžete skontrolovať parameter „Original Key“. Na tejto
obrazovke môžete zároveň použiť aj funkciu Preview.
10.
Vyberte možnosť [E6] NEXT.
Zobrazí sa obrazovka MULTISAMPLE EDIT.
Zobrazí sa v prípade, že bol multisample upravený.
Zoznam oblastí
Vlnová forma
Klaviatúra
Názov multisamplu
Informácie o aktuálnej note
Zobrazuje Original Key v prípade samplu
Menu Vysvetlenie
Riadok s oblasťami
Zobrazuje informácie týkajúce sa samplu/oblasti,
ktorá je aktuálne priradená k multisamplu. Aktuálnu
oblasť môžete zvoliť dotykom. Jej farba sa následne
zmení na oranžovú. V prípade potreby môžete
súčasne zvoliť aj viac klávesov.
Klaviatúra
Horný
riadok
Zobrazuje časť klaviatúry, ktorú
ste si priblížili s pomocou ovládača
[E1] (jeho otočením). Ak sa chcete
presunúť na inú časť, spravte pohyb
prstom príslušným smerom.
Spodný
riadok
Zobrazuje klaviatúru so 128 notami.
Svetlá časť sa po priblížení klaviatúry
zmení na posuvník.
Červený kláves: aktuálna nota
Zelené klávesy: viacero vybraných nôt. Týmto
spôsobom je označená oblasť, v prípade ktorej
môžete použiť „Assign“ alebo „No Assign“ (s. 6).
Vlnová forma
Zobrazuje vlnovú formu samplu, ktorá je priradená
k zvolenej oblasti.
Zoznam oblastí
Zobrazuje informácie týkajúce sa samplov/oblastí,
ktoré sú aktuálne priradené k multisamplu.
Dotykom si môžete na klaviatúre zobraziť oblasť, ku
ktorej sú príslušné sample priradené.
Ovládač [E1]
Slúži na zmenu spôsobu zobrazenia klaviatúry.
Ak tento ovládač pri otáčaní podržíte, budete sa
môcť presúvať po priblíženej klaviatúre.
[E2] To Pro/To Zoom
Slúži na prepnutie medzi obrazovkami PRO EDIT a
ZOOM EDIT.
Ovládač [E3]
Posunie všetky sample priradené ku klaviatúre
doľava alebo doprava.
Ovládač [E4]
Posunie sample aktuálnej oblasti doľava alebo
doprava.
Ovládač [E5] Posunie iba spodnú notu samplu aktuálnej oblasti.
Ovládač [E6] Posunie iba hornú notu samplu aktuálnej oblasti.
<WRITE> Slúži na uloženie multisamplu.
<MANAGER>
Slúži na otvorenie obrazovky MULTISAMPLE
MANAGER.
<UTILITY>
Slúži na otvorenie menu UTILITY v prípade
multisamplov.
11.
Upravte príslušné parametre.
12.
Po úprave nastavení stlačte tlačidlo [EXIT].
Zobrazí sa obrazovka MULTISAMPLE VIEW.
POZNÁMKA
Akékoľvek neuložené multisample budú po vypnutí zariadenia vymazané.
Multisample preto nezabudnite uložiť s pomocou operácie WRITE.