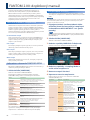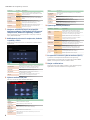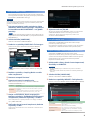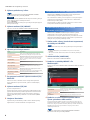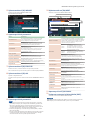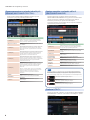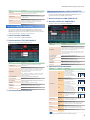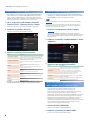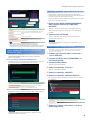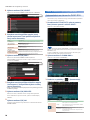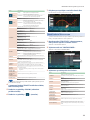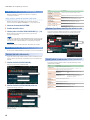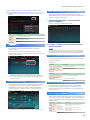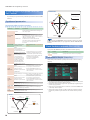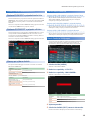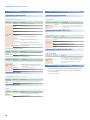1
FANTOM 2.00: doplnkový manuál
V tomto manuáli nájdete podrobnejšie informácie o
funkciách, ktoré boli pridané v prípade FANTOM 2.00.
Okrem tohto manuálu si nezabudnite prečítať aj ďalšie
dokumenty týkajúce sa zariadenia FANTOM, a to konkrétne:
Používateľský manuál, Referenčná príručka (PDF), Doplnkový
manuál k verzii 1.10, Doplnkový manuál k verzii 1.50 a
Doplnkový manuál k verzii 1.60.
Rozšírené možnosti samplovania
Vďaka funkcii Sample Pad ste mohli v minulosti s pomocou
padov prehrávať nahrané sample. FANTOM 2.00 umožňuje
použitie samplov (vĺn) pri vytváraní zvukov. Príslušné sample
môžete v prípade potreby prehrávať v rôznej výške (s
pomocou klaviatúry), prípadne môžete ku klaviatúre priradiť
viacero vĺn (s pomocou funkcie Multisample).
Používateľské sample
Dáta nasamplované s pomocou zariadenia FANTOM alebo
importované ako audio súbory sa nazývajú „používateľské
sample“. Existujú dva typy používateľských samplov: „Pad
sample“ a „Kbd sample“.
Pad sample
Pad sample použijete najmä v prípade, že chcete prehrávať
dlhé frázy, pridávať zvukové efekty a pod.
Kbd sample
Kbd sample použijete najmä v prípade, že chcete prehrávať
sample v rôznej výške (s pomocou klaviatúry). Sample sú v
tomto prípade považované za oscilátory zvuku.
Multisample
Multisample kombinujú viacero vĺn, s ktorými pracujú tak,
ako by to bol jeden zvuk.
Informácie o obrazovke SAMPLING MENU
Obrazovka SAMPLING MENU bola pridaná vo verzii 2.00 a je
rozdelená podľa jednotlivých funkcií.
1.
Stlačte tlačidlo [SAMPLING].
Zobrazí sa obrazovka SAMPLING MENU.
Na ovládanie jednotlivých funkcií použite ovládače
FUNCTION a ikony, ktoré sa nachádzajú na obrazovke.
Menu Vysvetlenie
SAMPLING
<To Pad>
Samplovanie a prehrávanie zvukov s pomocou
padov. Môže ísť o zvuky vytvárané týmto zariadením
a zároveň o zvuky z externých zariadení.
SAMPLING
<To Keyboard>
Samplovanie a prehrávanie zvukov s pomocou
klaviatúry. Môže ísť o zvuky vytvárané týmto
zariadením a zároveň o zvuky z externých zariadení.
SAMPLING
<To Storage>
Ukladanie samplov bez toho, že by boli priradené k
padom alebo ku klaviatúre.
IMPORT
<To Pad>
Importovanie audio súborov, ktoré budete môcť
následne prehrávať s pomocou padov.
IMPORT
<To Keyboard>
Importovanie audio súborov, ktoré budete môcť
následne prehrávať s pomocou klaviatúry.
IMPORT
<To Multisample>
Vytváranie multisamplov s pomocou viacerých audio
súborov.
[E1] WAVE/EXP
MEMORY INFO
Kontrola stavu dát v prípade Kbd alebo Expansion
samplov (napr. séria EXZ). Optimalizácia a
konsolidácia dát v prípade Kbd samplov.
[E4] PAD SAMPLE Úprava Pad samplov.
[E5] KBD SAMPLE Úprava Kbd samplov.
[E6] MULTISAMPLE Úprava multisamplov.
Viac informácií o jednotlivých parametroch a podrobné
vysvetlenie celého procesu nájdete v časti „05 Sampler:
samplovanie“ v dokumente Referenčná príručka (PDF).
Samplovanie (klaviatúra)
Viac informácií o jednotlivých parametroch nájdete v časti
„05 Sampler: samplovanie“ v dokumente Referenčná príručka
(PDF).
POZNÁMKA
Pred samplovaním sa uistite, že máte dostatok voľnej pamäte. Sample budete
môcť v maximálnej dĺžke nahrávať aj v prípade nedostatku pamäte, avšak
následne ich nebudete môcť uložiť.
1.
Pripojte zariadenie (audio zariadenie alebo
mikrofón), ktoré chcete využiť pri samplovaní
ku konektorom MIC/LINE INPUT 1 a 2 (podľa
potreby).
MEMO
Ak chcete zvuk z audio zariadenia samplovať v stereo režime, pripojte
ľavý kanál ku konektoru MIC/LINE INPUT 1 a pravý kanál ku konektoru
MIC/LINE INPUT 2.
2.
Stlačte tlačidlo [SAMPLING].
Zobrazí sa obrazovka SAMPLING MENU.
3.
Dotknite sa položky SAMPLING <To Keyboard>.
Zobrazí sa obrazovka SAMPLING STANDBY(TO KBD).
Počítadlo času
Stav nahrávania
Klik (zapnutý/vypnutý)
Parametre
Merač úrovne
4.
Dotknite sa položky <Sampling Mode> a
zvoľte režim samplovania.
5.
Nastavte vstupnú hlasitosť.
6.
Upravte nastavenia samplovania.
Nižšie uvedené parametre sú na obrazovke SAMPLING
STANDBY(TO KBD) nové.
Parameter Hodnota Vysvetlenie
Destination Tone 0001 –
Zvoľte číslo používateľského zvuku, v prípade
ktorého bude použitá nasamplovaná vlna.
Loop Mode
FWD
Sample bude najskôr
prehraný od počiatočného
bodu po konečný
bod a následne bude
opakovane prehrávaný od
počiatočného bodu slučky
po konečný bod.
Začiatok
Slučka
Koniec
ONE-SHOT
Sample bude jedenkrát
prehraný od počiatočného
bodu po konečný bod.
Začiatok
Slučka
Koniec
REV
Sample bude opakované
prehrávaný od konečného
bodu po počiatočný bod
(opačne). Počiatočný bod
slučky bude ignorovaný,
a to aj v prípade, že ste ho
určili.
Začiatok
Slučka
Koniec
REV-ONE
Sample bude jedenkrát
prehraný od konečného
bodu po počiatočný bod
(opačne).
Začiatok
Slučka
Koniec
01
© 2020 Roland Corporation

2
FANTOM 2.00: doplnkový manuál
Parameter Hodnota Vysvetlenie
Original Key
0(C -1) –
127(G 9)
Určuje číslo noty, pri ktorej bude príslušný
sample prehraný. Výška samplu bude rovnaká
ako pri nahrávaní.
Save To Internal
Storage
OFF, ON
Nasamplovaná vlna bude vo formáte WAV
uložená do internej pamäte (zložka INT:KBD_
SMPL).
Assign To
Keyboard
OFF, ON
Ak zvolíte možnosť „OFF“, zvuk bude
importovaný ako Kbd sample, ale nebude
priradený k zvuku aktuálnej zóny.
Emphasis OFF, ON
Ak zvolíte možnosť „ON“, na importovaný
zvuk bude aplikované predzdôraznenie
(zdôraznenie výšok).
7.
Hrajte na zariadenie, ktoré ste pripojili k
tomuto zariadeniu. Keď budete chcieť spustiť
samplovanie, dotknite sa položky <START>.
Počas samplovania sa spustí počítadlo a na displeji sa zobrazí
nápis „NOW SAMPLING“.
8.
Keď budete chcieť zastaviť samplovanie, dotknite
sa položky <STOP>.
Samplovanie bude zastavené a na obrazovke sa zobrazí okno s
možnosťami.
Menu Vysvetlenie
[E1] PREVIEW
Spustí prehrávanie vlny, ktorú ste práve nasamplovali.
Na základe tejto ukážky sa následne môžete
rozhodnúť, či ste s vlnou spokojný alebo nie.
[E1] RETRY Slúži na opätovné spustenie samplovania.
[E5] CANCEL
Slúži na prerušenie samplovania a návrat na
predchádzajúcu obrazovku.
[E6] OK
Slúži na potvrdenie výsledku samplovania a na
pokračovanie na nasledujúcu obrazovku.
9.
Vyberte možnosť [E6] OK.
Zobrazí sa obrazovka KBD SAMPLE WAVE EDIT.
Menu Vysvetlenie
SAMPLE Slúži na voľbu iného samplu.
START POINT
(ovládač [E1])
Slúži na zmenu počiatočného bodu.
LOOP START
POINT
(ovládač [E2])
Slúži na zmenu počiatočného bodu slučky.
END POINT
(ovládač [E3])
Slúži na zmenu konečného bodu.
ZOOM HORZ
(ovládač [E4])
Slúži na úpravu zväčšenia horizontálnej osi (časová os
vlnovej formy).
(1/65536-1/1)
Menu Vysvetlenie
ZOOM VERT
(ovládač [E5])
Slúži na úpravu zväčšenia vertikálnej osi (os amplitúdy
vlnovej formy).
(x1 – x128)
[E6] PREVIEW Ak tento ovládač podržíte, budete počuť ukážku samplu.
<WRITE> Slúži na uloženie parametrov samplu.
<RELOAD> Slúži na opätovné načítanie parametrov samplu.
<MODIFY> Slúži na pridanie rôznych efektov k samplu.
<UTILITY> Otvorí obrazovku KBD SAMPLE UTILITY (s. 8).
10.
Upravte príslušné parametre.
Parameter Hodnota Vysvetlenie
START
POINT
000000000 –
Slúži na určenie počiatočného bodu pri
prehrávaní. S pomocou tohto parametra
môžete pri prehrávaní vlnovej formy preskočiť
časti, ktoré sa nachádzajú na jej začiatku.
LOOP
START
POINT
000000000 –
Slúži na určenie bodu, od ktorého bude
spustené prehrávanie v prípade, že bude
sample prehrávaný opakovane.
END POINT 000000010 –
Slúži na určenie konečného bodu pri
prehrávaní. S pomocou tohto parametra
môžete pri prehrávaní vlnovej formy preskočiť
časti, ktoré sa nachádzajú na jej konci.
Gain 0, +6, +12 [dB]
Slúži na úpravu zosilnenia v prípade samplu.
Tento parameter použite v prípade, že je
hlasitosť nahraného samplu príliš nízka.
Fine Tune
-50,0 – +50,0
[cent]
Slúži na úpravu výšky nasamplovaného zvuku
v centových krokoch (±50 centov).
Level 0 – 127 Slúži na úpravu hlasitosti samplu.
11.
Po upravení nastavení vyberte možnosť [EXIT].
S pomocou nasamplovaného zvuku bude vytvorený
používateľský zvuk. Následne sa zobrazí obrazovka ZONE
VIEW1, na ktorej bude zvolená aktuálna zóna.
12.
Hrajte na klaviatúru.
Nasamplovaný zvuk môžete použiť v rámci aktuálnej zóny.
Výška tónov sa bude zhodovať s hranými tónmi.

3
FANTOM 2.00: doplnkový manuál
Samplovanie (pamäť)
Po nasamplovaní zvuku bude príslušný sample uložený do
internej pamäte bez toho, že by bol priradený k padom alebo
ku klaviatúre (SAMPLING To Storage).
POZNÁMKA
Pred samplovaním sa uistite, že máte dostatok voľnej pamäte. Sample budete
môcť v maximálnej dĺžke nahrávať aj v prípade nedostatku pamäte, avšak
následne ich nebudete môcť uložiť.
1.
Pripojte zariadenie (audio zariadenie alebo
mikrofón), ktoré chcete využiť pri samplovaní
ku konektorom MIC/LINE INPUT 1 a 2 (podľa
potreby).
MEMO
Ak chcete zvuk z audio zariadenia samplovať v stereo režime, pripojte
ľavý kanál ku konektoru MIC/LINE INPUT 1 a pravý kanál ku konektoru
MIC/LINE INPUT 2.
2.
Stlačte tlačidlo [SAMPLING].
Zobrazí sa obrazovka SAMPLING MENU.
3.
Dotknite sa položky SAMPLING <To Storage>.
Zobrazí sa obrazovka SAMPLING STANDBY(TO STORAGE).
Počítadlo času
Stav nahrávania
Klik (zapnutý/vypnutý)
Názov vytvoreného súboru
Merač úrovne
Miesto uloženia
samplov
MEMO
Ak chcete zmeniť miesto uloženia samplu, dotknite sa položky <INT
STORAGE>.
4.
Dotknite sa položky <Sampling Mode> a zvoľte
režim samplovania.
5.
Nastavte vstupnú hlasitosť.
6.
Upravte nastavenia samplovania.
Nižšie uvedené parametre sú na obrazovke SAMPLING
STANDBY(TO STORAGE) nové.
Parameter Vysvetlenie
Destination
Toto je názov súboru, do ktorého bude po samplovaní uložená
príslušná vlna. Ak chcete názov zmeniť, dotknite sa položky
<RENAME>.
V názve môžete zmeniť prvých 12 znakov. K týmto znakom
bude následne pridané štvorciferné číslo („0001“ atď.).
7.
Hrajte na zariadenie, ktoré ste pripojili k
tomuto zariadeniu. Keď budete chcieť spustiť
samplovanie, dotknite sa položky <START>.
Počas samplovania sa spustí počítadlo a na displeji sa zobrazí
nápis „NOW SAMPLING“.
8.
Keď budete chcieť zastaviť samplovanie, dotknite
sa položky <STOP>.
Samplovanie bude zastavené a na obrazovke sa zobrazí okno s
možnosťami.
9.
Vyberte možnosť [E6] OK.
Ak vyberiete možnosť [E1] CONTINUE, vrátite sa na obrazovku
SAMPLING STANDBY a budete môcť ďalej pokračovať v
samplovaní. Ak túto možnosť nevyberiete, vrátite sa na
obrazovku SAMPLING MENU.
Samplovanie (pad)
Vďaka funkcii SAMPLING To Pad budete môcť sample
prehrávať s pomocou padov.
Viac informácií o tomto procese nájdete v časti „05 Sampler:
samplovanie“ v dokumente Referenčná príručka (PDF).
Importovanie audio súboru (klaviatúra)
Vďaka funkcii IMPORT To Keyboard budete môcť
importované audio súbory prehrávať s pomocou klaviatúry.
S pomocou nasledujúcich krokov môžete zároveň vytvoriť
používateľský zvuk, v prípade ktorého budú použité
importované audio súbory.
1.
Uložte audio súbory, ktoré chcete importovať,
do zložky na USB kľúči.
POZNÁMKA
5 Použite USB kľúč, ktorý ste naformátovali s pomocou zariadenia
FANTOM.
5 Táto operácia môže chvíľu trvať (v závislosti od veľkosti jednotlivých
súborov).
2.
Stlačte tlačidlo [SAMPLING].
Zobrazí sa obrazovka SAMPLING MENU.
3.
Dotknite sa položky IMPORT <To Keyboard>.
Zobrazí sa obrazovka IMPORT SAMPLE TO KBD(SELECT SOURCE).
Menu Vysvetlenie
[E2] PREVIEW
Ak tento ovládač podržíte, budete počuť ukážku
audio súboru.
[E3] Preview Level
Slúži na určenie hlasitosti ukážky.
Toto nastavenie je systémovým parameterom.
Upraviť ho môžete aj v rámci MENU->SYSTEM-
>SOUND.
[E6] IMPORT Slúži na pokračovanie na nasledujúcu operáciu.

4
FANTOM 2.00: doplnkový manuál
4.
Vyberte požadovaný súbor.
MEMO
V prípade potreby môžete vybrať záložku INTERNAL STORAGE a
importovať audio súbory do zložky LIBRARY.
POZNÁMKA
Do pamäte zariadenia FANTOM nemožno importovať súbory, ktorých
názvy obsahujú jeden z nasledujúcich znakov.
Importovať nemožno ani súbory, ktorých názvy obsahujú dvojbytové
alebo špeciálne znaky.
5.
Vyberte možnosť [E6] IMPORT.
Zobrazí sa obrazovka IMPORT SAMPLE TO KBD(SETTING).
Názov importovaného súboru
6.
Upravte príslušné parametre.
Menu Vysvetlenie
Destination Tone
Zvoľte číslo používateľského zvuku, v prípade
ktorého bude použitý importovaný audio súbor.
Emphasis
Ak zvolíte možnosť „ON“, na importovaný zvuk bude
aplikované predzdôraznenie (zdôraznenie výšok).
[E1] PREVIEW
Ak tento ovládač podržíte, budete počuť ukážku
audio súboru.
[E2] Loop Mode
Slúži na určenie spôsobu prehrávania samplu (s.
1).
[E3] Original Key
Určuje číslo noty, pri ktorej bude príslušný sample
prehraný. Výška samplu bude rovnaká ako pri
nahrávaní.
[E4] APPLY EMPHASIS
Ak zvolíte možnosť „ON“, výšky importovaného
samplu budú zdôraznené.
[E5] SAVE TO STORAGE
Nasamplovaná vlna bude vo formáte WAV uložená
do internej pamäte (zložka INT:KBD_SMPL).
[E6] EXECUTE Slúži na spustenie operácie.
7.
Po upravení nastavení vyberte možnosť [E6]
EXECUTE.
Zobrazí sa okno, v ktorom musíte svoju voľbu potvrdiť.
Ak sa rozhodnete operáciu zrušiť, vyberte možnosť [E6]
CANCEL.
8.
Vyberte možnosť [E5] OK.
Spustí sa importovanie.
Počas tejto operácie bude vytvorený používateľský zvuk, v
prípade ktorého bude použitá importovaná vlnová forma.
Vytvorený používateľský zvuk bude následne zvolený v
prípade aktuálnej zóny a zobrazí sa na obrazovke (ZONE
VIEW1).
9.
Hrajte na klaviatúru.
Importovaný zvuk môžete použiť v rámci aktuálnej zóny.
Výška tónov sa bude zhodovať s hranými tónmi.
Importovanie audio súboru (pad)
Vďaka funkcii IMPORT To Pad budete môcť importované
audio súbory prehrávať s pomocou padov.
Viac informácií o tomto procese nájdete v časti „05 Sampler:
samplovanie: importovanie audio súboru“ v dokumente
Referenčná príručka (PDF).
Na obrazovku, na ktorej vyberáte súbor bola v rámci verzie
2.00 pridaná možnosť spustenia ukážky.
Importovanie viacerých audio
súborov (multisample)
Vďaka funkcii IMPORT To Multisample môžete vytvoriť
multisample. Proces jeho vytvárania zahŕňa súčasné
importovanie viacerých audio súborov, priradzovanie audio
súborov k požadovaným notám na klaviatúre a prehrávanie
rôznych vĺn v prípade jednotlivých nôt.
1.
Uložte audio súbory, ktoré chcete importovať,
do zložky na USB kľúči.
MEMO
Odporúčanie: uistite sa, že viete, aká je výška importovaných samplov.
POZNÁMKA
5 Použite USB kľúč, ktorý ste naformátovali s pomocou zariadenia
FANTOM.
5 Táto operácia môže chvíľu trvať (v závislosti od veľkosti jednotlivých
súborov).
2.
Stlačte tlačidlo [SAMPLING].
Zobrazí sa obrazovka SAMPLING MENU.
3.
Dotknite sa položky IMPORT <To
Multisample>.
Zobrazí sa obrazovka IMPORT SAMPLE TO MULTISAMPLE (SELECT
SOURCE).
Menu Vysvetlenie
[E2] PREVIEW
Spustí prehrávanie audio súboru. Na základe tejto
ukážky sa následne môžete rozhodnúť, či ste s ním
spokojný alebo nie.
[E3] Audio File Preview
Level
Slúži na určenie hlasitosti ukážky.
[E6] IMPORT Slúži na pokračovanie na nasledujúcu operáciu.
4.
Dotknite sa názvu importovaného súboru.
Týmto spôsobom súbor zvolíte.
V prípade potreby môžete zvoliť aj viac súborov. Stačí, aby ste
podržali tlačidlo [SHIFT] a dotkli sa názvov príslušných súborov
alebo stačí, aby ste podržali tlačidlo [SHIFT] a otáčali ovládačom
VALUE. Po zvolení viacerých súborov sa prvý z nich stane
ukážkovým súborom.
MEMO
V prípade potreby môžete vybrať záložku INTERNAL STORAGE a
importovať audio súbory do zložky LIBRARY.
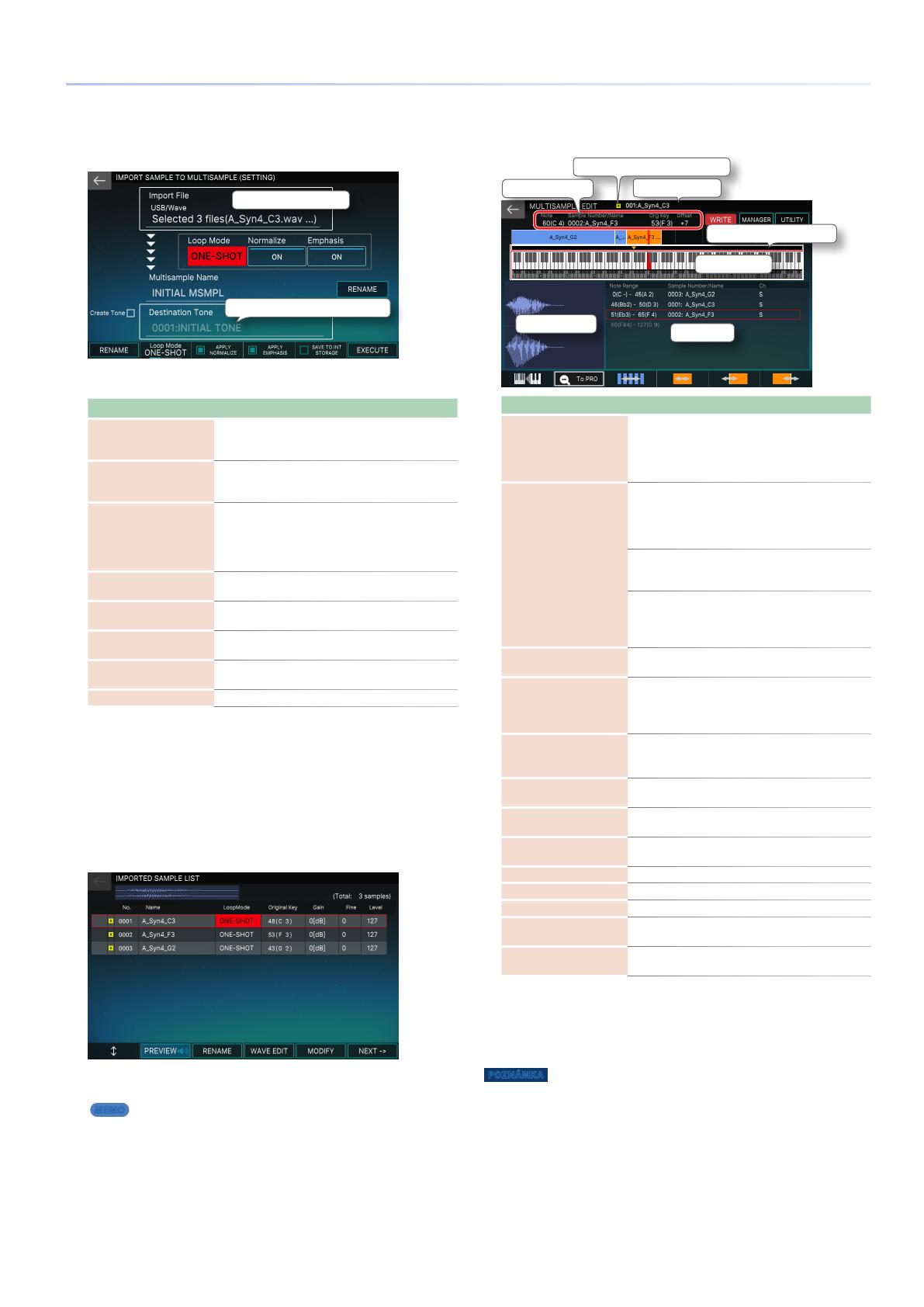
5
FANTOM 2.00: doplnkový manuál
5.
Vyberte možnosť [E6] IMPORT.
Zobrazí sa obrazovka IMPORT SAMPLE TO
MULTISAMPLE(SETTING).
Informácie o importovanom súbore
Názov zvuku, do ktorého bude príslušný súbor zapísaný.
6.
Upravte príslušné parametre.
Menu Vysvetlenie
Destination Tone
Ak ste aktivovali parameter „Create Tone“, zvoľte
číslo používateľského zvuku, v prípade ktorého
bude použitý importovaný audio súbor.
Create Tone
Po aktivácii tohto parametra dôjde k vytvoreniu
používateľského zvuku, v prípade ktorého bude
príslušný multisample použitý ako zložka 1.
[E1] RENAME
Slúži na zadanie názvu multisamplu, ktorý bude
vytvorený pri importe.
Ak ste aktivovali parameter „Create Tone“, tento
názov bude použitý aj v prípade vytvoreného
používateľského zvuku.
[E2] Loop Mode
Slúži na určenie spôsobu prehrávania samplu (s.
1).
[E3] APPLY NORMALIZE
Ak zvolíte možnosť „ON“, zvuk importovaného
samplu bude spracovaný funkciou Normalize.
[E4] APPLY EMPHASIS
Ak zvolíte možnosť „ON“, výšky importovaného
samplu budú zdôraznené.
[E5] SAVE TO STORAGE
Nasamplovaná vlna bude vo formáte WAV uložená
do internej pamäte (zložka INT:KBD_SMPL).
[E6] EXECUTE Slúži na spustenie operácie.
7.
Vyberte možnosť [E6] EXECUTE.
Zobrazí sa okno, v ktorom musíte svoju voľbu potvrdiť.
Ak sa rozhodnete operáciu zrušiť, vyberte možnosť [E6] CANCEL.
8.
Vyberte možnosť [E5] OK.
Spustí sa importovanie.
Po dokončení importu sa zobrazí obrazovka IMPORTED SAMPLE
LIST.
9.
Upravte príslušné parametre.
MEMO
5 Ak na tejto obrazovke upravíte parameter „Original Key“ v prípade
jednotlivých samplov, tieto sample budú automaticky priradené ku
klávesom na klaviatúre, ktorej nastavenia budete môcť upraviť na
obrazovke MULTISAMPLE EDIT. Z tohto dôvodu odporúčame, aby ste
parameter „Original Key“ nastavili aspoň približne už tu.
5 Parameter „Original Key“ nastavíte tak, že podržíte [SHIFT] a stlačíte
kláves na klaviatúre.
5 Pri hraní na klaviatúru budete počuť aktuálne zvolený zvuk. V prípade
potreby tak môžete skontrolovať parameter „Original Key“. Na tejto
obrazovke môžete zároveň použiť aj funkciu Preview.
10.
Vyberte možnosť [E6] NEXT.
Zobrazí sa obrazovka MULTISAMPLE EDIT.
Zobrazí sa v prípade, že bol multisample upravený.
Zoznam oblastí
Vlnová forma
Klaviatúra
Názov multisamplu
Informácie o aktuálnej note
Zobrazuje Original Key v prípade samplu
Menu Vysvetlenie
Riadok s oblasťami
Zobrazuje informácie týkajúce sa samplu/oblasti,
ktorá je aktuálne priradená k multisamplu. Aktuálnu
oblasť môžete zvoliť dotykom. Jej farba sa následne
zmení na oranžovú. V prípade potreby môžete
súčasne zvoliť aj viac klávesov.
Klaviatúra
Horný
riadok
Zobrazuje časť klaviatúry, ktorú
ste si priblížili s pomocou ovládača
[E1] (jeho otočením). Ak sa chcete
presunúť na inú časť, spravte pohyb
prstom príslušným smerom.
Spodný
riadok
Zobrazuje klaviatúru so 128 notami.
Svetlá časť sa po priblížení klaviatúry
zmení na posuvník.
Červený kláves: aktuálna nota
Zelené klávesy: viacero vybraných nôt. Týmto
spôsobom je označená oblasť, v prípade ktorej
môžete použiť „Assign“ alebo „No Assign“ (s. 6).
Vlnová forma
Zobrazuje vlnovú formu samplu, ktorá je priradená
k zvolenej oblasti.
Zoznam oblastí
Zobrazuje informácie týkajúce sa samplov/oblastí,
ktoré sú aktuálne priradené k multisamplu.
Dotykom si môžete na klaviatúre zobraziť oblasť, ku
ktorej sú príslušné sample priradené.
Ovládač [E1]
Slúži na zmenu spôsobu zobrazenia klaviatúry.
Ak tento ovládač pri otáčaní podržíte, budete sa
môcť presúvať po priblíženej klaviatúre.
[E2] To Pro/To Zoom
Slúži na prepnutie medzi obrazovkami PRO EDIT a
ZOOM EDIT.
Ovládač [E3]
Posunie všetky sample priradené ku klaviatúre
doľava alebo doprava.
Ovládač [E4]
Posunie sample aktuálnej oblasti doľava alebo
doprava.
Ovládač [E5] Posunie iba spodnú notu samplu aktuálnej oblasti.
Ovládač [E6] Posunie iba hornú notu samplu aktuálnej oblasti.
<WRITE> Slúži na uloženie multisamplu.
<MANAGER>
Slúži na otvorenie obrazovky MULTISAMPLE
MANAGER.
<UTILITY>
Slúži na otvorenie menu UTILITY v prípade
multisamplov.
11.
Upravte príslušné parametre.
12.
Po úprave nastavení stlačte tlačidlo [EXIT].
Zobrazí sa obrazovka MULTISAMPLE VIEW.
POZNÁMKA
Akékoľvek neuložené multisample budú po vypnutí zariadenia vymazané.
Multisample preto nezabudnite uložiť s pomocou operácie WRITE.

6
FANTOM 2.00: doplnkový manuál
Úprava parametrov v prípade jednotlivých
klávesov
(MULTISAMPLE EDIT PRO)
Na obrazovke MULTISAMPLE PRO EDIT môžete upraviť
parametre v prípade jednotlivých klávesov.
Menu Vysvetlenie
Ovládač [E1]
Slúži na zmenu spôsobu zobrazenia klaviatúry.
Ak tento ovládač pri otáčaní podržíte, budete sa
môcť presúvať po priblíženej klaviatúre.
[E2] To Pro/To Zoom
Slúži na prepnutie medzi obrazovkami PRO EDIT a
ZOOM EDIT.
Ovládač [E3]
Zmení všetky čísla samplov vo zvolenej oblasti. Ak
tento ovládač pri otáčaní podržíte, číslo samplu
bude zmenené iba v prípade klávesu označeného
kurzorom.
Ovládač [E4]
Upraví parameter Level v prípade všetkých samplov
vo zvolenej oblasti. Ak tento ovládač pri otáčaní
podržíte, hlasitosť samplu bude zmenená iba v
prípade klávesu označeného kurzorom.
Ovládač [E5]
Upraví parameter Fine Tune v prípade všetkých
samplov vo zvolenej oblasti. Ak tento ovládač pri
otáčaní podržíte, parameter Fine Tune ovplyvňujúci
sample bude zmenený iba v prípade klávesu
označeného kurzorom.
Ovládač [E6]
Upraví parameter Original Key v prípade všetkých
samplov vo zvolenej oblasti. Ak tento ovládač pri
otáčaní podržíte, parameter Original Key bude
zmenený iba v prípade klávesu označeného
kurzorom.
Ak tento ovládač stlačíte počas hry na klaviatúru,
parameter Original Key bude zmenený v prípade
všetkých samplov vo zvolenej oblasti, a to
konkrétne na číslo noty, ktorú ste zahrali na
klaviatúre.
<WRITE> Slúži na uloženie multisamplu.
<MANAGER>
Slúži na otvorenie obrazovky MULTISAMPLE
MANAGER.
<UTILITY>
Slúži na otvorenie menu UTILITY v prípade
multisamplov.
Správa samplov v prípade oblastí
(MULTISAMPLE MANAGER)
Na túto obrazovku sa môžete dostať z obrazoviek
MULTISAMPLE EDIT/PRO EDIT. Po jej otvorení budete môcť
upraviť parametre jednotlivých samplov, ktoré boli ku
klaviatúre priradené po vytvorení multisamplu.
V prípade potreby na nej môžete zároveň pridať, odstrániť
alebo zmeniť priradené sample.
Zoznam Kbd samplov
Menu Vysvetlenie
Ovládač [E1]
Slúži na zmenu spôsobu zobrazenia klaviatúry.
Ak tento ovládač pri otáčaní podržíte, budete sa
môcť presúvať po priblíženej klaviatúre.
[E2] PREVIEW
Ak tento ovládač podržíte, budete si môcť vypočuť
ukážky samplov, ktoré ste zvolili v zozname Kbd
samplov.
Ovládač [E3]
Slúži na presun medzi položkami v zozname
(nahor/nadol).
[E4] WAVE EDIT Slúži na otvorenie obrazovky WAVE EDIT.
[E5] NO ASSIGN Zruší priradenie zvoleného samplu ku klaviatúre.
[E6] ASSIGN Priradí zvolený samplu ku klaviatúre.
<WRITE> Slúži na uloženie parametrov samplu.
<RELOAD> Slúži na opätovné načítanie parametrov samplu.
<MODIFY> Slúži na pridanie rôznych efektov k samplu.
<UTILITY> Otvorí obrazovku KBD SAMPLE UTILITY (s. 8).
MEMO
V zozname samplov (na obrazovkách, ako napríklad MULTISAMPLE MANAGER a
KBD SAMPLE) môžete v prípade potreby vybrať viac ako jeden sample. Stačí, aby
ste označili políčka nachádzajúce sa na ľavej strane obrazovky. Ak chcete označiť
alebo odznačiť všetky sample naraz, označte políčko, ktoré sa nachádza úplne hore.
Označili ste políčka všetkých samplov.
Označili ste políčka niektorých samplov.
Odznačili ste políčka všetkých samplov.
Funkcie UTILITY
Po stlačení tlačidla <UTILITY> na obrazovkách MULTISAMPLE
EDIT/PRO EDIT sa zobrazí menu UTILITY umožňujúce správu
multisamplov.

7
FANTOM 2.00: doplnkový manuál
Menu Vysvetlenie
<RELOAD>
Obnoví práve upravovaný multisample do stavu, v
ktorom bol pri poslednom uložení.
<INITIALIZE>
Obnoví pôvodné nastavenia multisamplu.
Po spustení tejto operácie bude priradenie všetkých
samplov zrušené.
<SORT>
Všetky sample priradené k multisamplu budú znova
priradené s ohľadom na nastavenia parametra
Original Key (rovnaký výsledok ako v prípade
operácie Create Multisample).
Správa samplov (KBD SAMPLE)
V prípade potreby môžete upraviť parametre samplov, ktoré
ste vytvorili s pomocou funkcií SAMPLING To Keyboard alebo
IMPORT To Keyboard. Zároveň môžete jednotlivé sample zoradiť
iným spôsobom alebo upraviť ich vlnové formy.
1.
Stlačte tlačidlo [SAMPLING].
Zobrazí sa obrazovka SAMPLING MENU.
2.
Vyberte možnosť [E5] KBD SAMPLE.
Zobrazí sa obrazovka KBD SAMPLE LIST.
Stereo
Mono
Menu Vysvetlenie
Ovládač [E1]
Slúži na presun medzi položkami v zozname
(nahor/nadol).
[E2] MARK
Označí políčko samplu, ktorý ste zvolili s pomocou
kurzora a presunie kurzor na nasledujúci sample.
Ak už je príslušné políčko označené, toto označenie
bude odstránené a kurzor bude presunutý na
nasledujúcu položku.
Ak podržíte tlačidlo [SHIFT] a stlačíte tento ovládač,
označíte aj políčka samplov, ktoré boli označené
symbolom úpravy.
[E3] PARAM EDIT Otvorí obrazovku SAMPLE PARAMETER.
[E4] WAVE EDIT Otvorí obrazovku KBD SAMPLE WAVE EDIT.
[E6] PREVIEW
Slúži na spustenie ukážky samplu, ktorý ste zvolili s
pomocou kurzora.
<WRITE> Slúži na uloženie parametrov samplu.
<RELOAD> Slúži na opätovné načítanie parametrov samplu.
<MODIFY> Slúži na pridanie rôznych efektov k samplu.
<UTILITY> Otvorí obrazovku KBD SAMPLE UTILITY (s. 8).
3.
Spustite požadovanú operáciu.
Úprava parametrov (SAMPLE PARAMETER)
Po otvorení obrazovky KBD SAMPLE LIST budete môcť
upraviť parametre jednotlivých samplov.
1.
Otvorte obrazovku KBD SAMPLE LIST.
2.
Označte políčko [E3] PARAM EDIT.
Zobrazí sa obrazovka SAMPLE PARAMETER.
Symbol úpravy
Menu Vysvetlenie
Ovládač [E1] Pohybuje kurzorom (nahor/nadol).
[E2] MARK
Označí políčko samplu, ktorý ste zvolili s pomocou kurzora
a presunie kurzor na nasledujúcu položku. Ak už je príslušné
políčko označené, toto označenie bude odstránené a kurzor
bude presunutý na nasledujúcu položku.
Ak podržíte tlačidlo [SHIFT] a stlačíte tento ovládač,
označíte aj políčka samplov, ktoré boli označené
symbolom úpravy.
[E3] PARAM EDIT Otvorí obrazovku KBD SAMPLE LIST.
[E4] WAVE EDIT Otvorí obrazovku KBD SAMPLE WAVE EDIT.
[E6] PREVIEW Slúži na spustenie ukážky samplu.
<WRITE> Slúži na uloženie parametrov samplu.
<RELOAD> Slúži na opätovné načítanie parametrov samplu.
<MODIFY> Slúži na pridanie rôznych efektov k samplu.
<UTILITY> Otvorí obrazovku KBD SAMPLE UTILITY (s. 8).
3.
Upravte príslušné parametre.
Parameter Hodnota Vysvetlenie
Loop Mode
FWD
Sample bude najskôr
prehraný od počiatočného
bodu po konečný
bod a následne bude
opakovane prehrávaný od
počiatočného bodu slučky
po konečný bod.
Začiatok
Slučka
Koniec
ONE-SHOT
Sample bude
jedenkrát prehraný od
počiatočného bodu po
konečný bod.
Začiatok
Slučka
Koniec
REV
Sample bude opakované
prehrávaný od
konečného bodu po
počiatočný bod (opačne).
Počiatočný bod slučky
bude ignorovaný, a to aj
v prípade, že ste ho určili.
Začiatok
Slučka
Koniec
REV-ONE
Sample bude jedenkrát
prehraný od konečného
bodu po počiatočný bod
(opačne).
Začiatok
Slučka
Koniec
Original Key
0(C -1) –
127(G 9)
Určuje číslo noty, pri ktorej bude príslušný
sample prehraný. Výška samplu bude
rovnaká ako pri nahrávaní.
Gain
0, +6, +12
[dB]
Slúži na úpravu zosilnenia v prípade samplu.
Tento parameter použite v prípade, že je
hlasitosť nahraného samplu príliš nízka.
Fine Tune
-50,0 – +50,0
[cent]
Slúži na úpravu výšky nasamplovaného
zvuku v centových krokoch (±50 centov).
Level 0 – 127 Slúži na úpravu hlasitosti samplu.
MEMO
Upravené parametre budú označené symbolom úpravy.

8
FANTOM 2.00: doplnkový manuál
Funkcie SAMPLE UTILITY
Na niektorých obrazovkách (napr. KBD SAMPLE WAVE EDIT,
KBD SAMPLE LIST či SAMPLE PARAMETER) môžete použiť
jednu z funkcií SAMPLE UTILITY. S pomocou týchto funkcií
môžete upraviť názvy samplov alebo ich môžete presúvať či
kopírovať. Na každej obrazovke je menu trochu iné.
1.
Ak sú na príslušnej obrazovke k dispozícii
funkcie UTILITY, vyberte príslušné sample.
Ak chcete vybrať viacero samplov, označte ich políčka.
2.
Dotknite sa položky <UTILITY>.
Zobrazí sa obrazovka KBD SAMPLE UTILITY.
3.
Vyberte a spustite príslušnú funkciu.
Menu Vysvetlenie
CREATE MULTISAMPLE
Vytvorí multisample zo samplov, ktorých políčka ste
označili. Otvorí obrazovku CREATE MULTISAMPLE.
ASSIGN TO KEYBOARD
Sample, ktorý ste zvolili s pomocou kurzora, budete
môcť hrať s pomocou klaviatúry.
V príslušnom okne nastavte parameter Destination
Tone.
DELETE
Odstráni sample, ktorý ste zvolili s pomocou
kurzora.
Po označení políčok viacerých samplov budú tieto
sample odstránené naraz.
MOVE
Presunie sample, ktorý ste zvolili s pomocou
kurzora.
V príslušnom okne určite cieľovú pozíciu.
COPY
Skopíruje sample, ktorý ste zvolili s pomocou
kurzora.
V príslušnom okne určite cieľovú pozíciu v prípade
kopírovania.
IMPORT Importuje audio súbor do KBD SAMPLE LIST.
RENAME Premenuje sample.
* Položky v menu nebudú na všetkých obrazovkách rovnaké. Niektoré
položky sa budú meniť aj s ohľadom na počet vybraných samplov.
Funkcie SAMPLE MODIFY
Na niektorých obrazovkách (napr. KBD SAMPLE WAVE EDIT, KBD
SAMPLE LIST či SAMPLE PARAMETER) môžete použiť jednu z funkcií
SAMPLE MODIFY a pridať k samplom rôzne efekty.
MEMO
Parametre samplu budú po spustení ktorejkoľvek operácie uložené automaticky.
POZNÁMKA
Túto operáciu nie je možné vrátiť späť. Ak chcete upraviť sample, ktorý
považujete za dôležitý, spravte si jeho kópiu a uložte ju pod iným číslom.
Príslušnú operáciu spustite až následne.
1.
Na príslušnej obrazovke vyberte sample.
POZNÁMKA
Funkcie SAMPLE MODIFY nebudete môcť spustiť v prípade, že ste
vybrali viacero samplov (jednotlivé ikony budú mať šedú farbu). Z tohto
dôvodu odznačte všetky políčka a následne vyberte príslušný sample s
pomocou kurzora.
2.
Dotknite sa položky <SAMPLE MODIFY> alebo
<MODIFY>.
Zobrazí sa obrazovka SAMPLE MODIFY.
3.
Vyberte a spustite príslušnú funkciu.
Menu Vysvetlenie
TRUNCATE
Slúži na určenie toho, aká časť samplu bude
znieť (od počiatočného po konečný bod) a
na odstránenie nadbytočných častí. Dôležité:
počiatočný a konečný bod nezabudnite nastaviť
ešte predtým, než túto funkciu použijete.
EMPHASIS
Slúži na zdôraznenie výšok samplu.
Túto funkciu možno spustiť iba na obrazovke KBD
SAMPLE WAVE EDIT.
NORMALIZE
Slúži na zvýšenie hlasitosti celého samplu bez toho,
aby bola prekročená maximálna úroveň.
Vytvorenie zvuku s pomocou viacerých
multisamplov
(MULTISAMPLE VIEW)
V prípade potreby môžete skombinovať viacero
multisamplov a vytvoriť si tak svoj vlastný zvuk.
Príklad: vytvorte zvuk zo štyroch multisamplov, v prípade
ktorých sú jednotlivé tóny hrané slabo alebo silno.
Multisample následne priraďte k rôznym zložkám a v prípade
týchto zložiek nastavte rôzne hodnoty parametra Velocity
Range. Pri hraní na klaviatúru bude vďaka tomu znieť ten
multisample, ktorého hodnota Velocity Range sa bude
zhodovať s dynamikou vašich úderov. Vo výsledku tak získate
veľmi kvalitný zvukový podklad, ktorý bude prirodzene
reagovať na to, akým spôsobom hráte.
1.
Stlačte tlačidlo [SAMPLING].
Zobrazí sa obrazovka SAMPLING MENU.
2.
Dotknite sa položky [E6] MULTI SMPL.
Zobrazí sa obrazovka MULTISAMPLE VIEW.

9
FANTOM 2.00: doplnkový manuál
Partial Switch
Číslo multisamplu
Symbol úpravy
Parameter Velocity Range
v prípade zložiek 1 – 4
Stav samplov priradených ku klaviatúre
(multisample zložiek 1 – 4)
Menu Vysvetlenie
[E1] EDIT1
Otvoria obrazovku MULTISAMPLE EDIT (obrazovka
multisamplu, ktorý ste zvolili v prípade danej
zložky).
[E2] EDIT2
[E3] EDIT3
[E4] EDIT4
[E5] TONE LIST Otvorí zoznam zvukov.
[E6] TONE INITIALIZE
FOR MULTISAMPLE
Obnoví nastavenia na optimálne hodnoty, aby
ste mohli následne vytvoriť zvuk s pomocou
multisamplov.
MEMO
5 Túto obrazovku môžete otvoriť aj nasledovným spôsobom: Tone
Edit0UTILITY0MULTISAMPLE EDIT (v prípade zvuku Z-Core).
5 Multisample môžete priradiť aj k zložkám 2 – 4. FANTOM totiž umožňuje
priradenie vlnových foriem multisamplov k všetkým štyrom zložkám.
Nová obrazovka WAVE/EXPANSION
MEMORY INFO
Menu UTILITY a SAMPLING boli rozšírené o obrazovku WAVE/
EXPANSION MEMORY INFO, ktorá obsahuje informácie
týkajúce sa pamäte.
Obrazovka WAVE/EXPANSION MEMORY INFO
Na tejto obrazovke sa nachádza graf zobrazujúci to, akú časť
internej pamäte zaberajú Kbd a Expansion sample.
Menu Vysvetlenie
[E1] KBD SMPL OPTIMIZE
Slúži na optimalizáciu tej časti pamäte, ktorá slúži
na ukladanie samplov vytvorených s pomocou
funkcie Sampling To Keyboard.
[E6] EXPANSION INFO Otvorí obrazovku EXPANSION INFO.
Obrazovka EXPANSION INFO
Obsahuje informácie o nainštalovaných Expansion samploch.
POZNÁMKA
Určitý obsah nebude možné nainštalovať ani v prípade, že máte k
dispozícii dostatok voľnej pamäte.
Úložisko samplov: optimalizácia pamäte
Pri pridávaní a odstraňovaní Kbd samplov dochádza k
fragmentácii pamäte. Po určitom čase tak môže dôjsť k tomu,
že nové sample nebudete mať kde uložiť.
Určité množstvo pamäte môžete v takomto prípade uvoľniť
tým, že spustíte optimalizáciu.
1.
Na obrazovke WAVE/EXPANSION MEMORY
INFO vyberte možnosť [E1] KBD SMPL
OPTIMIZE.
Zobrazí sa okno, v ktorom musíte svoju voľbu potvrdiť.
Ak sa rozhodnete operáciu zrušiť, vyberte možnosť [E6]
CANCEL.
2.
Vyberte možnosť [E5] OK.
Spustí sa optimalizácia tej časti pamäte, ktorá slúži na
ukladanie Kbd samplov.
POZNÁMKA
Zariadenie nevypínajte v prípade, že na obrazovke svieti
nápis „Working“.
Importovanie samplov (IMPORT)
Nasledujúcim spôsobom môžete importovať sample kompatibilné so
zariadením FANTOM. Pri tomto procese budete potrebovať súbor s
koncovkou .svz a USB kľúč.
1.
Prekopírujte príslušný súbor (s koncovkou
.svz) na USB kľúč.
2.
Pripojte USB kľúč k portu USB MEMORY na
zariadení FANTOM.
3.
Stlačte tlačidlo [MENU].
Zobrazí sa obrazovka MENU.
4.
Dotknite sa položky <UTILITY>.
Zobrazí sa obrazovka UTILITY.
5.
Dotknite sa položky <IMPORT>.
6.
Dotknite sa položky <IMPORT SAMPLE>.
Na obrazovke sa zobrazia zložky a súbory, ktoré sú uložené
na USB kľúči.
Počet samplov v súbore s
koncovkou .svz
Menu Vysvetlenie
Ovládač [E1] Slúži na presun medzi položkami (nahor/nadol).
[E6] SELECT Slúži na voľbu súboru s koncovkou .svz.
7.
Dotknite sa súboru s koncovkou .svz, ktorý
chcete importovať.

10
FANTOM 2.00: doplnkový manuál
8.
Vyberte možnosť [E6] SELECT.
Zobrazí sa obrazovka IMPORT SAMPLE(SELECT SOURCE).
Počet označených položiek/počet položiek
9.
Dotykom označte políčko samplu, ktorý
chcete importovať. Toto políčko nájdete na
ľavej strane obrazovky.
Menu Vysvetlenie
Ovládač [E1] Slúži na presun medzi položkami (nahor/nadol).
[E2] CLEAR ALL Odznačí všetky políčka.
[E3] SELECT ALL Označí všetky políčka.
[E4] PREVIEW
Slúži na spustenie ukážky samplu, ktorý ste zvolili s
pomocou kurzora.
[E6] NEXT Slúži na pokračovanie na nasledujúcu operáciu.
Podržte tlačidlo
[SHIFT] a dotknite sa
konkrétneho políčka
Súčasne označí políčka viacerých samplov (od
samplu označeného kurzorom po sample, ktorého sa
dotknete, keď budete držať tlačidlo [SHIFT]).
10.
Vyberte možnosť [E6] NEXT.
Zobrazí sa obrazovka IMPORT SAMPLE (SELECT
DESTINATION). V zozname uvidíte sample uložené v pamäti
zariadenia FANTOM.
Počet označených položiek/počet položiek
Importované sample
Sample používané v prípade
zvukov ZEN-Core/bicích
11.
Dotykom označte políčko cieľového samplu
(cieľ importu). Toto políčko nájdete na ľavej
strane obrazovky.
* Políčko nebudete môcť označiť v prípade, že sa na príslušnej pozícii už
nachádza iný sample.
12.
Vyberte možnosť [E6] EXECUTE.
Zobrazí sa okno, v ktorom musíte svoju voľbu potvrdiť.
Ak sa rozhodnete operáciu zrušiť, vyberte možnosť [E6]
CANCEL.
13.
Vyberte možnosť [E5] OK.
Sample bude importovaný. Následne sa zobrazí obrazovka
IMPORT MENU.
Nové možnosti úpravy patternu
Automatizácia na obrazovke PIANO ROLL
Herné dáta (napr. Control Change alebo Pitch Bend) môžete
odteraz pridávať aj dotykom.
1.
Na obrazovke PTN UTILITY vyberte pattern,
ktorý chcete upraviť a stlačte <EDIT>.
Zobrazí sa okno EDIT SELECT.
MEMO
Ak označíte políčko „DON’T SHOW AGAIN“ a následne vyberiete spôsob
úpravy, vaša voľba bude uložená ako hodnota parametra Sequencer
Edit Mode (s. 16).
Sequencer Edit Mode je systémovým parametrom. Ak chcete jeho
nastavenia uložiť, uložte systémové nastavenia.
2.
Vyberte možnosť <PIANO ROLL>.
Zobrazí sa obrazovka PIANO ROLL.
3.
Dotknite sa položky < > (Automation).
Zobrazí sa obrazovka AUTOMATION.
Menu Vysvetlenie
(kurzor)
Dotyk
Pridá jeden bod s hernými dátami.
Ak sa dotknete bodu s hernými dátami, uvidíte
jeho pozíciu a hodnotu.
Potiahnutie
Posunutím bodu nahor alebo nadol upravíte
hodnotu herných dát.
Posunutím bodu doľava alebo doprava herné
dáta presuniete.

11
FANTOM 2.00: doplnkový manuál
Menu Vysvetlenie
(ceruzka)
Dotyk Pridá jeden bod s hernými dátami.
Potiahnutie
Pohybom prsta pridáte herné dáta.
Ak sa v príslušnej oblasti už nachádzajú iné
herné dáta, tieto dáta budú prepísané.
(pravítko)
Dotyk Pridá jeden bod s hernými dátami.
Potiahnutie
Pohybom prsta pridáte počiatočný a konečný
bod v prípade herných dát.
Ak sa v príslušnej oblasti už nachádzajú
iné herné dáta, dáta medzi počiatočným a
konečným bodom budú vymazané.
<TARGET>
Slúži na voľbu herných dát, ktoré budú pridané.
MODULATION (CC01) Modulácia
VOLUME (CC07) Hlasitosť
PAN (CC10) Panoráma
Expression (CC11)
Všeobecné 1 – 4
GENERAL-1 (CC16)
GENERAL-2 (CC17)
GENERAL-3 (CC18)
GENERAL-4 (CC19)
HOLD (CC64) Hold
RESONANCE (CC71) Rezonancia
CUTOFF (CC74) Cutoff
CHANNEL AFTERTOUCH Channel Aftertouch
PITCH BEND Pitch Bend
<MODE>
Slúži na voľbu režimu v prípade funkcie Automation.
POINT
Zmena pridaných herných dát bude pri
prehrávaní patternu prebiehať v krokoch.
LINE
Zmena pridaných herných dát bude pri
prehrávaní patternu plynulá.
<DRAW>
Slúži na aktiváciu/deaktiváciu možnosti pridávania herných
dát.
<ERASE>
Slúži na vymazanie herných dát.
Ak podržíte tlačidlo [SHIFT], ERASE sa zmení na ALL ERASE
(vymazanie všetkých udalostí).
<UNDO>/
<REDO>
UNDO: vráti späť zmenu, ktorú ste práve spravili (návrat na
predchádzajúci stav). REDO: vráti späť operáciu UNDO.
<ZOOM
ADJUST>
Slúži na úpravu spôsobu zobrazenia patternu (natiahnutie
na celú obrazovku).
* Pri určitých hodnotách parametrov Length a Grid sa nemusí zobraziť
celý pattern.
Tlačidlo [INC]
Tlačidlo [DEC]
Tlačidlá [UP]
[DOWN]
Ovládač [VALUE]
Slúžia na úpravu hodnoty vybranej udalosti.
Tlačidlá [K] [J]
Slúžia na úpravu pozície vybranej udalosti.
MEMO
Ak pri úprave pozície udalosti podržíte tlačidlo [SHIFT], budete ju môcť
presunúť mimo mriežky.
4.
S pomocou funkcie TARGET zvoľte herné dáta,
ktoré chcete pridať.
5.
Dotknite sa položky <DRAW> (aktivácia
pridávania dát).
6.
Dotknite sa položky < > (ceruzka).
7.
Pohybom prsta pridajte na mriežku herné dáta.
Na obrazovke uvidíte pridané herné dáta.
Nová funkcia Microscope
S pomocou funkcie Microscope môžete upravovať jednotlivé
body s hernými dátami v rámci patternu.
1.
Na obrazovke PTN UTILITY vyberte pattern,
ktorý chcete upraviť a stlačte <EDIT>.
Zobrazí sa okno EDIT SELECT.
2.
Vyberte možnosť <MICROSCOPE>.
Zobrazí sa obrazovka MICROSCOPE.
Zoznam herných dát
Vybrané herné dáta
3.
Vyberte a spustite príslušnú funkciu.
Menu Vysvetlenie
<CREATE>
Slúži na pridanie herných dát.
V príslušnom okne vyberte herné dáta, ktoré chcete
pridať.
<ERASE> Slúži na vymazanie herných dát.
<MOVE>
Slúži na presunutie herných dát, ktoré ste zvolili s
pomocou kurzora.
V príslušnom okne určite cieľovú pozíciu.
<COPY>
Slúži na skopírovanie herných dát, ktoré ste zvolili s
pomocou kurzora.
<PASTE>
V príslušnom okne určite cieľovú pozíciu v prípade
kopírovania.
<VIEW> Slúži na voľbu zobrazených herných dát.
Ovládač [E4],
tlačidlá [H] [I]
Slúžia na voľbu herných dát.
Ovládač [E5],
tlačidlá [K] [J]
Slúžia na voľbu parametra herných dát.
Ovládač [E6],
tlačidlá [INC] [DEC],
ovládač [VALUE]
Slúžia na úpravu hodnoty vybraného parametra.
Tlačidlo [ENTER]
Slúži na odoslanie vybraných herných dát. Ak tieto
dáta obsahujú správu Note, budete počuť príslušný
zvuk.

12
FANTOM 2.00: doplnkový manuál
Ďalšie nové funkcie sekvencera
Odteraz môžete pri používaní sekvencera využiť aj
nasledujúce funkcie.
Voľba zvukov s pomocou tlačidiel CATEGORY
Otvorte obrazovku PATTERN (alebo inú obrazovku) a
stlačením tlačidla TONE CATEGORY [1] – [16] zvoľte zvuk.
1.
Otvorte obrazovku PATTERN.
2.
Zvoľte aktuálnu zónu.
3.
Stlačte jedno z tlačidiel TONE CATEGORY [1] – [16].
Bude zvolený zvuk z kategórie, ktorá je priradená k
príslušnému tlačidlu.
MEMO
Ak stlačíte rovnaké tlačidlo TONE CATEGORY dvakrát za sebou, zobrazí
sa obrazovka TONE LIST. Ak stlačíte príslušné tlačidlo TONE CATEGORY
ešte raz, prepnete na ďalšiu záložku (v rovnakej skupine kategórií).
POZNÁMKA
Túto funkciu nemožno použiť na niektorých obrazovkách (napr. TR-REC).
Nové funkcie na obrazovke SCENE CHAIN
Na obrazovku SCENE CHAIN bolo pridaných viacero nových funkcií.
Zmena obsahu obrazovky
V prípade obrazovky SCENE CHAIN si odteraz môžete zvoliť
jednu z dvoch obrazoviek (na každej z nich sa nachádza iný
obsah).
1.
Stlačte tlačidlo [SCENE CHAIN].
Zobrazí sa obrazovka SCENE CHAIN.
Názov vybranej scény
Menu v prípade značky
Poznámka v prípade vybranej scény
2.
Stlačte tlačidlo [SCENE CHAIN] ešte raz.
Obsah obrazovky sa zmení.
Názov vybranej scény
Menu v prípade značky
Zoznam scén
Poznámka v prípade vybranej scény
Obsah obrazovky sa zmení pri každom stlačení tlačidla
[SCENE CHAIN].
Menu Vysvetlenie
Tlačidlo [K], tlačidlo [DEC],
[E1] BWD
Slúžia na návrat na predchádzajúci reťazec.
Tlačidlo [J], tlačidlo [INC],
[E3] FWD
Slúžia na pokračovanie na nasledujúci reťazec.
Tlačidlo [H],
[E5] <-MARKER
Slúžia na presun na predchádzajúcu značku.
Tlačidlo [I],
[E6] MARKER->
Slúžia na presun na nasledujúcu značku.
[SHIFT] + tlačidlo [H]
Zvolí predchádzajúci chain set.
[SHIFT] + tlačidlo [I]
Zvolí nasledujúci chain set.
Možnosť pridania značky do reťazca scén
V prípade potreby môžete do reťazca scén pridať značku,
na ktorú sa budete môcť následne presunúť s pomocou
príslušnej možnosti v menu alebo príslušných tlačidiel.
Presun na predchádzajúcu značku
Presun na nasledujúcu značku
Značka
Menu
Značka
Značka
Nové funkcie na obrazovke SCENE CHAIN EDIT
V prípade potreby môžete odteraz pridávať značky alebo
využiť funkciu SWAP.
Menu Vysvetlenie
Ovládač [E1]
Pridá značku k zvýraznenej scéne.
Celkovo máte k dispozícii až 62 značiek (0 – 9, A – Z, a – z).
<Swap>
Slúži na výmenu pozície dvoch scén.
INDIVISUAL
Vymení pozíciu dvoch vybraných
scén.
MARKER SELECTION
Po voľbe značky zvolí všetky
scény až po nasledujúcu značku a
následne ich vymení.
[SHIFT] +
tlačidlo [H]
Zvolí predchádzajúci chain set.
[SHIFT] +
tlačidlo [I]
Zvolí nasledujúci chain set.
Tlačidlá <K>,
[H]
Slúžia na presun na predchádzajúcu značku.
Tlačidlá <J>,
[I]
Slúžia na presun na nasledujúcu značku.

13
FANTOM 2.00: doplnkový manuál
Nová funkcia UTILITY na obrazovke SCENE CHAIN
V prípade chain setov môžete odteraz použiť novú funkciu
UTILITY.
Menu Vysvetlenie
CHAIN SET
COPY
Slúži na skopírovanie chain setu.
CHAIN SET
SWAP
Slúži na výmenu chain setov.
CHAIN SET
INITIALIZE
Slúži na obnovu pôvodných nastavení chain setu.
Pridanie TFX
K systémovým efektom (MASTER FX) bol pridaný TFX
(celkový efekt).
TFX sa v efektovom reťazci nachádza za Master Comp a
Master EQ. Ide pritom o multiefekt, ktorý možno aplikovať na
celkový zvuk zariadenia.
5 V prípade TFX možno zvoliť rovnaké typy efektov ako v prípade
bežného MFX. Ich aplikovanie taktiež funguje rovnakým spôsobom.
5 TFX je systémovým efektom. Ak chcete jeho nastavenia uložiť, uložte
systémové nastavenia.
Pridanie INPUT MFX
K systémovým efektom bol pridaný INPUT MFX1/2. V prípade
potreby tak môžete samplovať zvuky prijaté konektorom
AUDIO INPUT, na ktoré bol aplikovaný MFX. MFX môžete
zároveň aplikovať na zvuky nástrojov, v prípade ktorých sa
efekty bežne nepoužívajú.
5 INPUT MFX2 budete môcť použiť v prípade, že ste aktivovali PARALLEL SW.
Nová obrazovka ZONE OUT ASSIGN
Operačný systém zariadenia bol rozšírený o obrazovku
ZONE OUT ASSIGN. Na tejto obrazovke môžete skontrolovať
výstupy v prípade všetkých zón.
1.
Podržte tlačidlo [SHIFT] a stlačte tlačidlo
EFFECTS[PARAM].
Zobrazí sa obrazovka ZONE OUT ASSIGN.
2.
Výstupy v prípade jednotlivých zón môžete
zmeniť dotykom.
MEMO
Ak sa dotknete výstupu na ľavej strane obrazovky, tento výstup bude
nastavený v prípade všetkých zón. Túto možnosť využijete napríklad
vtedy, keď budete chcieť zvoliť IFX alebo AFX v prípade všetkých zón.
Zmeny v prípade tlačidla [MASTER FX]
Po stlačení tlačidla [MASTER FX] sa bude zariadenie správať
inak ako v minulosti.
V minulosti
Ovládanie Vysvetlenie
Stlačte tlačidlo [MASTER FX] Otvorí obrazovku ROUTING.
Stlačte tlačidlá [SHIFT] +
[MASTER FX]
Otvorí obrazovku MASTER EQ.
Aktuálne
Ovládanie Vysvetlenie
Stlačte tlačidlo [MASTER FX] Otvorí obrazovku TFX ZOOM EDIT.
Stlačte tlačidlá [SHIFT] +
[MASTER FX]
Otvorí obrazovku ROUTING.
Nový výstup v prípade padov
INPUT1/2 bol pridaný ako nový výstup v prípade padov
(Sample Output Assign). Na signál z padu môžete vďaka
tomu aplikovať Input FX alebo môžete tento signál použiť v
prípade Vocodera.
Nové výstupy v prípade OUTPUT ROUTING
MAIN+SUB1, MAIN+SUB2, SUB1+SUB2 a ALL boli pridané ako
nové výstupy v prípade Master Output Assign, SUB1 Output
Assign a SUB2 Output Assign (záložka OUTPUT na obrazovke
EFFECTS EDIT).
Parameter Hodnota Vysvetlenie
Master Output
Assign
MAIN,
SUB1, SUB2,
MAIN+SUB1,
MAIN+SUB2,
SUB1+SUB2, ALL
Slúži na určenie výstupu signálov zo
zbernice MAIN.
SUB1 Output
Assign
Slúži na určenie výstupu signálov zo
zbernice SUB1.
SUB2 Output
Assign
Slúži na určenie výstupu signálov zo
zbernice SUB2.

14
FANTOM 2.00: doplnkový manuál
Nové možnosti v prípade Zone Int/
Ext Control
K systémovým parametrom pribudol parameter Zone Int/Ext
Control.
Systémové parametre
Nastavenia tohto zariadenia (GENERAL)
Parameter Hodnota Vysvetlenie
Zone Int/Ext
Control
BASIC
Všetky tlačidlá ZONE INT/EXT budú fungovať
tak, ako predtým.
ADVANCED
Tlačidlá ZONE INT/EXT budú mať po stlačení
nasledujúce stavy: nesvieti, svieti načerveno
(INT), svieti nazeleno (EXT), svieti naoranžovo
(MUTE), svieti nažlto (BOTH).
Ak bude tlačidlo svietiť nažlto (BOTH),
zvuk bude vytváraný interným zvukovým
procesorom aj externým zvukovým
modulom.
Stav tlačidla
Keď je príslušná zóna
aktuálnou zónou
Keď príslušná zóna nie je aktuálnou
zónou
Nesvieti
(COMMON)
BASIC
Interný zvukový procesor
a externý zvukový
modul budú pri hraní na
klaviatúru vytvárať zvuk.
Interný zvukový procesor a externý
zvukový modul nebudú pri hraní
na klaviatúru vytvárať zvuk. Interný
zvukový procesor môžete aktivovať
prostredníctvom interného
sekvencera alebo MIDI dát z
externého zariadenia.
ADVANCED
Interný zvukový procesor
a externý zvukový
modul budú pri hraní
na klaviatúru vytvárať
zvuk iba v prípade, že
budú tlačidlá ZONE
INT/EXT všetkých zón
deaktivované (nesvietia).
Svieti
načerveno
(INT)
BASIC
Interný zvukový procesor
bude pri hraní na
klaviatúru vytvárať zvuk.
Interný zvukový procesor bude pri
hraní na klaviatúru vytvárať zvuk
iba v prípade, že ste aktivovali
tlačidlo ZONE INT/EXT patriace k
inej aktuálnej zóne (svieti načerveno
alebo nazeleno).
ADVANCED
Interný zvukový procesor bude pri hraní na klaviatúru vytvárať zvuk.
Svieti
nazeleno
(EXT)
BASIC
Externý zvukový modul
bude pri hraní na
klaviatúru vytvárať zvuk.
Externý zvukový modul bude pri
hraní na klaviatúru vytvárať zvuk
iba v prípade, že ste aktivovali
tlačidlo ZONE INT/EXT patriace k
inej aktuálnej zóne (svieti načerveno
alebo nazeleno).
ADVANCED
Externý zvukový modul bude pri hraní na klaviatúru vytvárať zvuk.
Svieti nažlto
(BOTH)
Iba ADVANCED
ADVANCED
Interný zvukový procesor a externý zvukový modul budú pri
hraní na klaviatúru vytvárať zvuk.
Svieti
naoranžovo
(MUTE)
Zvukový procesor bude stlmený. Interný zvukový procesor
nebude vytvárať žiaden zvuk.
BASIC
EXT
MUTE
INT
COMMON
Nastavenia na obrazovke MIXER
[SHIFT] +
Tlačidlo ZONE INT/EXT
Červené
Nesvieti
Zelené
Oranžové
Tlačidlo
ZONE INT/EXT
Tlačidlo
ZONE INT/EXT
ADVANCED
EXT
MUTE
INT
BOTH
COMMON
Nastavenia na obrazovke MIXER
[SHIFT] +
Tlačidlo ZONE INT/EXT
Tlačidlo ZONE INT/EXT
Červené
Žlté
Nesvieti
Zelené
Oranžové
MEMO
Ak zvolíte možnosť ADVANCED, výstup interného sekvencera sa bude
riadiť podľa ZONE INT/EXT, a to aj v prípade, že tlačidlo ZONE INT/EXT
nesvieti.
Nové funkcie v prípade PAD MODE
V prípade PAD MODE pribudla nová funkcia Group Play.
Pad Funkcia Vysvetlenie
[11] Group Play Spustí prehrávanie sekvencerovej skupiny.
Prehrávanie skupín (Group Play)
Stlačením padu môžete spustiť prehrávanie sekvencerovej
skupiny.
5 Ak stlačíte pad, ku ktorému ste priradili vytvorenú skupinu, prehrávanie
tejto skupiny bude spustené alebo zastavené.
5 Prehrávanie skupiny bude ovplyvnené cyklom Group Length, ktorý ste
nastavili pri jej vytváraní.
5 Farby, ktoré sa nachádzajú naľavo od názvov na obrazovke GROUP LIST
sa zhodujú s farbami padov.
5 Funkciu Group Play nemožno použiť pri bežnom prehrávaní patternu.
Prehrávanie patternu najskôr zastavte a až následne stlačte príslušný
pad.

15
FANTOM 2.00: doplnkový manuál
Zmeny na obrazovkách EDIT
Pridanie ZOOM EDIT v prípade bicieho kitu
Na obrazovku EDIT v prípade bicieho kitu pribudla možnosť
ZOOM EDIT. Ak sa budete chcieť presunúť na obrazovku PRO
EDIT, dotknite sa ikony, ktorá sa nachádza nad zoznamom
záložiek.
Funkcie na tejto obrazovke ZOOM EDIT fungujú rovnako ako
na obrazovke ZOOM EDIT v prípade zvukov.
Pridanie ZOOM EDIT v prípade efektov
Na obrazovky EDIT v prípade MFX, AUDIO IN MFX1/2, IFX1/2
a TFX pribudla možnosť ZOOM EDIT. Ak sa budete chcieť
presunúť na obrazovku PRO EDIT, dotknite sa ikony, ktorá sa
nachádza nad zoznamom záložiek.
Funkcie na tejto obrazovke ZOOM EDIT fungujú rovnako ako
na obrazovke ZOOM EDIT v prípade zvukov.
Zmeny pri výbere zložiek
Pri výbere zložiek funguje zariadenie inak ako v minulosti.
Obrazovka TONE EDIT
Ovládanie Vysvetlenie
Dotknite sa záložky Partial
1 – 4
Zvolí príslušnú zložku.
Stlačte [SHIFT] + sa dotknite
záložiek Partial 1 – 4
Zvolí všetky príslušné zložky.
Ak PAD MODE = „Partial Sw/Sel“
Ovládanie Vysvetlenie
Stlačte pad [5] – [8] Zvolí príslušnú zložku.
Súčasne stlačte pady [5]
– [8]
Zvolí všetky príslušné zložky.
Stlačte [SHIFT] + pad [5]
– [8]
Zvolí všetky príslušné zložky.
Ďalšie nové funkcie
Pridanie APPLY KBD SAMPLE v prípade Factory Reset
Ak pri obnove továrenských nastavení označíte políčko
APPLY KBD SAMPLE, obnovíte základný stav všetkých
samplov priradených ku klaviatúre.
Pridanie INCLUDE KBD SAMPLE v prípade Backup
Ak pri zálohovaní dát označíte políčko INCLUDE KBD SAMPLE,
zálohujete všetky sample priradené ku klaviatúre.
Pridanie APPLY KBD SAMPLE v prípade Restore
Ak pri obnove označíte políčko APPLY KBD SAMPLE, obnovíte
základný stav všetkých samplov priradených ku klaviatúre.
Nová funkcia Wallpaper
V prípade potreby môžete využiť novú funkciu Wallpaper.
S pomocou tejto funkcie môžete zmeniť pozadie na
obrazovkách, ako napríklad SCENE SELECT alebo EDIT.
1.
Stlačte tlačidlo [MENU].
Zobrazí sa obrazovka MENU.
2.
Dotknite sa položky <UTILITY>.
3.
Dotknite sa položky <WALLPAPER>.
Zobrazí sa obrazovka s nastaveniami.
Menu Vysvetlenie
[E2] Alpha Slúži na úpravu jasu pozadia.
[E3] R Slúži na úpravu červených odtieňov pozadia.
[E4] G Slúži na úpravu zelených odtieňov pozadia.
[E5] B Slúži na úpravu modrých odtieňov pozadia.
4.
Vyberte pozadie.
5.
Stlačením tlačidla [EXIT] zatvorte obrazovku.
Nastavenia funkcie Wallpaper budú uložené automaticky.

16
FANTOM 2.00: doplnkový manuál
Nové parametre
Systémový parameter
Nastavenia S1/S2/S3 (S1/S2/S3)
Parameter Hodnota Vysvetlenie
S1 – 3 Switch
Assign
START/STOP Slúži na spustenie sekvencera.
GROUP PLAY
DOWN
Zvolí predchádzajúcu skupinu v zozname skupín.
GROUP PLAY
UP
Zvolí nasledujúcu skupinu v zozname skupín.
SONG LOOP
SW
Slúži na zapnutie/vypnutie Song Loop.
TFX SW Slúži na zapnutie/vypnutie TFX.
MASTER KEY
DOWN
Upraví hodnotu Master Key Shift o -1.
MASTER KEY
UP
Upraví hodnotu Master Key Shift o +1.
SCALE TUNE
SW
Slúži na zapnutie/vypnutie SCALE TUNE.
ANALOG DRV
Slúži na zapnutie/vypnutie Drive Switch v prípade
analógového filtra.
Nastavenia zvuku (SOUND)
Parameter Hodnota Vysvetlenie
Audio File
Preview Level
0 – 127
Slúži na úpravu hlasitosti pri prehrávaní ukážok
audio súborov.
Nastavenia sekvencera (SEQUENCER)
Parameter Hodnota Vysvetlenie
Sequencer Edit
Mode
Slúži na určenie toho, čo sa stane pri úprave nastavení sekvencera.
SELECT
Zobrazí sa okno, v rámci ktorého si budete
môcť vybrať medzi obrazovkami PIANO ROLL a
MICROSCOPE.
PIANO ROLL Otvorí obrazovku PIANO ROLL.
MICROSCOPE Otvorí obrazovku MICROSCOPE.
Parameter scény
Nastavenia S1/S2/S3 (S1/S2/S3)
Parameter Hodnota Vysvetlenie
S1 – 3 Switch
Assign
Rovnaké možnosti ako v prípade systémových parametrov.
Parameter zóny
PITCH
Parameter Hodnota Vysvetlenie
Zone
Transpose
-48 – +48
Posunie čísla nôt, ktoré sú z klaviatúry odosielané
do interného zvukového procesora alebo
externého zariadenia.
Zmeny v nastaveniach parametrov
Systémový parameter
KEYBOARD
Parameter Hodnota Vysvetlenie
Aftertouch
Sens
Pred zmenou:
0 – 100
Po zmene: 0 – 127
Slúži na nastavenie citlivosti v prípade funkcie
Aftertouch. Po nastavení vyššej hodnoty bude
citlivosť väčšia. Štandardne by ste mali zvoliť
hodnotu 100.
Parameter zvuku ZEN-Core
OSC
Parameter Hodnota Vysvetlenie
Wave Group
Slúži na voľbu skupiny vĺn, ktorá bude znieť v prípade, že OSC Type
= „PCM“.
INT Budú použité interné vlny.
EXP Budú použité Expansion vlny.
SAMP Ako vlny budú použité sample.
MSAMP Ako vlny budú použité multisample.
Parameter zvuku bicieho kitu
INST COMMON
Parameter Hodnota Vysvetlenie
Wave Tempo
Sync
OFF, ON
Zosúladí prehrávanie vlny s tempom. Túto funkciu
možno použiť iba pri vlnách, v prípade ktorých
bolo určené BPM. Po aktivácii tejto funkcie budú
parametre ovplyvňujúce výšku tónov a FXM
deaktivované.
Zmena kategórie nastavení
Nasledujúce parametre na obrazovke DRUM TONE EDIT boli
presunuté z kategórie INST AMP do kategórie INST WAVE.
5 Random Pan Depth
5 Alternate Pan Depth
-
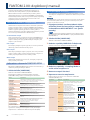 1
1
-
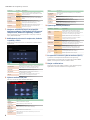 2
2
-
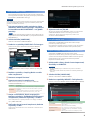 3
3
-
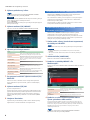 4
4
-
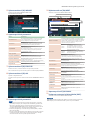 5
5
-
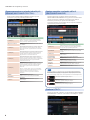 6
6
-
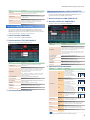 7
7
-
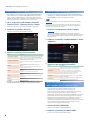 8
8
-
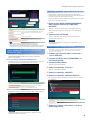 9
9
-
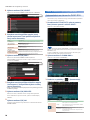 10
10
-
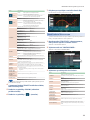 11
11
-
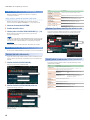 12
12
-
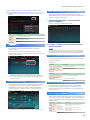 13
13
-
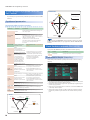 14
14
-
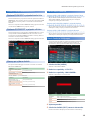 15
15
-
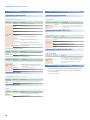 16
16
Roland FANTOM 7 Návod na obsluhu
- Kategória
- Audio mixéry
- Typ
- Návod na obsluhu
Súvisiace články
-
Roland Fantom 8 Návod na obsluhu
-
Roland FA-08 Návod na obsluhu
-
Roland SP-404A Návod na obsluhu
-
Roland Fantom 8 Návod na obsluhu
-
Roland TD-50 Návod na obsluhu
-
Roland SPD-SX Návod na obsluhu
-
Roland TD-27KV Návod na obsluhu
-
Roland TR-8S Návod na obsluhu
-
Roland Fantom 8 Návod na obsluhu
-
Roland Fantom 8 Návod na obsluhu