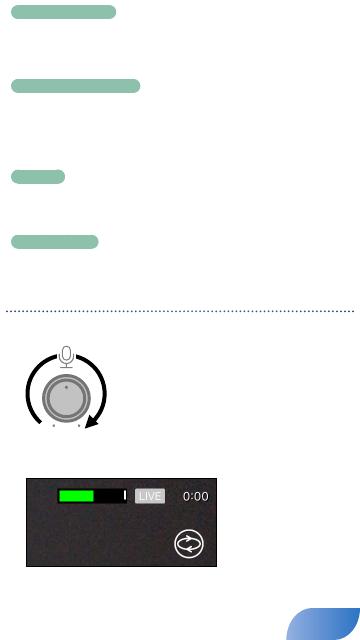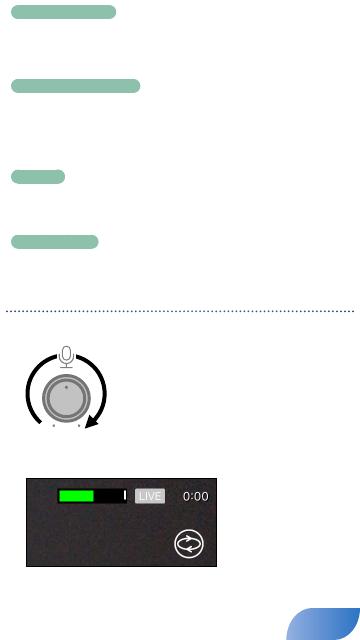
Dynamický mikrofónDynamický mikrofón
V prípade potreby môžete pripojiť dynamický mikrofón. Presuňte
spínač [PHANTOM] do pozície „OFF“. Následne pripojte kábel
s koncovkou typu XLR, TRS alebo TS ku konektoru MIC.
Kondenzátorový mikrofónKondenzátorový mikrofón
V prípade potreby môžete pripojiť kondenzátorový mikrofón s fan-
tómovým napájaním. Presuňte spínač [PHANTOM] do pozície „48V“
(fantómové napájanie: DC48 V, 6 mA Max).
Následne pripojte kábel s koncovkou typu XLR ku konektoru MIC.
HeadsetyHeadsety
Po pripojení headsetu bude použitý mikrofón headsetu (s. 6).
* K tomuto zariadeniu môžete pripojiť headsety s 3,5 mm minikonektorom typu
CTIA (4-pólový).
Interný mikrofónInterný mikrofón
Ak nepripojíte mikrofón (vrátane mikrofónu headsetu), bude použitý
interný mikrofón (s. 2).
Nastavenie citlivosti mikrofónu
Citlivosť mikrofónu upravte s pomocou ovládača [MIC].
Sledujte merač úrovne v aplikácii a upravte úroveň tak, aby
dosiahol maximálnu hodnotu.
8