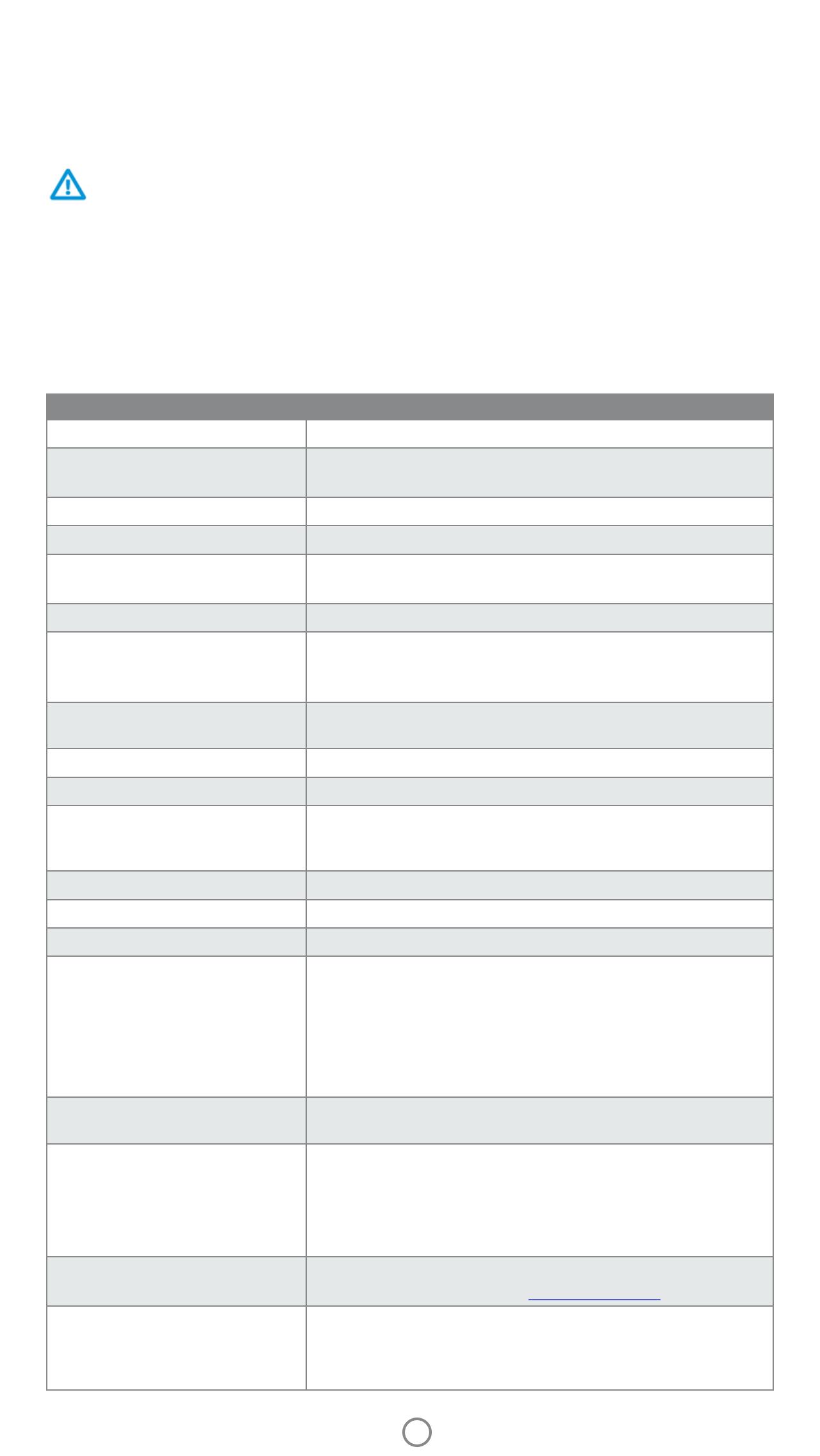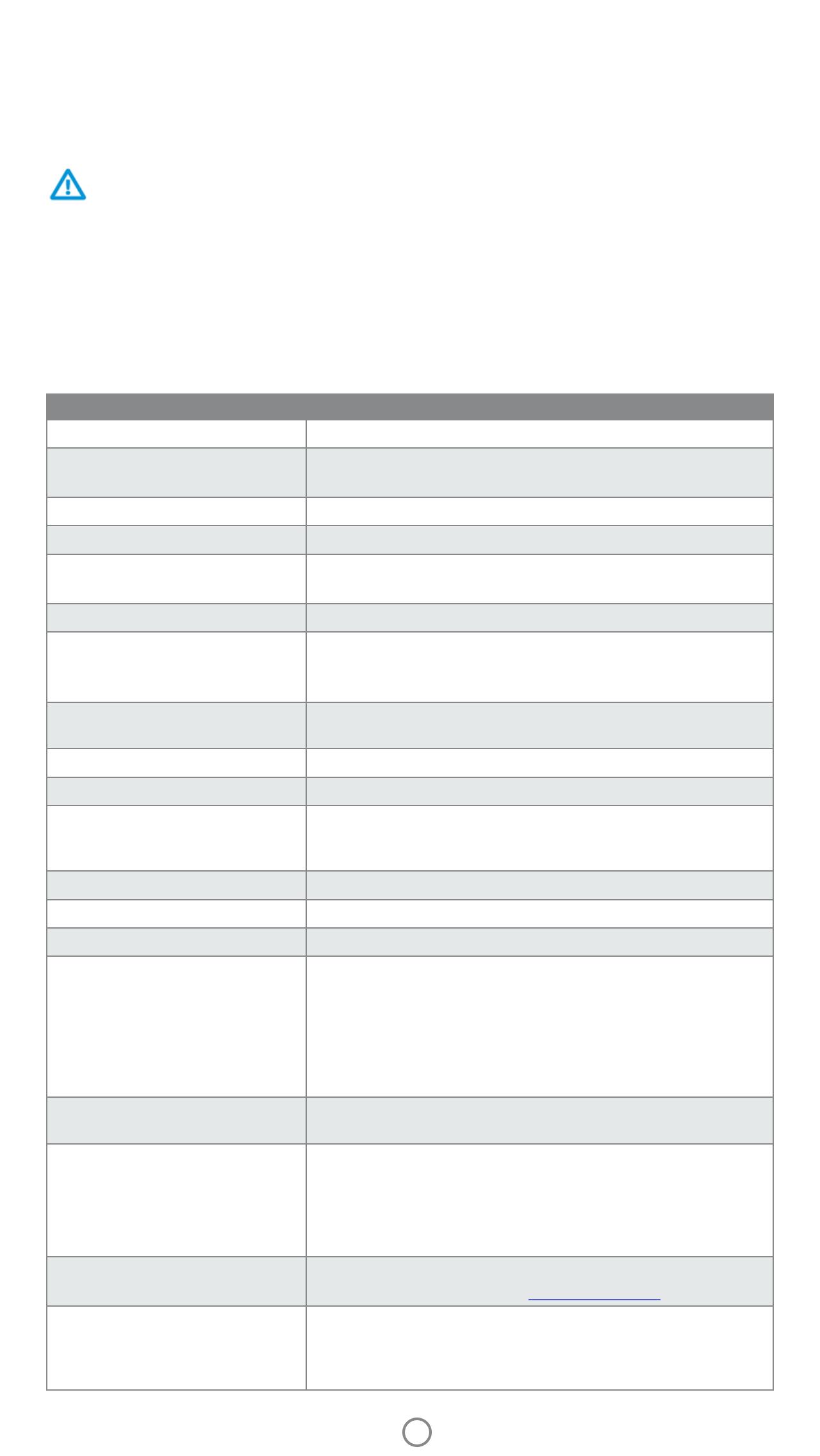
7
Specikace Popis
Čísla produktu
1AS85A; 1AS86A; 1AS87A; 1AS88A; 1AS89A; 1AS90A; 1AS91A
Rozměry a hmotnost
• Rozměry: 3,15 x 4,63 x 0,98 palce (80 x 117,5 x 25 cm)
• Hmotnost: 0,379 lb (0,172 kg)
Možnosti připojení
Bluetooth 5.0
Správa tiskárny
Aplikace HP Sprocket
Napájení
Lithium-polymerová interní dobíjecí baterie 7,4 V – 2články
Lithium-iontová polymerová baterie 850 mAh
Doba nabíjení
120 minut
Spotřeba energie
0,9 W (pohotovostní režim)
Průměrná 15,91 W (na základě prvního tisku)
Maximální 34,49 W při 25 °C
Technologie tisku
Tepelný tisk pomocí tiskárny ZINK™ Zero Ink®
• Poznámka: Tiskárna HP Sprocket k tisku nepoužívá inkoustové kazety.
Podporovaný papír
Fotogracký papír HP Sprocket Photo Paper—2 x 3” (5 x 7,6 cm)
Tisk bez okrajů
Ano
Podporované typy souborů
.jpeg, .ti (pouze iOS), .gif, .bmp a .png
• Poznámka: Když do tiskárny odešlete nepodporovaný typ souboru, úloha se
nevytiskne.
Kapacita zásobníku papíru
Až 10 listů papíru včetně listu Smartsheet®
Paměť
64 MB
Kvalita tisku
313 x 400 dpi
Připojení mobilního zařízení
• Přístroj podporují zařízení Android™ používající operační systém v4.4 a vyšší / iOS 8.0
a vyšší
• Je kompatibilní s těmito zařízeními: iPhone X, iPhone 8, iPhone 8 Plus, iPhone 7,
iPhone 7 Plus, iPhone SE, iPhone 6s, iPhone 6s Plus, iPhone 6, iPhone 6 Plus, iPhone 5s,
iPhone 5c, iPhone 5, iPad (6. generace), iPad Pro 12,9 palců (2. generace), iPad Pro
10,5 palců, iPad (5. generace), iPad Pro 9,7 palců, iPad Pro 12,9 palců (1. generace),
iPad Air 2, iPad Air, iPad mini 2, iPad mini 3, iPad mini 4, iPad (4. generace), iPod touch
(6. generace)
Ovládací panel
Tlačítko zapnutí/vypnutí; Tlačítko resetování; Kontrolky LED indikátoru
nabití a stavu
Parametry prostředí
• Provozní vlhkost: 5 až 90 % RV (doporučeno)
• Vlhkost, mimo provoz: 5 až 90 % RV
• Provozní teplota: 5 až 40 °C
• Doporučená provozní teplota: 15 až 32 °C
• Skladovací teplota: -30 až 70 °C
Záruka
Jednoletá omezená záruka na hardware
Další informace najdete na stránce hpsprocket.com/start.
Zákonné identikační číslo modelu
Pro účely zákonné identikace je výrobek označen zákonným
identikačním číslem modelu. Toto zákonné identikační číslo modelu
nelze zaměňovat sobchodním názvem ani sčísly produktu. Zákonné
identikační číslo modelu tohoto výrobku je VCVRA-1801.
Informace o předpisech a bezpečnosti naleznete na přiloženém informačním listu, který je součástí balení výrobku,
a v následujících prohlášeních.
Bezpečnost práce sbaterií
• Výrobek nebo baterii nerozebírejte a ani nezkratujte svorky baterie.
• Nedotýkejte se vytékající nebo poškozené baterie.
• Když výrobek používají malé děti, doporučuje se zajistit dohled dospělé osoby.
• Baterii nerozebírejte, nevystavujte nárazům, nestlačujte ani nevhazujte do ohně.
• Tiskárnu nepoužívejte, když je její baterie vyboulená a způsobuje zvětšení rozměrů tiskárny.
• Chraňte zařízení před vysokými teplotami a vlhkostí.
Bezpečnostní informace
Technické údaje