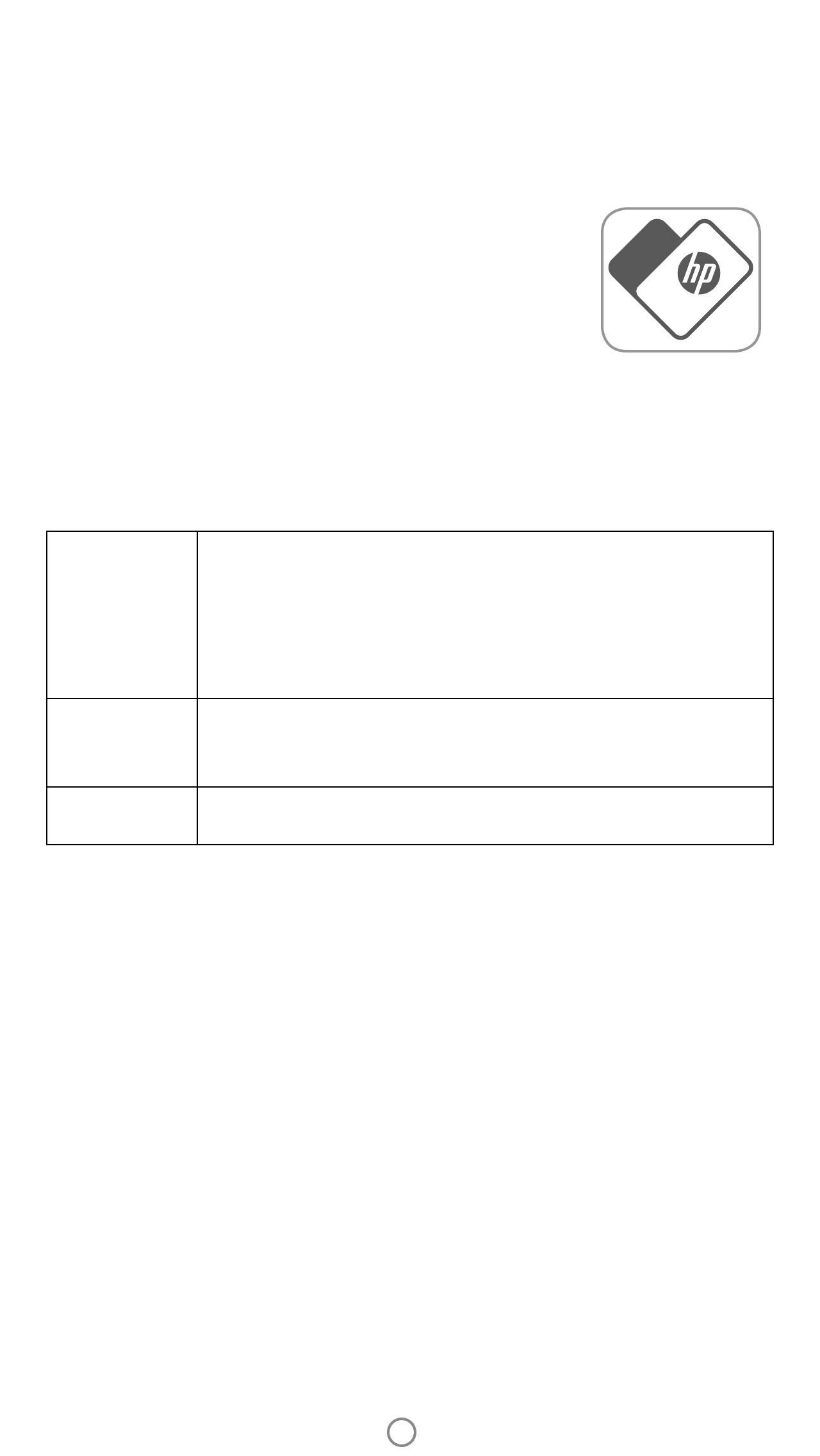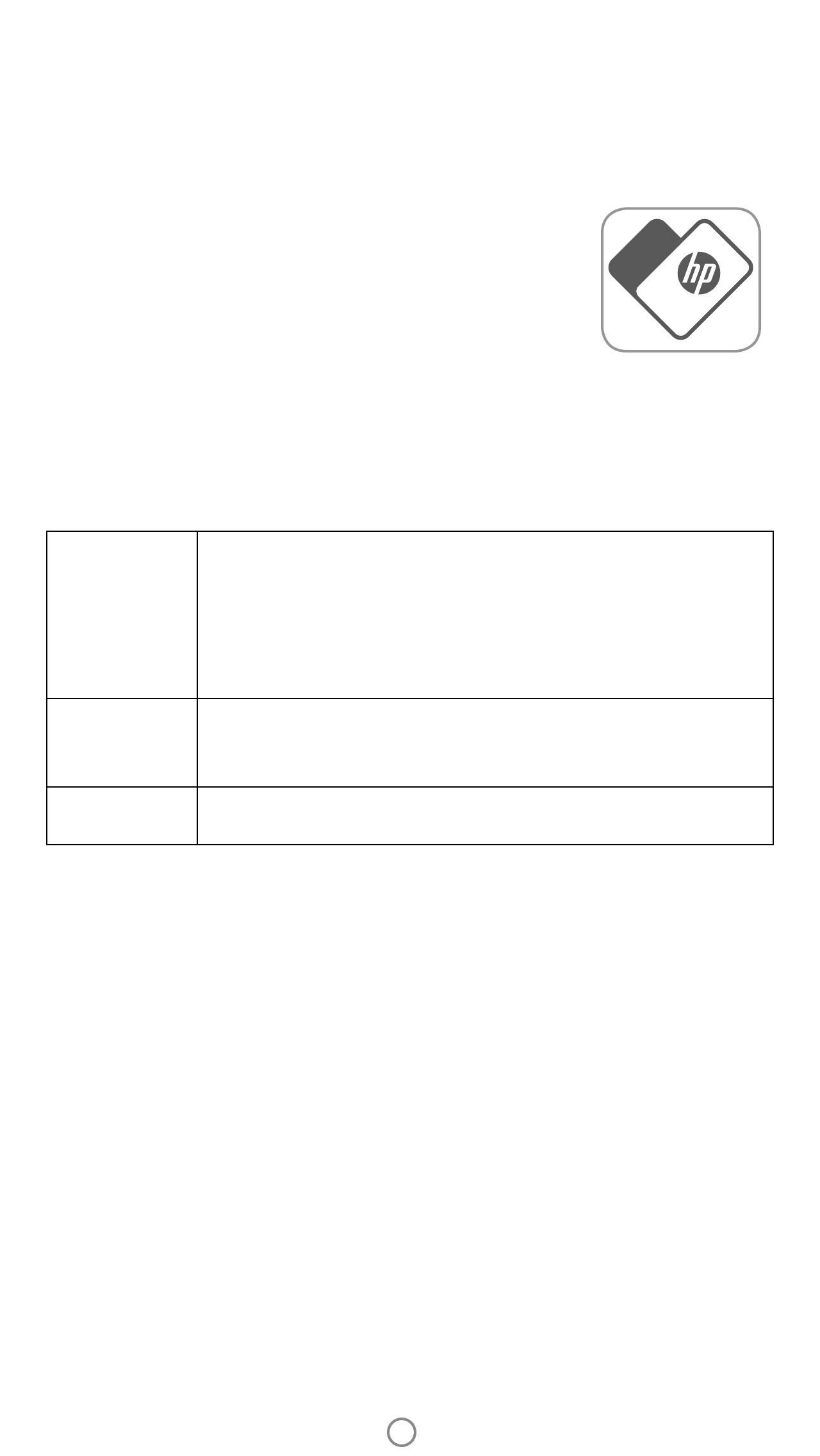
1
Spuštění aplikace Sprocket
Při prvním spuštění aplikace Sprocket se zobrazí výchozí obrazovka s různými možnostmi pro začátek.
moje tiskárna
sprocket
Naučte se připojit tiskárnu Sprocket a vytvořit první výtisk. Tento průvodce instalací vás
provede následujícími úkoly:
• vložení papíru
• používání karty kvality tisku (neplatí pro HP Sprocket Studio)
• nabití a zapnutí
• skenování výtisků
Používejte tohoto průvodce ve spojení s pokyny v polích k nastavení. Pokyny pro nastavení si
můžete znovu prohlédnout v nabídce „Návody a nápověda“.
tiskárna
sprocket
přítele
Spojte se s přáteli a tiskněte na tiskárně Sprocket. Vyberte „tiskárna sprocket přítele“ pro
úpravu fotograe a její vytisknutí.
sprocket –
odhalení
Pokud chcete naskenovat výtisk sprocket, použijte funkci Odhalení. Přejdete tím do
fotoaparátu Sprocket. Sledujte, jak se objevují výtisky a odkrývají další obsah.
Oprávnění
Když aplikaci spustíte poprvé, uvidíte několik obrazovek pro nastavení oprávnění. Umožňují co nejkomplexnější využití
tiskárny Sprocket. Umožněte aplikaci Sprocket přístup k základním a pokročilým funkcím.
Povolte plné využití aplikace Sprocket nasdílením následujících možností:
• Přístup k fotoaparátu a mikrofonu: pořizování fotograí a skenování výtisků sprocket
• Galerie fotograí: výběr fotograí v galerii a jejich ukládání
• Umístění: umožňuje najít tiskárny pro přidání do vaší aplikace (vyžadováno pro systém Android). Zapamatujte
si, kde byla fotograe pořízena, a dovolte nám prohledat obsah ze stejného místa pomocí funkce Odhalení.
Používáme vaši polohu ke zjištění tiskárny a poskytování zážitků v rámci funkce Odhalení.
Pokud chcete tiskárnu HP Sprocket používat se svým mobilním zařízením, musíte si stáhnout doprovodnou aplikaci
HP Sprocket z App Store® nebo Google Play™ (případně z vašeho místního obchodu s aplikacemi). Aplikaci Sprocket si
můžete stáhnout ze stránky hpsprocket.com/start. Odsud budete přesměrováni do příslušného obchodu s aplikacemi
pro vaše zařízení.
• Aplikaci Sprocket lze používat na zařízeních Android™ s verzí OS v5.0 a novějšími.
• Je kompatibilní s těmito zařízeními: iPhone XS, iPhone XS Max, iPhone XR,
iPhone X, iPhone 8, iPhone 8 Plus, iPhone 7, iPhone 7 Plus, iPhone SE, iPhone
6s, iPhone 6s Plus, iPhone 6, iPhone 6 Plus, iPhone 5s, iPhone 5c, iPhone 5,
iPad (6. generace), iPad Pro 12,9″ (2. generace), iPad Pro 12,9″ (3. generace),
iPad Pro 11″, iPad Pro 10,5″, iPad (5. generace), iPad Pro 9,7″, iPad Pro 12,9″
(1. generace), iPad Air 2, iPad Air, iPad mini 2, iPad mini 3, iPad mini 4, iPad
(4. generace), iPod touch (6. generace)
• Pokud chcete ovládat tiskárnu HP Sprocket pomocí mobilního zařízení, musíte nainstalovat přidruženou
aplikaci Sprocket.
Instalace aplikace
Přihlášení k funkci Odhalení
Do vašich výtisků integrujeme informace, které můžete skenovat, a odhalovat tak zábavné funkce. Když tento obsah
přidáme, můžete si všimnout mírné změny vzhledu výtisků. Zkoušejte funkci zapnout nebo vypnout, podle toho, co od
výtisků očekáváte. Můžete se přihlásit k jejímu vyzkoušení, když tiskárnu nastavujete! K funkci můžete kdykoli přejít
v nastavení aplikace a zapnout ji nebo vypnout.
• Příjem oznámení: skvělé aktualizace, tipy a nápady na projekty k vaší tiskárně
Výtisky s funkcí Odhalení mohou zobrazit:
• Funkce Augmented Reality (AR): Sledujte, jak výtisky ožívají, vytiskněte snímek z videa a sledujte jeho
přehrávání nebo zobrazte tiskovou frontu v AR (pouze HP Sprocket 200 a HP Sprocket Studio) a využijte
spousty dalších funkcí!
• Související obsah: Když je funkce Odhalení zapnutá, přidáme k vašim výtiskům údaje o poloze a datum,
abyste mohli prohlížet fotograe ze stejného dne a místa.
• Možnosti využití produktů třetích stran: Prohlížejte relevantní obsah z webů Wikipedia™, Google Street View™
a dalších.