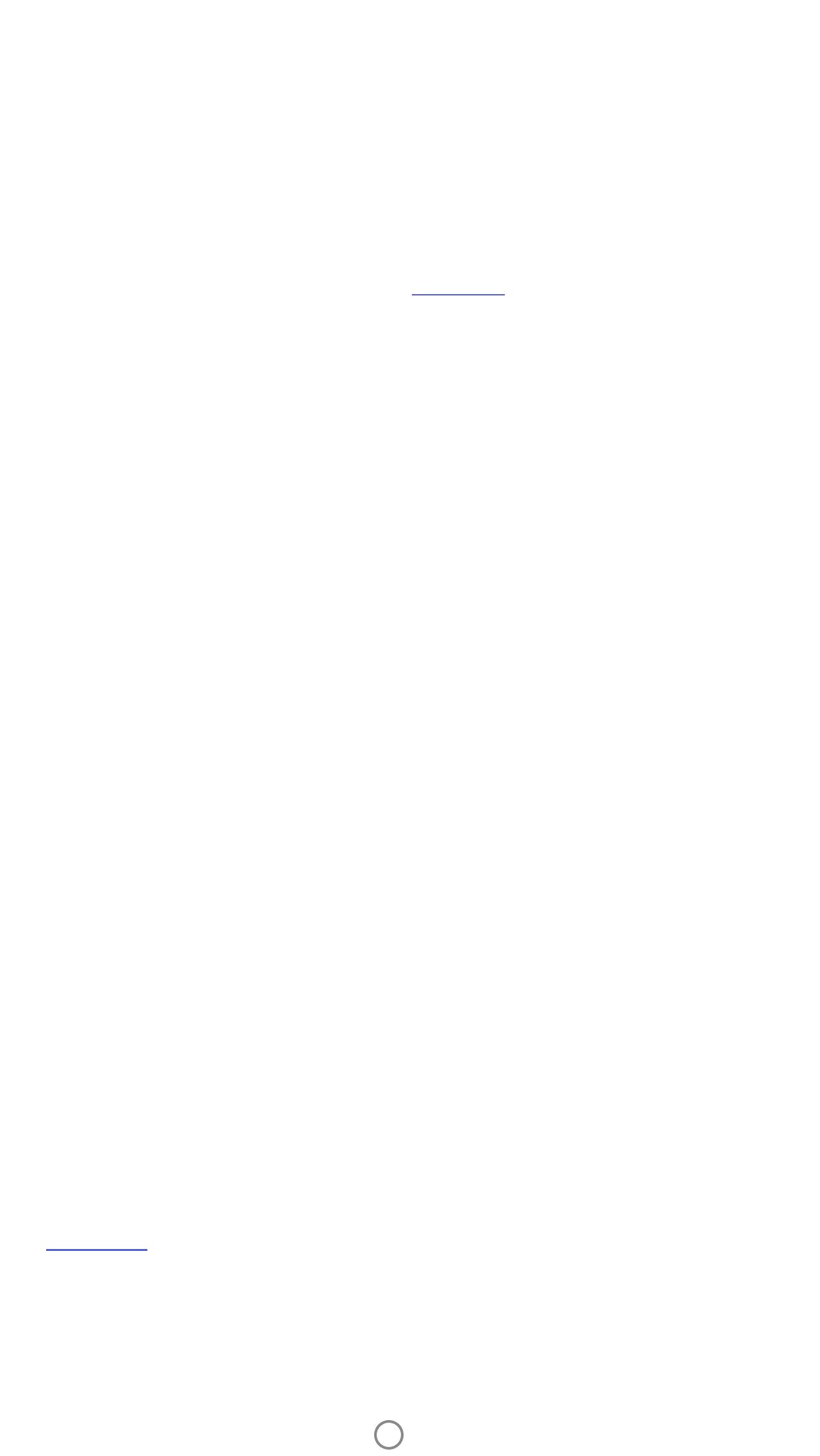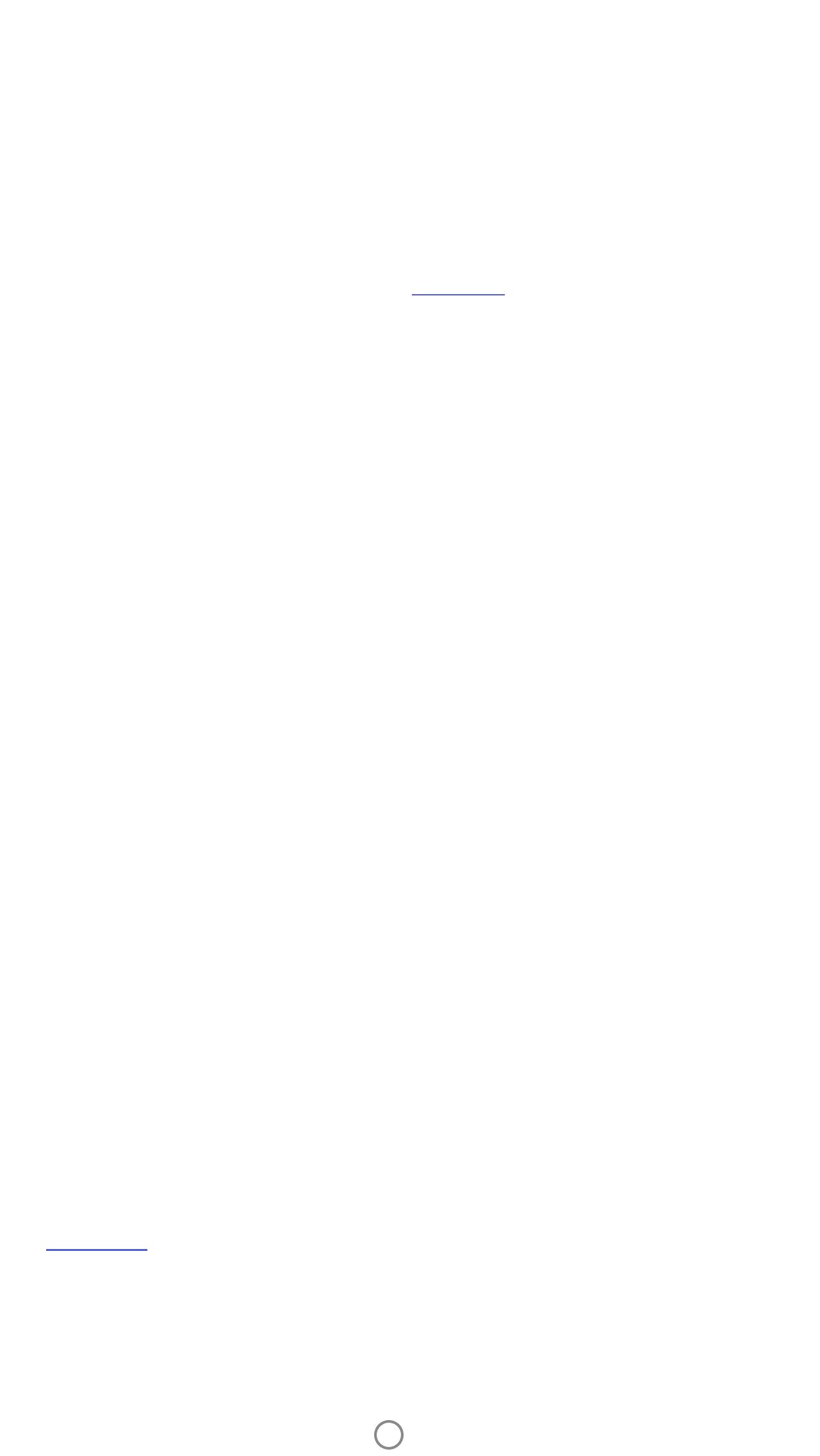
13
• Aktualizujte software mobilního zařízení. Zkontrolujte nastavení svého mobilního zařízení, zda je v něm
nainstalována nejnovější verze operačního systému. Bližší informace o aktualizaci operačního systému vám sdělí
výrobce mobilního zařízení.
Co dělat, když chcete zlepšit kvalitu tisku?
Použijte následující doporučení pro zlepšení kvality tisku.
• Používejte originální fotogracký papír HP ZINK® Sticky-Backed Photo Paper. ZINK® vyrábí speciální fotogracký
papír pro řadu tiskáren, například Polaroid, LG a HP. Společnost HP doporučuje používat fotogracký papír HP ZINK®
Sticky-Backed Photo Paper k dosažení nejlepších výsledků. Chcete-li zakoupit originální fotogracký papír HP ZINK®
Sticky-Backed Photo Paper, otevřete domovskou stránku hpsprocket.com. Originální fotogracký papír HP ZINK®
Sticky-Backed Photo Paper je k dostání také u jiných prodejců.
• Vyčistěte výstupní válečky pomocí modrého listu HP ZINK® Smartsheet ze stejného balíčku fotograckého papíru,
který je vložen v tiskárně. Vložte modrý list HP ZINK® Smartsheet do vstupního zásobníku čárovým kódem dolů
a fotogracký papír tiskovou stranou nahoru. Potom do tiskárny odešlete tiskovou úlohu.
POZNÁMKA: Spolu s listem Smartsheet vložte i fotogracký papír, jinak se zobrazí chybová zpráva „Out of Paper“ (Chybí papír).
• Nechte tiskárnu chvíli ochladit mezi jednotlivými tiskovými úlohami. Když se tiskárna příliš zahřeje, v aplikaci
HP Sprocket se může zobrazit chybová zpráva. „Cooling down... Sprocket needs to cool down before printing another
job. Wait to send another photo.“ (Probíhá ochlazování... Tiskárna Sprocket se musí ochladit před tiskem další úlohy.
Počkejte s odesláním další fotograe.) Stisknutím tlačítka OK zprávu vymažete.
• Ukládejte fotogracký papír na chladném, suchém místě a chraňte jej před vodou. Dojde-li k polití fotograe,
fotograi co nejdříve utřete, aby se nepoškodila.
• Používejte čistý, nezmačkaný fotogracký papír. Nevkládejte do tiskárny zmačkaný nebo zkroucený fotogracký
papír.
• Ujistěte se, že obrázky mají rozlišení alespoň 818 x 1 258 ppi, abyste dosáhli optimální kvality tisku. Obrázky
pořízené mobilním zařízením nemusejí mít dostatečné rozlišení pro optimální kvalitu tisku. Bližší informace vám sdělí
výrobce mobilního zařízení.
Jak vložit nový balíček fotograckého papíru HP ZINK® Sticky-Backed
Photo Paper?
Vložení nového balíčku fotograckého papíru HP ZINK® Sticky-Backed Photo Paper do vstupního zásobníku.
1. Vypněte tiskárnu Sprocket.
2. Sundejte horní kryt vysunutím směrem od výstupního otvoru a vytažením ven.
3. Vložte do zásobníku 10 listů fotograckého papíru s modrým listem HP ZINK® Smartsheet. Ujistěte se, že
list Smartsheet je na spodní straně stohu a čárovým kódem dolů a že fotogracký papír je otočen tiskovou
stranou nahoru.
POZNÁMKA: Každý balíček fotograckého papíru HP ZINK® obsahuje jeden modrý list HP ZINK® Smartsheet k použití s tímto balíčkem.
Ponechte si modrý list HP ZINK® Smartsheet, dokud nespotřebujete všech 10 listů fotograckého papíru, a potom jej vyhoďte.
4. Vyrovnejte horní kryt s drážkami na vnější straně tiskárny a potom jej zasuňte směrem k výstupnímu
otvoru, dokud pevně nezacvakne.
5. Zapněte tiskárnu.
Pokyny pro vkládání papíru najdete na straně 2 návodu k obsluze fotogracké tiskárny HP Sprocket.
Kde zakoupit další fotogracký papír HP ZINK® Sticky-Backed Photo Paper?
Chcete-li zakoupit originální fotogracký papír HP ZINK® Sticky-Backed Photo Paper, otevřete domovskou stránku
hpsprocket.com. Originální fotogracký papír HP ZINK® Sticky-Backed Photo Paper je k dostání také u jiných
prodejců.
Proč je zapotřebí vkládat list HP ZINK® Smartsheet?
List HP ZINK® Smartsheet kalibruje tiskárnu, aby poskytovala nejvyšší kvalitu tisku při použití speciálního
fotograckého papíru HP ZINK® Sticky-Backed Photo Paper. List HP ZINK® Smartsheet čistí podávací válečky papíru
v průběhu kalibrace nebo když potřebujete zlepšit kvalitu tisku.