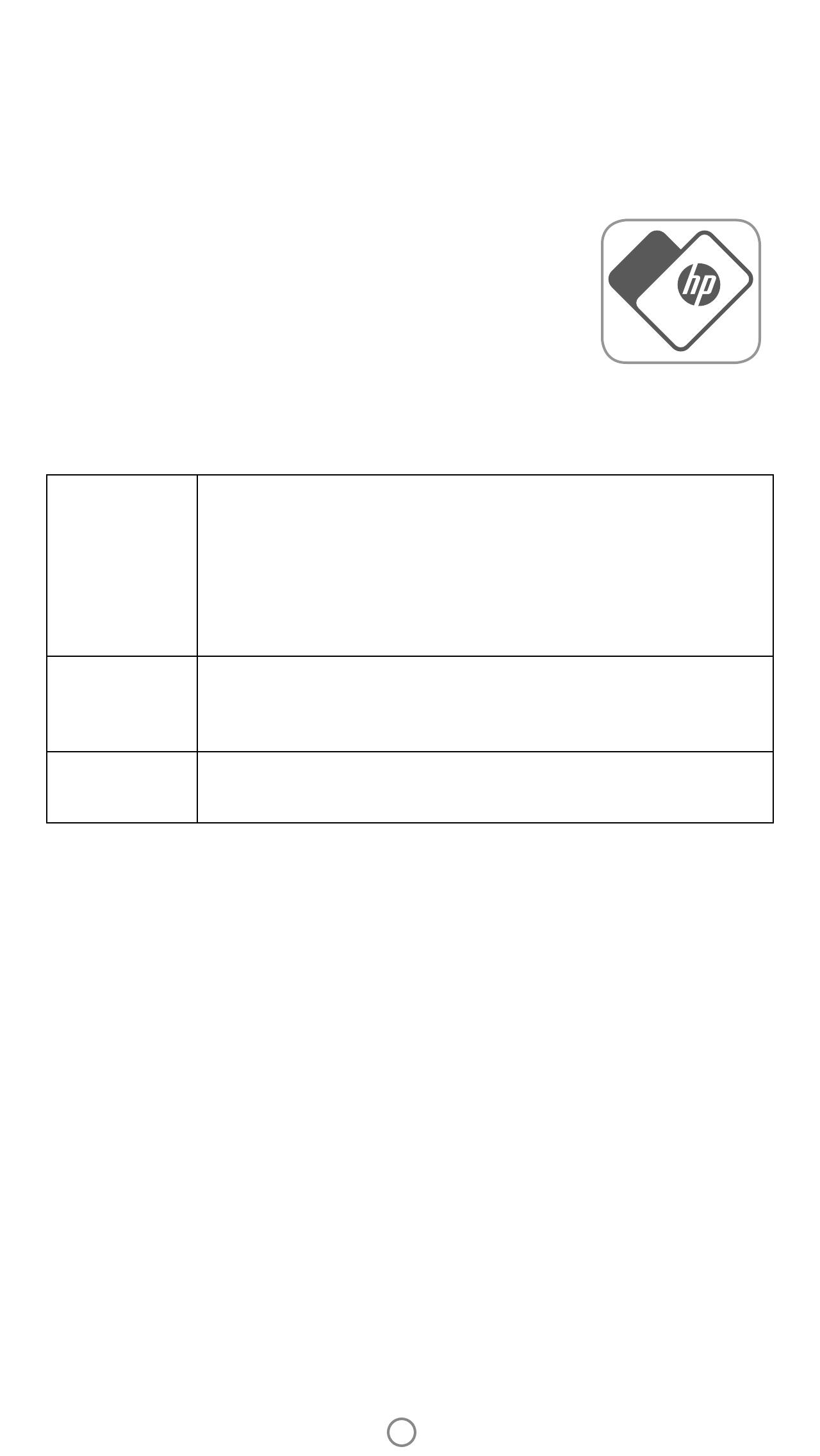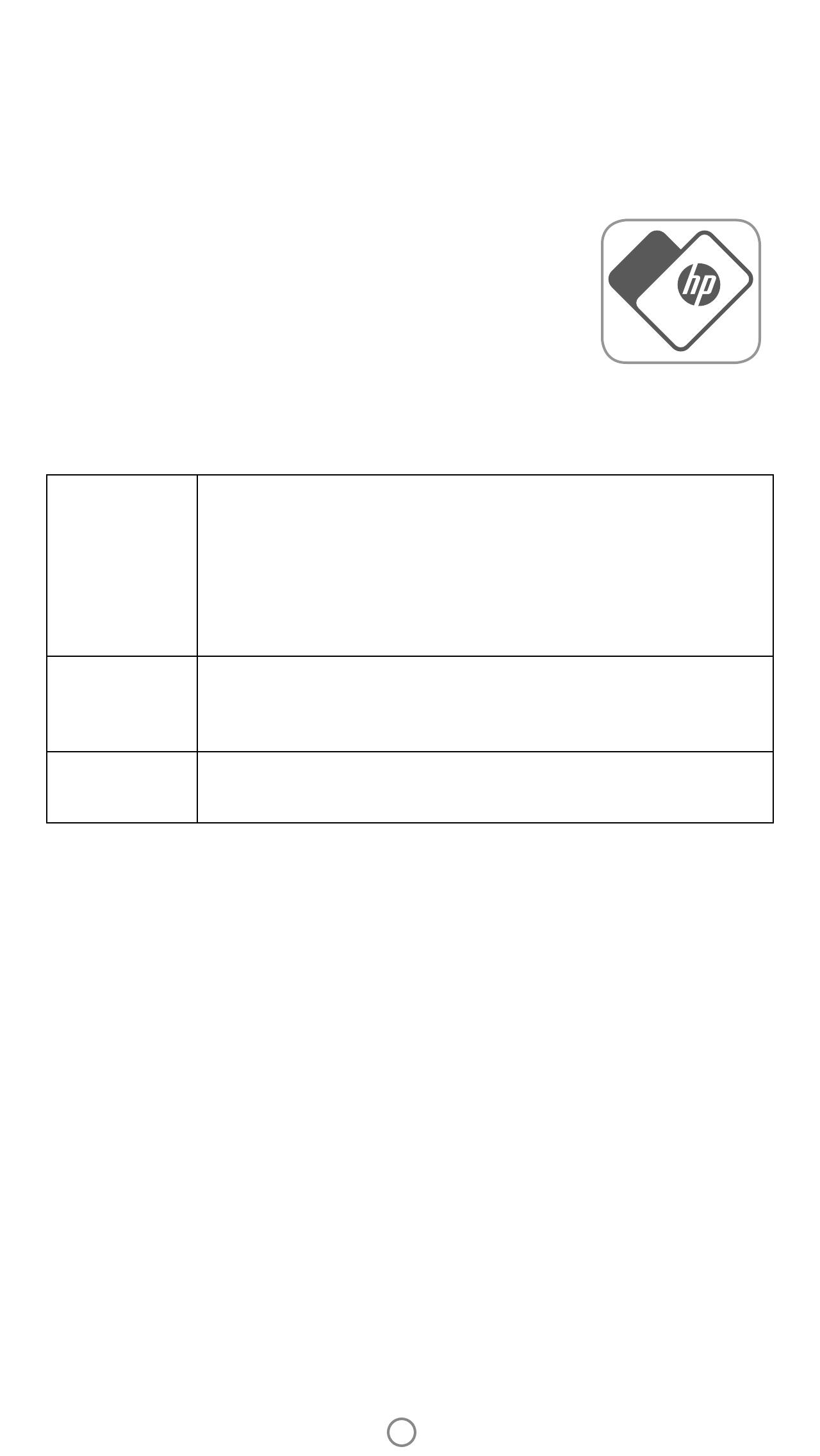
1
Spuštění aplikace Sprocket
Při prvním spuštění aplikace Sprocket se zobrazí úvodní obrazovka s různými možnostmi pro začátek.
Vy + vaše
aplikace
Sprocket
Naučte se připojit tiskárnu Sprocket a vytvořit první výtisk. Tento průvodce instalací vás
provede následujícími úkoly:
• vložení papíru
• použití karty kvality tisku
• nabití a zapnutí
• skenování výtisků
Tyto úkoly používejte společně s dodanými pokyny pro nastavení. Tyto pokyny můžete
znovu zobrazit v nabídce Nápověda a postupy.
Vy + aplikace
Sprocket
někoho jiného
Chcete se připojit do tiskové fortny přítele a použít jeho aplikaci Sprocket? Zvolte možnost
Vy + aplikace Sprocket jiného uživatele. Zde můžete upravit fotku, přidat se do sdílené
tiskové fronty a tisknout!
Vy + Reveal
Pokud chcete naskenovat výtisk sprocket, použijte funkci Reveal. Přejdete tím do
fotoaparátu sprocket. Potažením prstem přejděte na možnost Reveal, vycentrujte tisk
a klepněte na tlačítko centrování. Sledujte, jak se objevují výtisky a odkrývají další obsah.
Oprávnění
Když aplikaci spustíte poprvé, uvidíte několik obrazovek pro nastavení oprávnění. Umožňují co nejkomplexnější využití
tiskárny Sprocket. Umožněte aplikaci Sprocket přístup k základním a pokročilým funkcím.
Povolte plné využití aplikace Sprocket nasdílením následujících možností:
• Přístup k fotoaparátu: Pořizování fotograí a skenování výtisků sprocket.
• Galerie fotograí: Výběr fotograí v galerii a jejich ukládání.
• Místo: Zapamatujte si, kde byla fotograe pořízena, a dovolte nám prohledat obsah ze stejného místa pomocí
funkce Reveal. Umožňuje nám také vyhledat tiskárny pro přidání do vaší aplikace.
• Příjem oznámení: Skvělé aktualizace, tipy a nápady na projekty k vaší tiskárně.
Přihlášení ke službě Reveal
Do vašich výtisků integrujeme informace, které můžete skenovat, a odkrývat tak skvělé funkce. Když tento obsah
přidáme, můžete si všimnout mírné změny vzhledu výtisků. Zkoušejte ji zapnout nebo vypnout, podle toho, co od
výtisků očekáváte. Můžete se přihlásit k jejímu vyzkoušení, když tisknete! K funkci můžete kdykoli přejít v nastavení
aplikace a zapnout ji nebo vypnout.
Výtisky se zabudovanými možnostmi mohou odkrýt následující:
• Funkce Augmented Reality (AR): Sledujte, jak výtisky ožívají, vytiskněte snímek z videa a sledujte jeho
přehrávání nebo zobrazte tiskovou frontu v AR (pouze HP Sprocket 200) a využijte spousty dalších funkcí!
• Související obsah: Když je funkce Reveal zapnutá, přidáme k vašim výtiskům údaje o poloze a datum, abyste
mohli prohlížet fotograe ze stejného dne a místa.
• Možnosti využití produktů třetí strany: Prohlížejte relevantní obsah z webů Wikipedia™, Google Street View™
a dalších.
Pokud chcete tiskárnu HP Sprocket používat se svým mobilním zařízením, musíte si stáhnout doprovodnou aplikaci
HP Sprocket z App Store® nebo Google Play™ (případně z vašeho místního obchodu s aplikacemi). Aplikaci Sprocket si
můžete stáhnout ze stránky hpsprocket.com/start. Odsud budete přesměrováni do příslušného obchodu s aplikacemi
pro vaše zařízení.
• Aplikaci Sprocket podporují zařízení Android™ používající operační systém v4.4 a vyšší a je
kompatibilní s těmito zařízeními: iPhone X, iPhone 8, iPhone 8 Plus, iPhone 7, iPhone 7 Plus,
iPhone SE, iPhone 6s, iPhone 6s Plus, iPhone 6, iPhone 6 Plus, iPhone 5s, iPhone 5c, iPhone 5,
iPad (6. generace), iPad Pro 12,9 palců (2. generace), iPad Pro 10,5 palců, iPad (5. generace),
iPad Pro 9,7 palců, iPad Pro 12,9 palců (1. generace), iPad Air 2, iPad Air, iPad mini 2, iPad mini 3,
iPad mini 4, iPad (4. generace), iPod touch (6. generace).
• Pokud chcete ovládat tiskárnu HP Sprocket pomocí mobilního zařízení, musíte nainstalovat
přidruženou aplikaci Sprocket.
Instalace aplikace