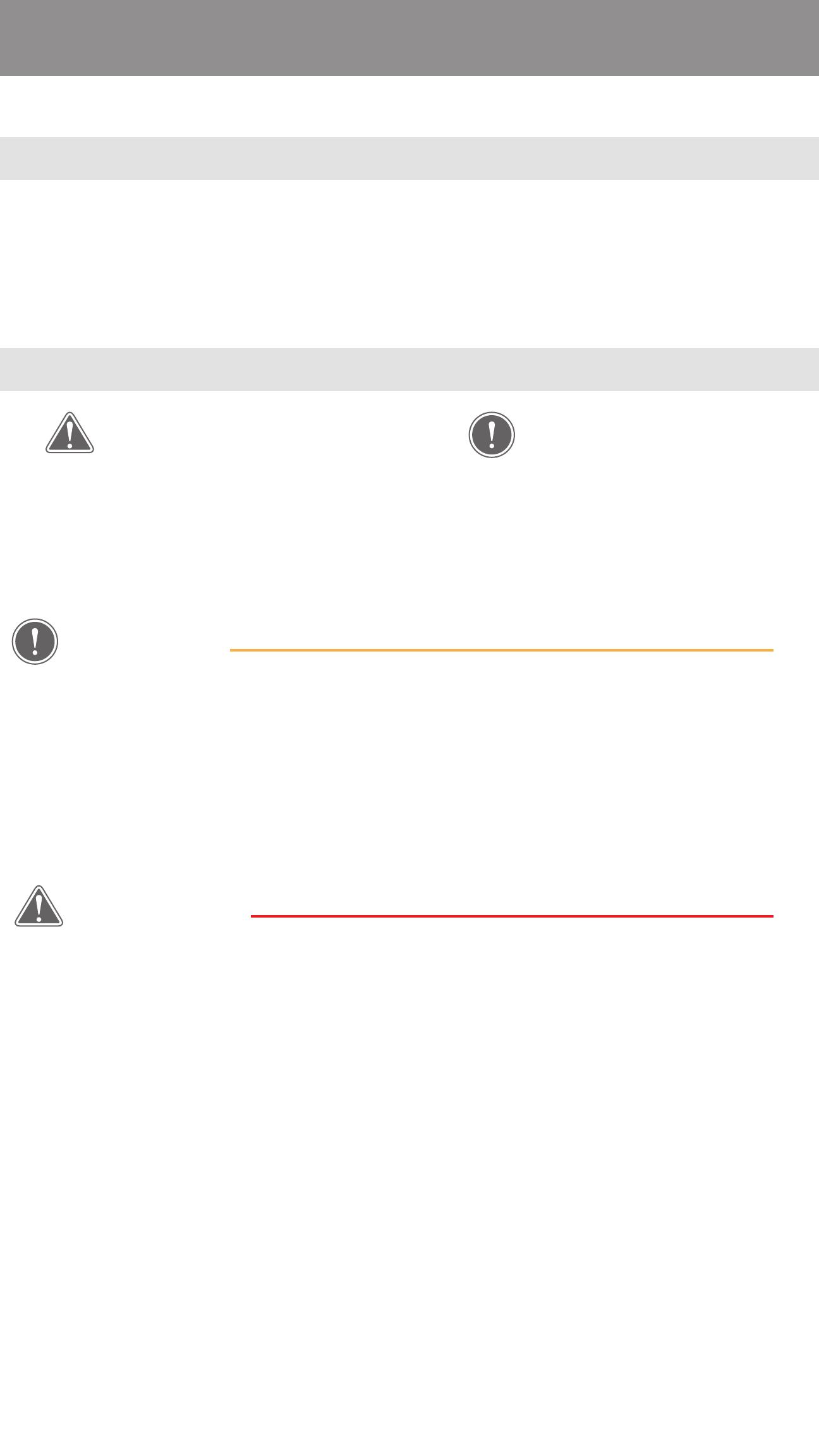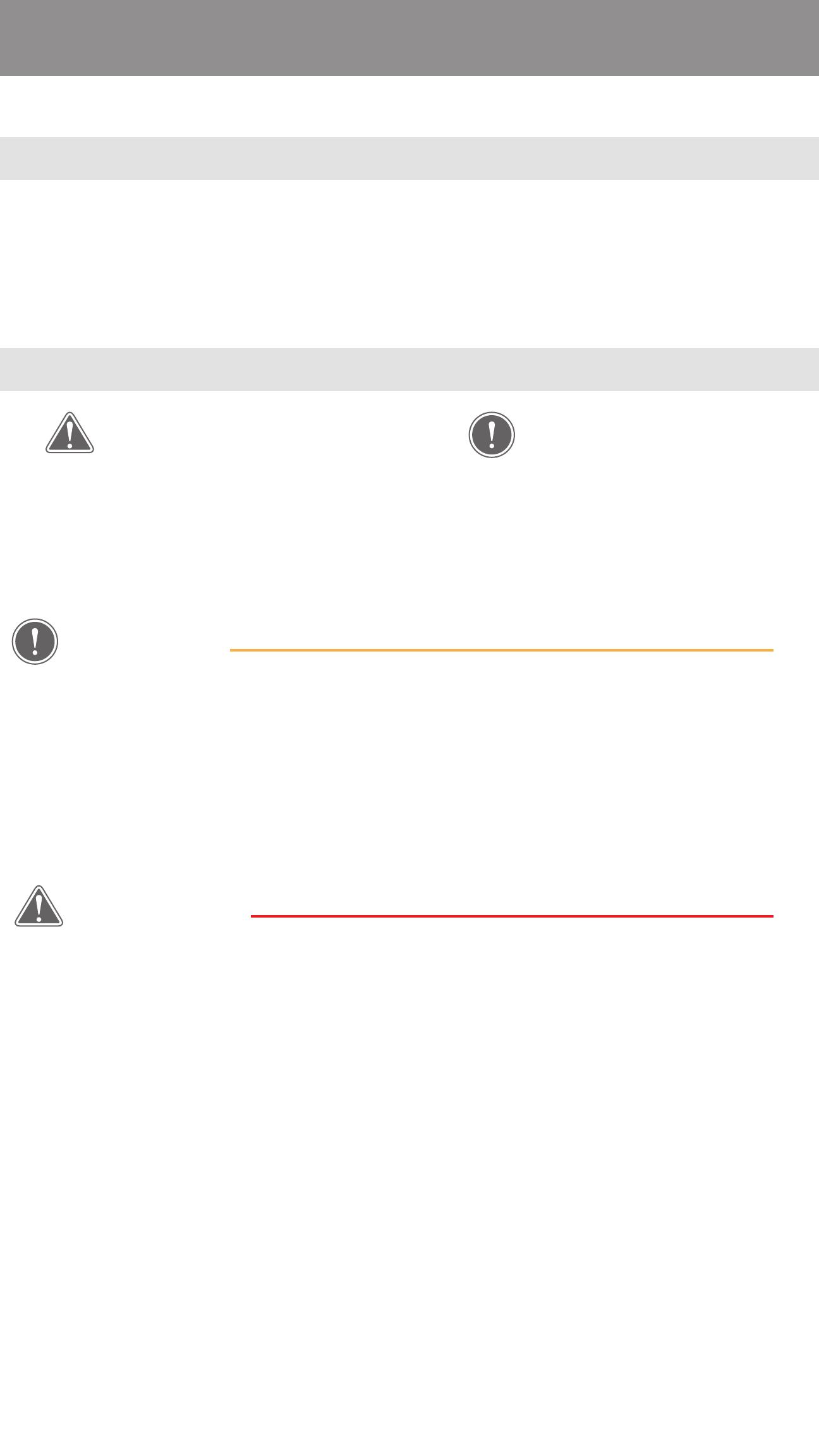
BEZPEČNOSTNÍ ÚDAJE
PŘEČTĚTE SI PŘED POUŽITÍM
Před použitím tiskárny si přečtěte následující pokyny a bezpečnostní opatření.
Pro regulatorní a další bezpečnostní údaje využijte informační list o směrnicích
a bezpečnosti přiložený k obsahu balení tiskárny.
INFORMACE O SYMBOLECH
UPOZORNĚNÍ
POZNÁMKA
Označuje informace, které mohou v případě
jejich ignorování vést k náhodnému zranění
způsobenému nevhodným používáním zařízení.
Pro bezpečný provoz je nutné je dodržovat.
Pokyny nebo obsah jsou
důležité a je třeba je příslušným
způsobem dodržovat.
POZNÁMKA
• Nepoužívejte ani nenechávejte výrobek na přímém slunci. Vyhýbejte se také
oblastem s rychlými změnami teplot, vysokou vlhkostí, prachem a nečistotami.
• Při práci v extrémním počasí tiskárna nemusí tisknout. Před dalšími pokusy o tisk
nechte teplotu tiskárny dosáhnout doporučené provozní teploty 15 až 32 ºC.
• Při nabíjení nabíjejte tiskárnu v prostředí s doporučenou teplotou 15 až 32 ºC.
UPOZORNĚNÍ
• V prostředí s nízkou vlhkostí může docházet ke vzniku statické elektřiny na
tiskárně. Při manipulaci s tiskárnou dávejte pozor.
• Nepřibližujte k tiskárně tekutiny nebo nádoby s tekutinami.
• Zajistěte, aby nebyly větrací otvory blokovány žádnými objekty.
• Za žádných okolností tiskárnu nerozebírejte. Pokud výrobek nefunguje správně,
obraťte se na prodejce, od kterého jste zakoupili tento produkt, nebo na servis
Canon a podporu na webu www.canon-europe.com/Support.
• Produkt zlikvidujte vhodným způsobem, jelikož může způsobit osobní zranění nebo
škody. Produkt zlikvidujte v souladu s místními předpisy.
• Nemanipulujte se zařízením poblíž lékařského elektrického vybavení.
Produkt vyzařuje slabé magnetické pole. Nepoužívejte ho poblíž implantovaných
elektronických zařízení, například kardiostimulátorů. Pokud se s tiskárnou přiblížíte
do blízkosti podobného zařízení, navštivte svého lékaře.
• Rozebírání baterie může vést k vytečení kapalin, výbuchu, poškození nebo
osobnímu zranění.
• Tiskárnu nepoužívejte, pokud dojde k bobtnání baterie nebo produktu.
• Nikdy nevystavujte baterii vysokým teplotám, přímému zdroji tepla ani je
nelikvidujte spalováním.
3