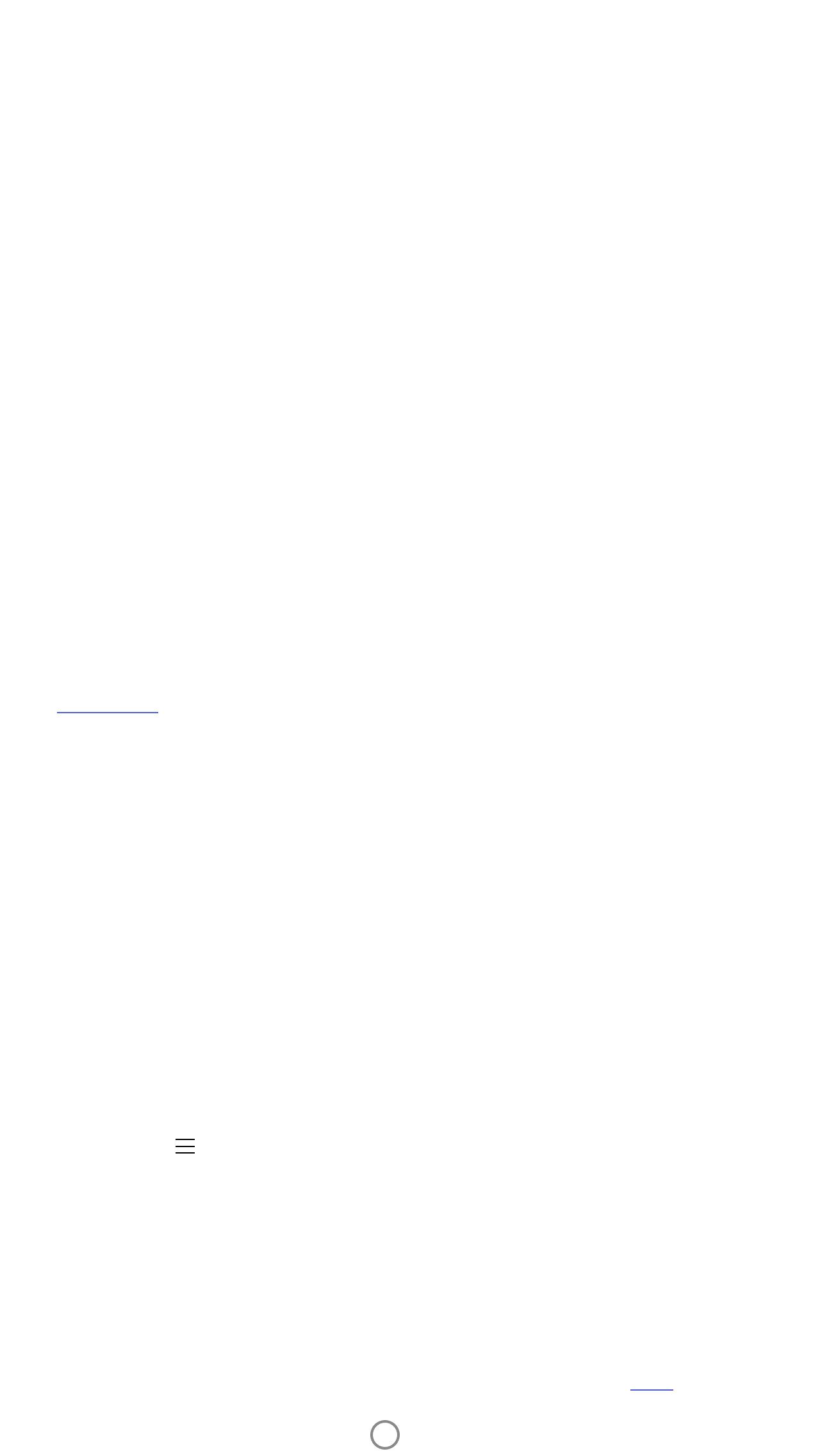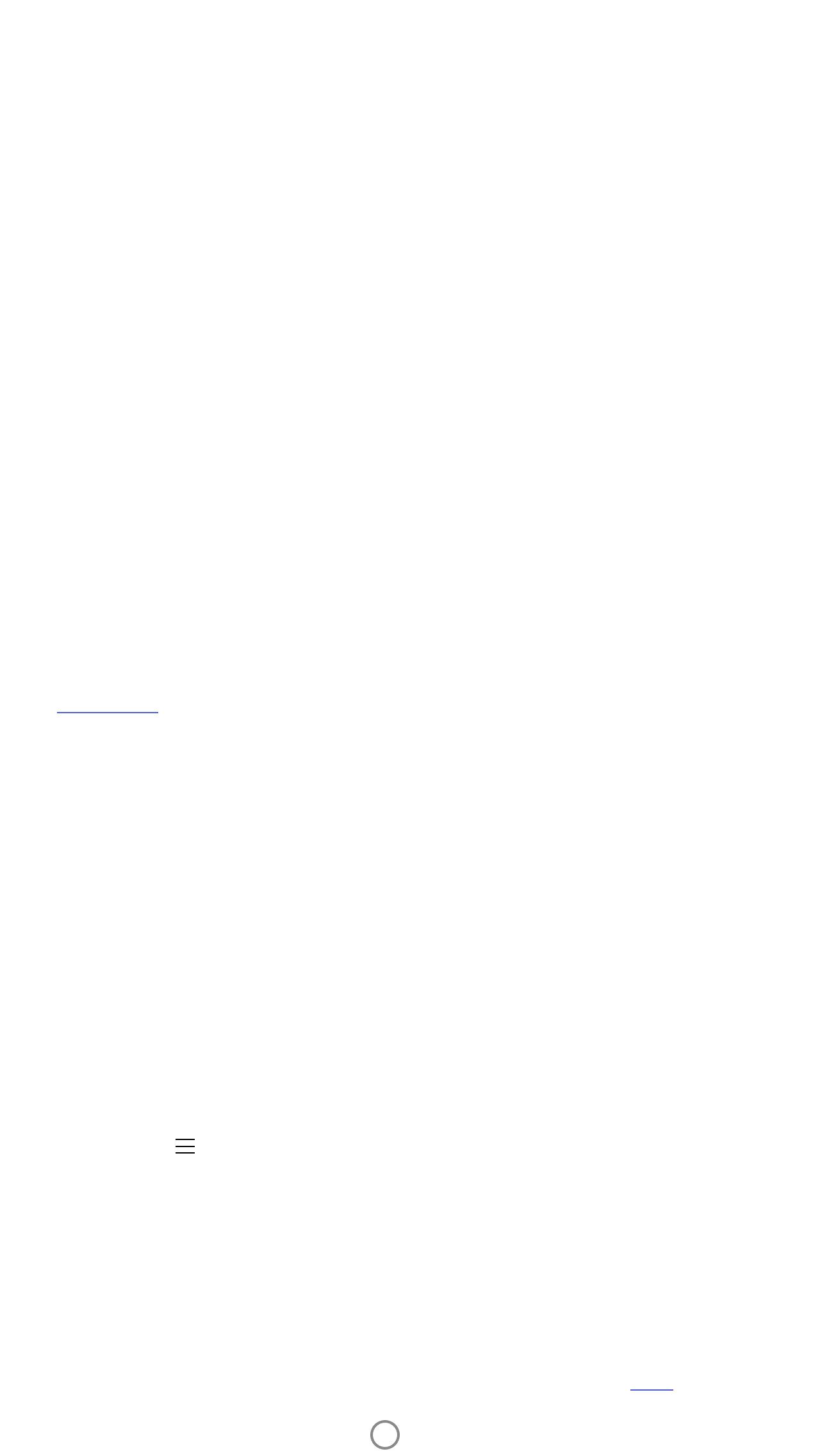
14
Hogyan lehet elhárítani a papírelakadásokat?
Ha további oldalakat nem tud beadagolni, előfordulhat, hogy elakadt a nyomtató. Hárítsa el az elakadást, és indítsa
újra a nyomtatót a tápkapcsológomb nyomva tartásával. A HP Sprocket alkalmazás felületén hibaüzenet jelenik
meg. Az állapotjelző fény villog és vörösre vált.
1. A hibaüzenet törléséhez nyomja meg az OK gombot a HP Sprocket alkalmazásban.
2. Kapcsolja ki a nyomtatót.
3. A kiadónyílástól elfelé csúsztatva távolítsa el a felső fedelet, majd tegye félre.
4. Vegye ki a laza fotópapírokat az adagolótálcából, majd ha szükséges, tegye őket félre.
5. Óvatosan távolítsa el az elakadt papírt az adagolótálcából.
6. A maradék fotópapírt a nyomtatandó oldalával felfelé töltse be újra.
7. Igazítsa a fedelet a nyomtató külsején található sínekbe, majd csúsztassa a fedelet a kiadónyílás felé,
amíg biztosan a helyére nem kerül.
8. Kapcsolja be a nyomtatót.
A papírbetöltést bemutató ábrát a HP Sprocket fotónyomtató felhasználói útmutatójának 2. oldalán találja.
Hogyan lehet orvosolni az „Incorrect Paper Type” (Nem megfelelő
papírtípus) hibaüzenetet?
Ha egy nyomtatási feladat során nem HP gyártmányú ZINK® öntapadó fotópapírt használ, a lapok adagolása leáll,
a nyomtató kiadja a nem HP gyártmányú ZINK® Smartsheetet, és megjelenhet az „Incorrect Paper Type” (Nem
megfelelő papírtípus) hibaüzenet. Kizárólag HP márkajelzésű ZINK® papírt használjon. Ha megfelelő papírt használ,
próbáljon ismét nyomtatni. Ha nem HP gyártmányú papír van betöltve, a Smartsheet kiadását követően villogó
vörös fény látható. A probléma elhárításához töltsön be HP ZINK® öntapadó fotópapírt, majd kapcsolja ki és újra be
az egységet.
A ZINK® számos nyomtatóhoz (például a Polaroid, az LG és a HP nyomtatóihoz) gyárt egyedi fotópapírokat. A HP
a legjobb eredmény eléréséhez a HP ZINK® fotópapír használatát javasolja. Eredeti HP ZINK® öntapadó fotópapírt
a hpsprocket.com webhelyen vásárolhat. Az eredeti HP ZINK® öntapadó fotópapír más viszonteladók kínálatában is
elérhető.
Mi a teendő, ha megjelenik a „Paper Cover Open” (Papírfedél nyitva)
hibaüzenet?
Ha egy nyomtatási feladat elküldésekor a nyomtató nem válaszol, a „Paper Cover Open. Close the cover to
proceed.” (Papírfedél nyitva. A folytatáshoz zárja le a fedelet) hibaüzenet jelenik meg a HP Sprocket alkalmazás
felületén. Az állapotjelző fény villog és vörösre vált.
A hibaüzenet törléséhez nyomja meg az OK gombot a HP Sprocket alkalmazásban. Ha a helyére szeretné igazítani
a fedelet, igazítsa a nyomtató külsején található sínekbe, majd csúsztassa a fedelet a kiadónyílás felé, amíg
biztosan a helyére nem kerül.
Hogyan lehet maximalizálni a nyomtató akkumulátorának üzemidejét?
Számos módon lehet gondoskodni róla, hogy az akkumulátor két töltés között a lehető legtovább működjön.
A maximális akkumulátor-üzemidő eléréséhez támaszkodjon az alábbi javaslatokra.
• Módosítsa, hogy a nyomtató meddig maradjon bekapcsolva. A mobileszközön nyissa meg a HP Sprocket alkalmazást,
és koppintson a ikonra, majd a Sprocket gombra. Koppintson az Auto O (Automatikus kikapcsolás) gombra, majd
válassza a 3 perc beállítást.
• Ha nem használja, töltse fel a nyomtatót az USB-kábellel. Ha nincs használatban, a nyomtatót hagyja az
áramforráshoz csatlakoztatva.
MEGJEGYZÉS: A nyomtató töltés közben is használható.
• Legalább 90 percig töltse a nyomtatót. A HP azt javasolja, hogy legfeljebb 90 percig vagy a tápfeszültségjelző
fény zöldre váltásáig töltse a nyomtatót. Ha azonban 90 percnél hosszabb ideig tölti a nyomtatót, megnövelheti az
akkumulátor üzemidejét.
• Használjon külső akkumulátortöltőt. A külső akkumulátortöltővel akkor is töltheti a nyomtatót, ha az akkumulátor
töltöttségi szintje alacsony, és nem fér hozzá másik áramforráshoz. Külső akkumulátortöltőt a hp.com webhelyen
vásárolhat. Külső akkumulátortöltők más viszonteladók kínálatában is elérhetők.