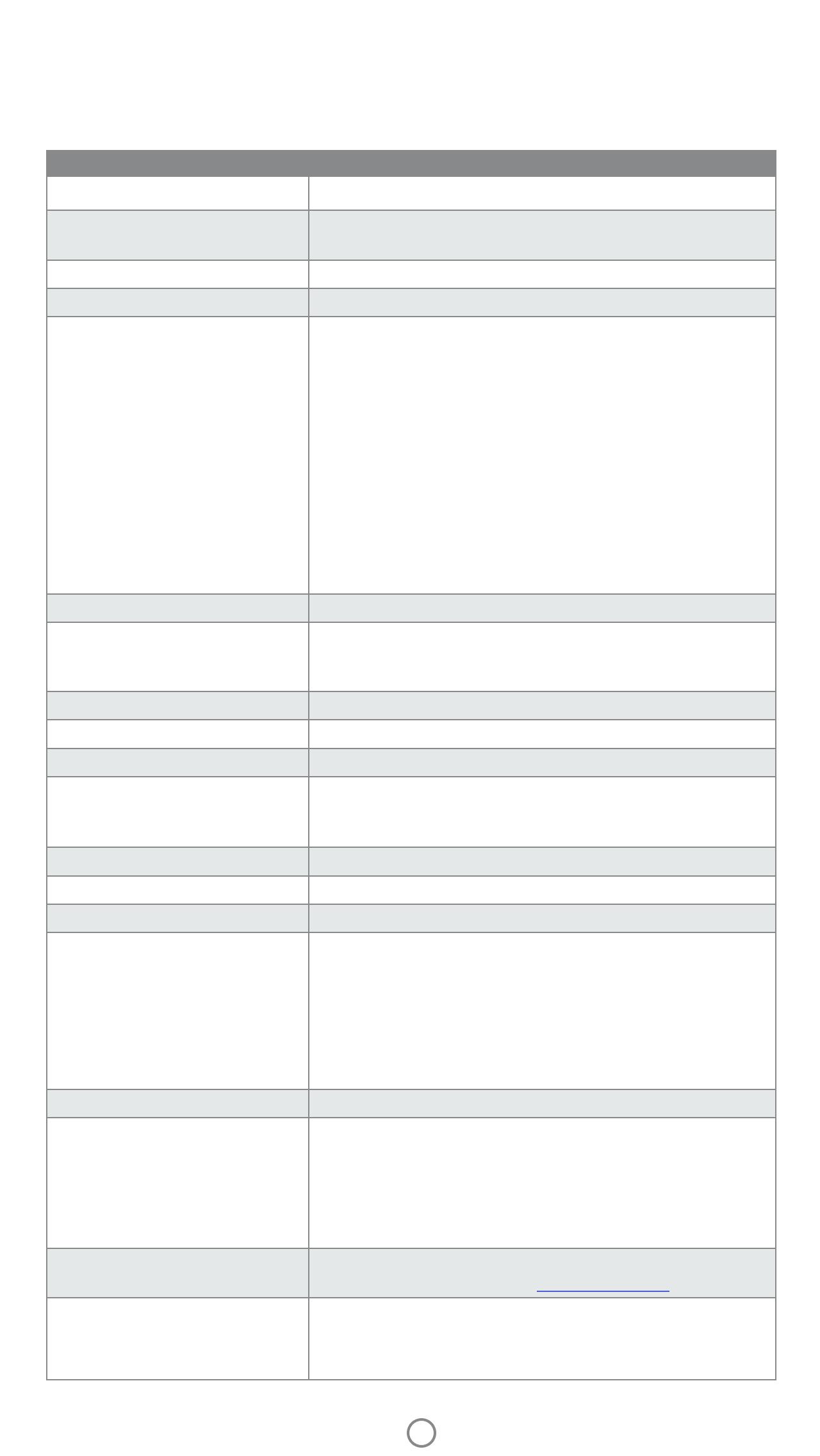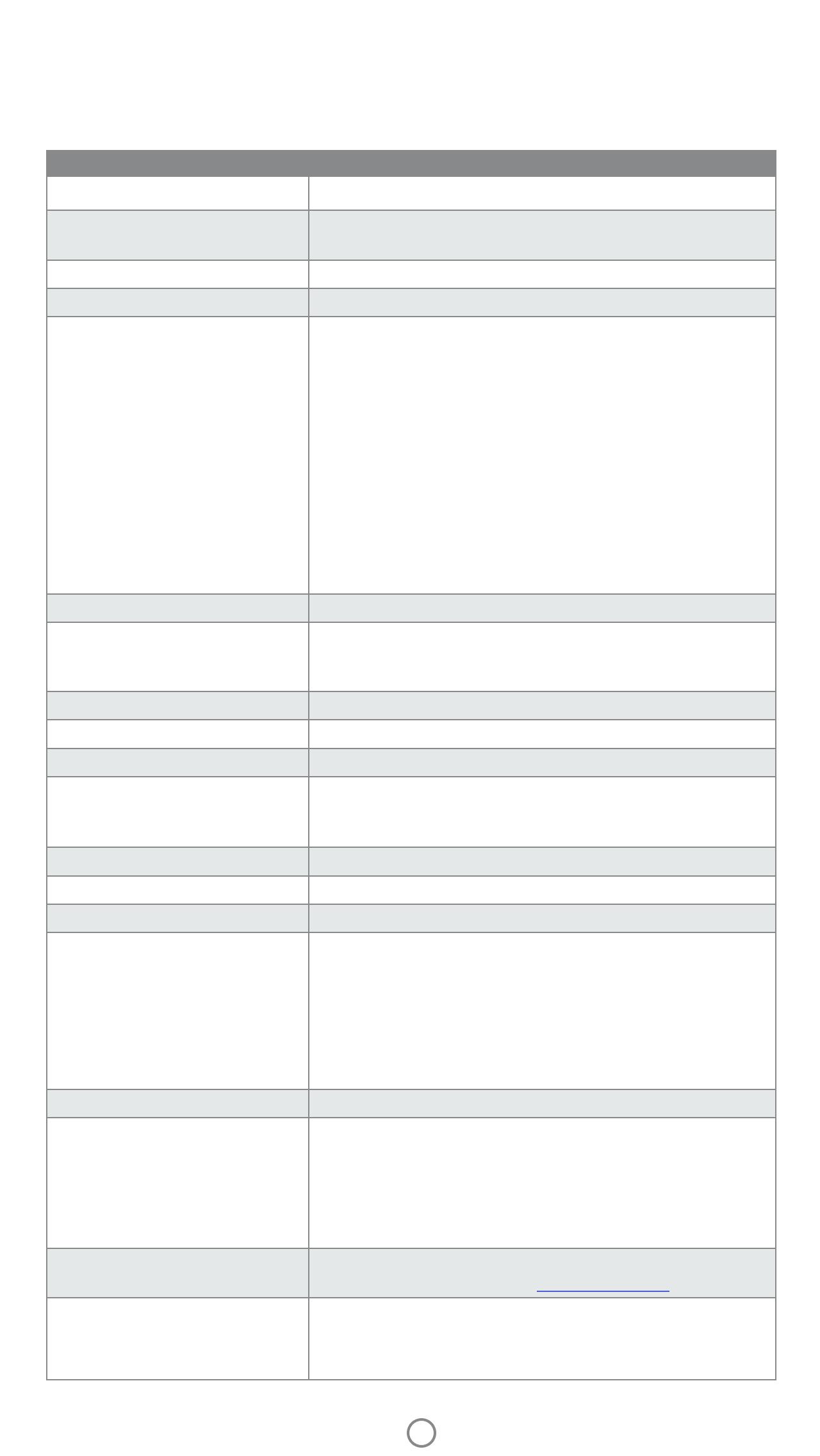
9
Specikace Popis
Čísla výrobku
3MP72A, 3MP73A, 3MP74A, 3XT68A, 6SE04A, 6SE05A
Rozměry a hmotnost
• Rozměry: 169 x 273 x 68 cm (6,65 x 10,75 x 2,68″)
• Hmotnost: 0,93 kg (2,06 lb)
Možnosti připojení
Bluetooth 5.0
Správa tiskárny
Aplikace Sprocket
Napájení
• Zdroj napájení: externí zdroj napájení (třída 1 s uzemněním vstupu);
• Powerbanka (externí a volitelná): externí powerbanka s lithium-
polymerovou baterií. Nabíjení pomocí externího zdroje napájení, který
dodává napájení 24 V DC/1,5 A.
• Spotřeba energie: nečinnost: 1,8 W; tisk prům. 19,4 W, tisk max. 60 W
• Požadovaný zdroj napájení
• Zdroj napájení: vstupní napětí 100-240 V AC (tolerance +/-10 %);
vstupní frekvence 50-60 Hz (tolerance +/-3 Hz); max. vstupní
proud 1,5 A AC.
• Zdroj napájení (EU): vstupní napětí 200-240 V AC (tolerance +/-
10 %); vstupní frekvence 50-60 Hz (tolerance +/-3 Hz); max.
vstupní proud 1,5 A AC.
• Powerbanka (externí a volitelná): výstup powerbanky: 21-24 V
DC/1,2 A, 5 V DC/2 A, 2 600 mAh.
Kazety tiskárny
1 kazeta HP Sprocket 3.9 x 5.8” (100 x 148 mm)
Spotřeba energie
Nečinnost 1,8W
Tisk, průměrně: 19,4 W
Tisk, maximálně: 60 W
Technologie tisku
Technologie termosublimačního tisku
Podporovaný papír
Fotogracký papír HP Sprocket 3.9 x 5.8” (100 x 148 mm)
Tisk bez okrajů
Ano, tisk bez okrajů po odstranění 2 pojistek
Podporované typy souborů
.jpeg, .ti (pouze iOS), .gif, .bmp a .png
• Poznámka: Když do tiskárny odešlete nepodporovaný typ souboru,
úloha se nevytiskne.
Kapacita zásobníku papíru
Jeden balíček fotograckého papíru HP Sprocket 3.9 x 5.8” (100 x 148 mm)
Podporované typy médií
Fotogracký papír a kazety HP Sprocket 3.9 x 5.8” (100 x 148 mm)
Kvalita tisku
300dpi
Připojení mobilního zařízení
• Podporuje zařízení Android™ s verzí OS v5.0 a novějšími
• Určeno pro: iPhone XS Max, iPhone XS, iPhone XR, iPhone X, iPhone 8,
iPhone 8 Plus, iPhone 7, iPhone 7 Plus, iPhone SE, iPhone 6s, iPhone
6s Plus, iPhone 6, iPhone 6 Plus, iPhone 5s, iPhone 5c, iPhone 5,
iPad (6. generace), iPad Pro 12,9″ (2. generace), iPad Pro 12,9″
(3. generace), iPad Pro 11″, iPad Pro 10,5″, iPad (5. generace), iPad
Pro 9,7″, iPad Pro 12,9″ (1. generace), iPad Air 2, iPad Air, iPad mini 2,
iPad mini 3, iPad mini 4, iPad (4. generace), iPod touch (6. generace)
Ovládací panel
Tlačítko napájení; stavové LED kontrolky indikátoru
Parametry prostředí
• Provozní vlhkost: 5 až 80 % RV
• Doporučená provozní vlhkost: 20 až 80 % RV
• Neprovozní vlhkost: 5 až 90 % RV
• Provozní teplota: 0 až 40 °C (32 až 104 °F)
• Doporučená provozní teplota: 15 až 32 °C (59 až 90 °F)
• Skladovací teplota: -40 až 60 °C (-40 až 140 °F)
Záruka
Jednoletá omezená záruka na hardware
Více informací naleznete na stránce www.support.hp.com.
Zákonné identikační číslo modelu
Pro účely zákonné identikace je výrobek označen zákonným
identikačním číslem modelu. Toto zákonné identikační číslo modelu
nelze zaměňovat sobchodním názvem ani sčísly produktu. Kontrolní
identikační číslo modelu tohoto produktu je VCVRA-1802.
Technické údaje