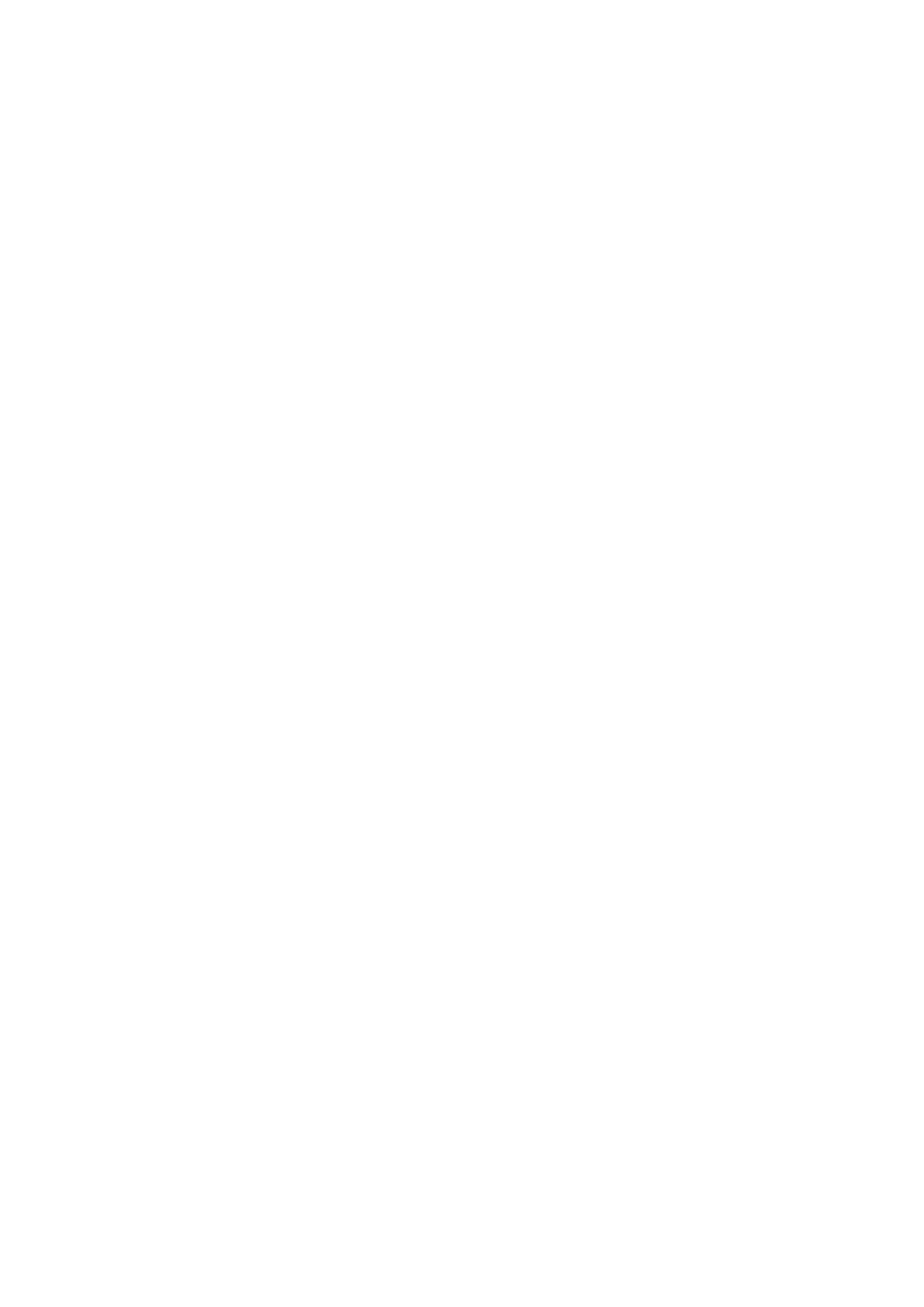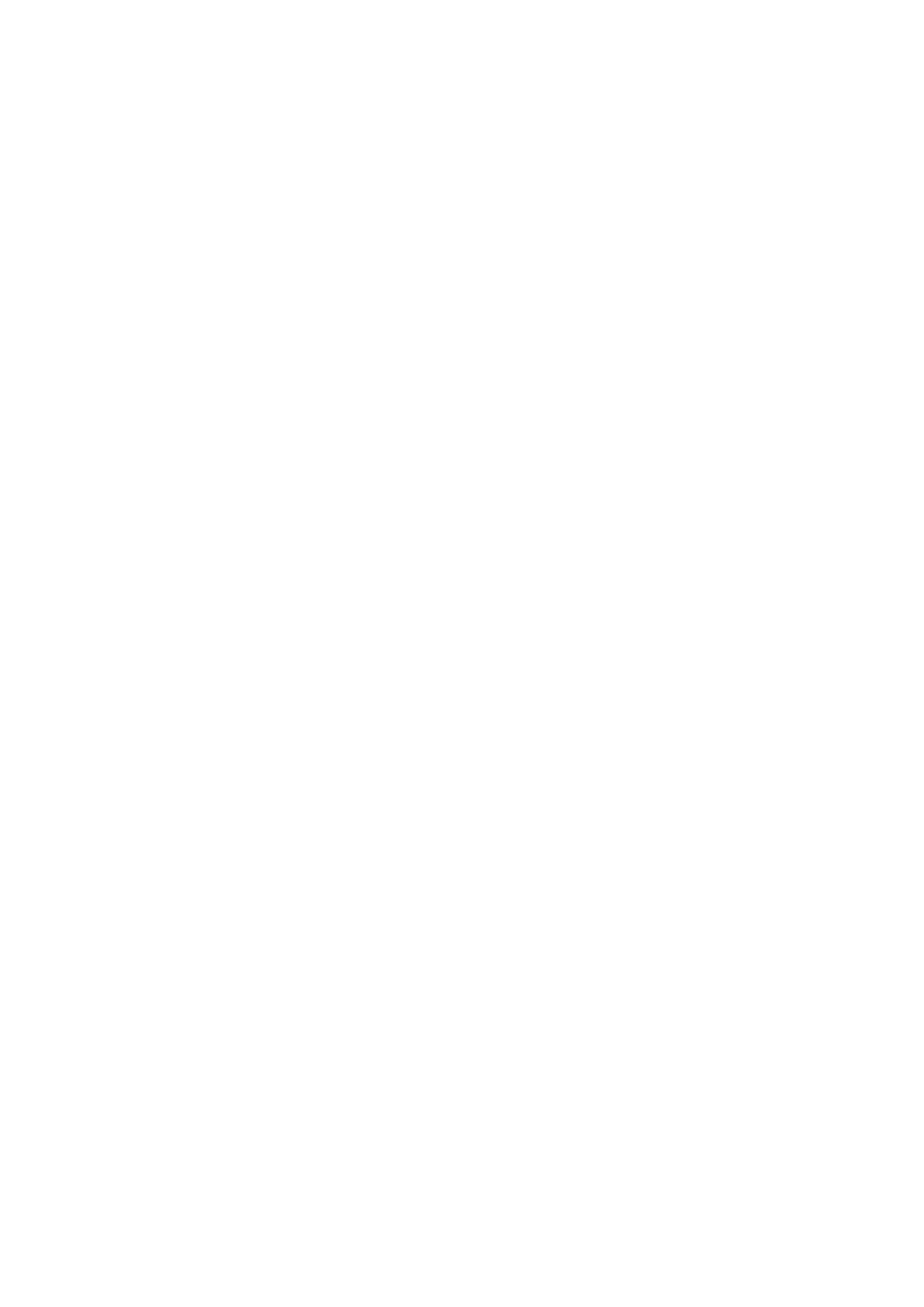
16
NABÍJENÍ SNÍMAČŮ POLAR PRO
Snímače nabíjejte vdokovací stanici Polar Pro Team. Odpojte snímače od pásů avložte je do dokovací
stanice tak, aby pevně zapadly na místo (dbejte na to, aby oba konce snímače zapadly na místo). Pokud
jsou loga Polar na snímačích ana dokovací stanici stejným směrem, jsou snímače vložené správně.
Nabíjení zcela vybitých snímačů může trvat tři hodiny.
AKTUALIZACE FIRMWARU
Firmware dokovací stanice Polar Pro Team asnímačů Polar Pro lze aktualizovat. Aplikace Polar Team Pro
vás upozorní, jakmile bude kdispozici nová verze firmwaru, avyzve vás, abyste si ji stáhli. Firmware
snímačů idokovací stanice se aktualizuje prostřednictvím aplikace Polar Team Pro na iPadu. Aktualizujte
firmware, jakmile je aktualizace kdispozici.
JAK AKTUALIZOVAT FIRMWARE
1. Vložte iPad do dokovací stanice, aplikace Polar Team Pro se přepne do zobrazení Snímače
adokovací stanice.
2. Když je kdispozici nový firmware, zobrazí se JE KDISPOZICIAKTUALIZACE.
3. Klepněte na JE KDISPOZICIAKTUALIZACE apoté na Aktualizovat dokovací stanici nebo na
Aktualizovat snímače podle toho, jaký firmware je kdispozici.
INFORMACE OAKTUALIZACI
l Během aktualizace nevyjímejte iPad zdokovací stanice, tím byste aktualizaci přerušili.
l Upozorňujeme, že aktualizace plné dokovací stanice (20snímačů) může trvat až 40 minut.
l Všechny snímače lze aktualizovat najednou.
JAZYKY
Řešení Polar Team Pro je dostupné vtěchto jazycích: angličtina, němčina, francouzština, italština,
holandština, španělština, portugalština, dánština, finština, norština, švédština, polština, ruština, japonština
azjednodušená čínština.
Jazyky webové služby aaplikace Polar Team Pro závisí na jazykovém nastavení vašeho internetového
prohlížeče nebo iPadu. Chcete-li změnit jazyk webové služby, přejděte do jazykového nastavení vašeho
internetového prohlížeče. Chcete-li změnit jazyk aplikace, přejděte do jazykového nastavení vašeho iPadu.
NAVIGACE
WEBOVÁ SLUŽBA POLAR TEAM PRO
Webová služba Polar Team Pro nabízí dvě hlavní zobrazení: Aktivity aZprávy.