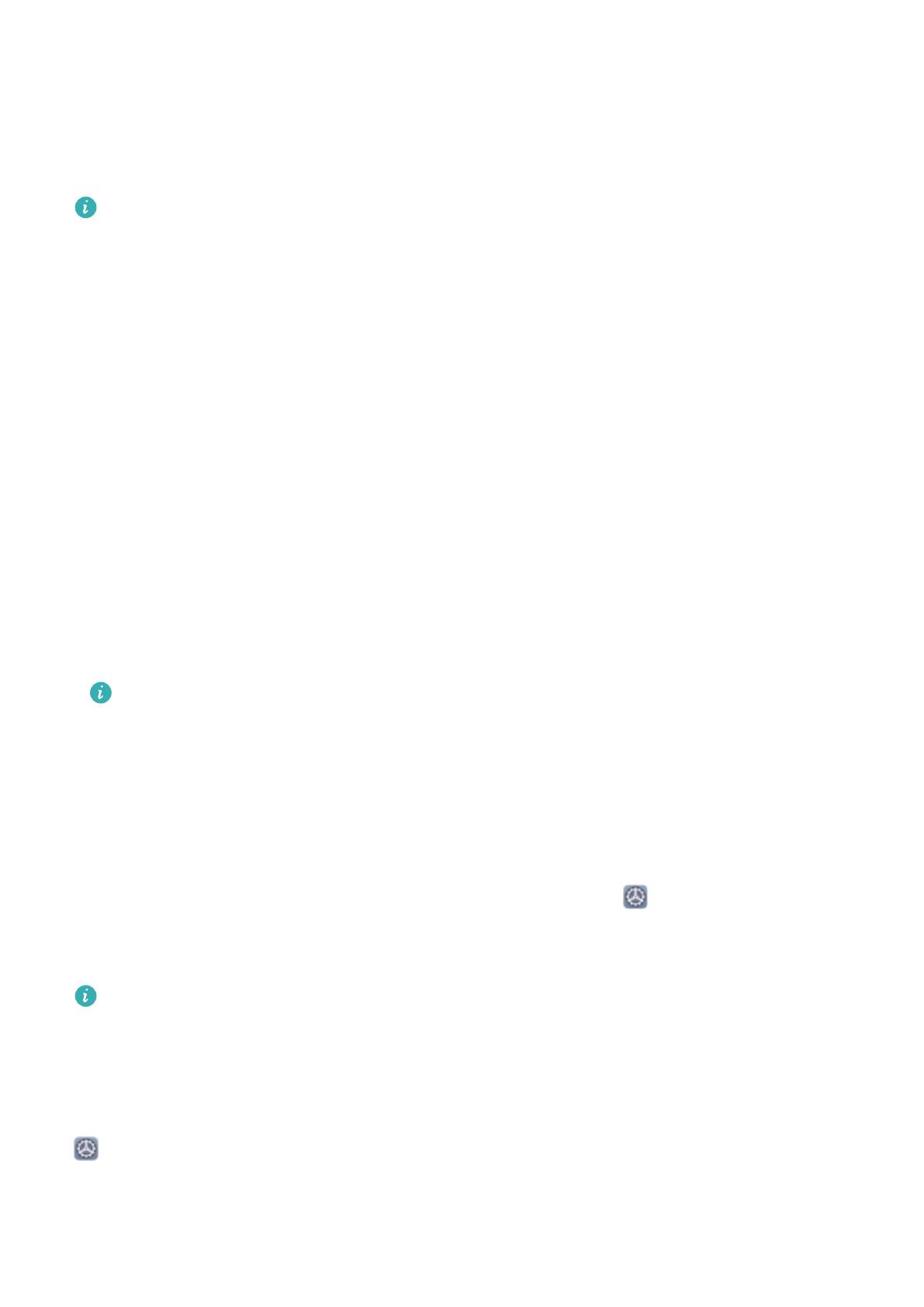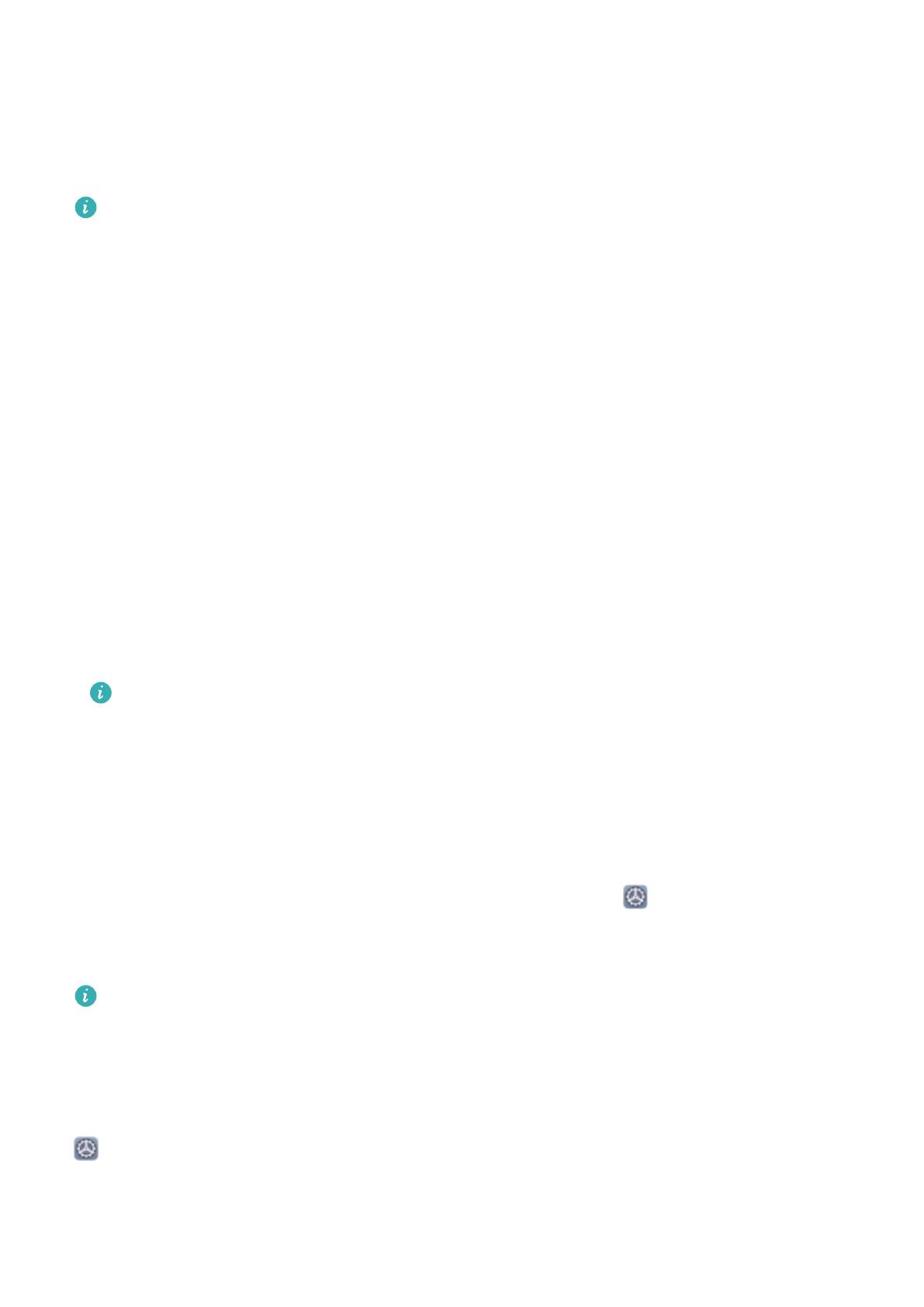
Tisk na jedno klepnutí díky Huawei Share
Jak mohu rychle vytisknout fotograe z cest, pracovní soubory nebo domácí úkoly dětí ze svého
zařízení? Užijte si jednoduchost tisku na jedno klepnutí díky Huawei Share.
l Huawei Share nyní podporuje tisk na jedno klepnutí u obrázků a PDF souborů.
l Seznam podporovaných tiskáren si zobrazíte klepnutím na Další informace v sekci Huawei
Share (k této sekci získáte přístup klepnutím na ikonu Sdílet na obrázku nebo souboru PDF,
který chcete sdílet), potáhněte doleva a poté klepněte na Jaké tiskárny jsou podporované?.
Funkce tisku na jedno klepnutí v aplikaci Huawei Share je pohodlná a snadno se používá. Pokud ji
chcete začít používat, stáhněte stavový řádek pro zobrazení veškerých zkratek a zapněte možnost
Huawei Share, poté postupujte podle kroků uvedených níže a spárujte různé typy tiskáren:
l Tiskárna Wi-Fi / Wi-Fi Direct:
1 Zapněte tiskárnu a ujistěte se, že je připojena ke stejné síti jako vaše zařízení nebo že je zapnutá
funkce Wi-Fi Direct.
2 Zobrazte si soubor, který chcete vytisknout, na svém zařízení a poté klepněte na Sdílet. Jakmile
bude tiskárna zjištěna, klepněte na její název a upravte specikace na obrazovce náhledu. Poté
pro zahájení tisku jednoduše klepněte na TISK.
l Bluetooth tiskárna: Zapněte tiskárnu, zobrazte si soubor, který chcete vytisknout, na svém zařízení
a poté klepněte na Sdílet. Jakmile bude tiskárna zjištěna, klepněte na její název a upravte
specikace na obrazovce náhledu. Poté pro zahájení tisku jednoduše klepněte na TISK.
Při prvním párování Bluetooth tiskárny začněte tím, že se ujistíte, že vaše zařízení dokáže
tiskárnu detekovat. Poté stiskněte na tiskárně tlačítko napájení po dobu 1 sekundy, abyste
zajistili úspěšné spárování.
Sdílení mobilní sítě s ostatními zařízeními
Svá mobilní data můžete sdílet se svými přáteli.
Používání osobního hotspotu pro sdílení mobilních dat: Otevřete
Nastavení a přejděte do
Bezdrátová připojení a sítě > Osobní hotspot. Nastavte možnost Název zařízení a Heslo, poté
zapněte hotspot a můžete jej používat.
Nastavení datového limitu pro sdílení mobilních dat
: Přejděte do Nastavení > Bezdrátová
připojení a sítě > Osobní hotspot > Další a po klepnutí na Datový limit nastavte datový limit
pro jednotlivou relaci. Zařízení po dosažení tohoto limitu automaticky hotspot vypne.
Používání Bluetooth pro sdílení mobilních dat: Připojte své zařízení k jinému zařízení pomocí
Bluetooth a poté pro sdílení svých mobilních dat zapněte funkci Tethering přes Bluetooth. Otevřete
Nastavení, přejděte do Bezdrátová připojení a sítě > Osobní hotspot > Další a zapněte
Sdílení datového připojení přes Bluetooth. Na obrazovce nastavení Bluetooth spárovaného
Připojení a sdílení
14