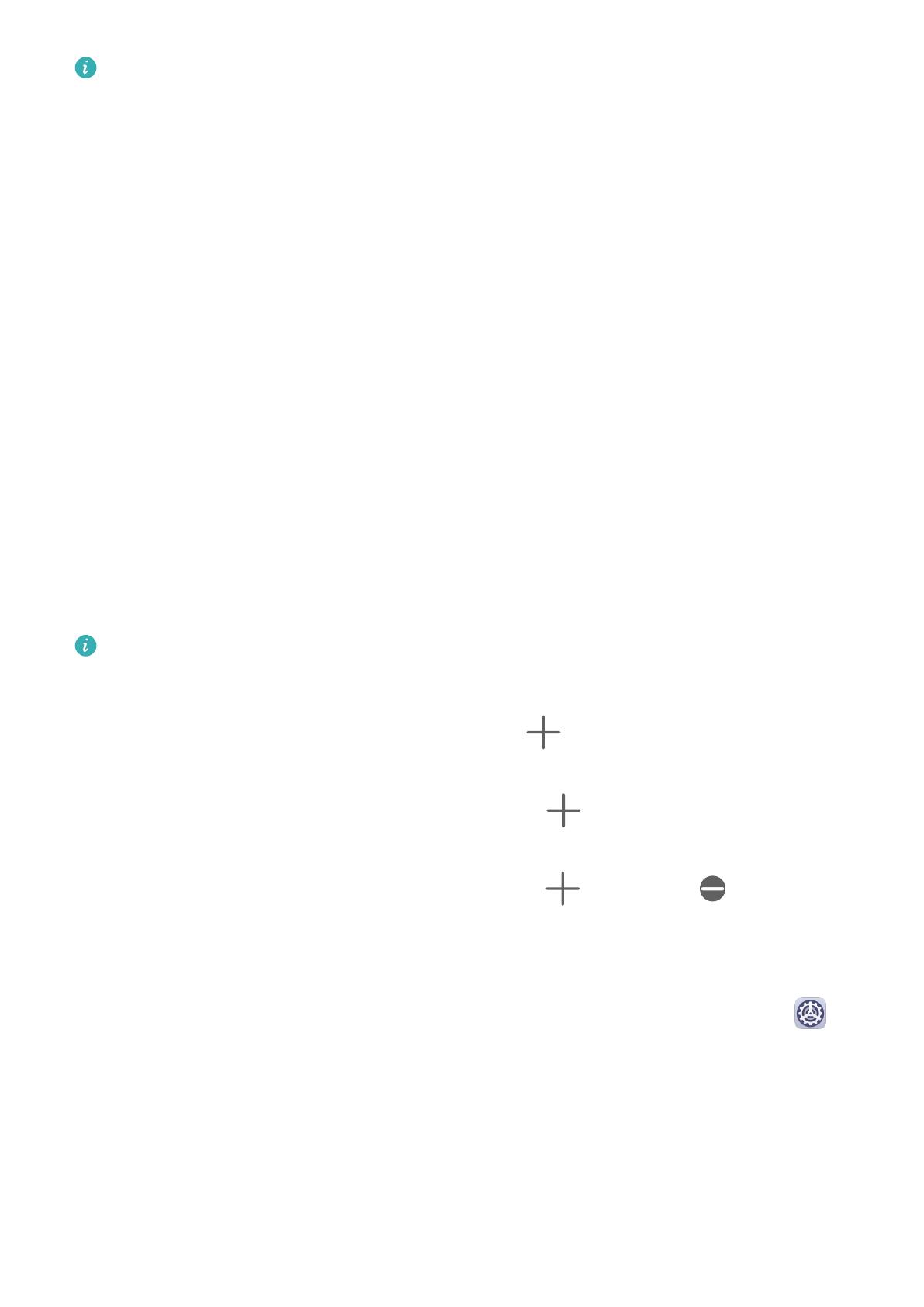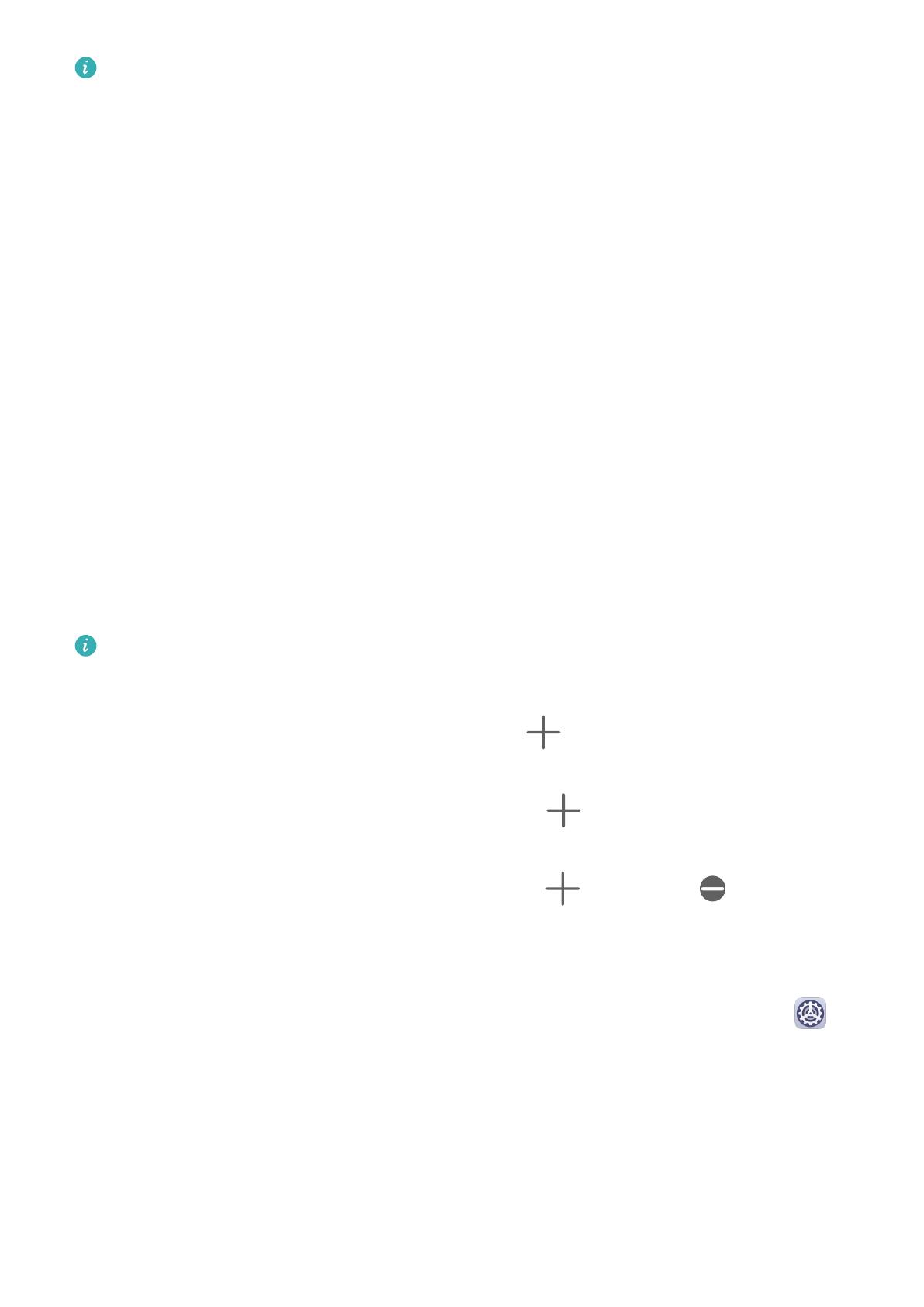
Velikost plovoucího okna nelze upravit.
Přepínání mezi režimem rozdělené obrazovky a plovoucím oknem
• Přepnutí z režimu rozdělené obrazovky do plovoucího okna: Klepněte a podržte lištu v horní
části podokna rozdělené obrazovky, poté ji přetáhněte na pravou/levou stranu obrazovky,
pokud je zařízení v režimu orientace na výšku, nebo do dolní části, pokud je zařízení
v režimu orientace na šířku.
• Přepnutí z režimu plovoucího okna do režimu rozdělené obrazovky: Klepněte a podržte pruh
v horní části plovoucího okna, poté jej v režimu na výšku přetáhněte k levé/dolní části
obrazovky, nebo v režimu na šířku doleva či doprava.
Přetahování mezi aplikacemi v režimu více oken
Použijte funkci Více oken, pokud chcete snadno přetahovat obrázky, text nebo dokumenty
mezi aplikacemi.
• Přetažení obrázku: Během psaní poznámek v editoru Notepad otevřete Soubory, vyberte
fotograi, kterou chcete přidat, a přetáhněte ji do editoru Notepad.
• Přetažení textu: Během odesílání zprávy v aplikaci WeChat otevřete Notepad, klepněte
a podržte text, který chcete odeslat, a přetáhněte ho aplikace WeChat.
• Přetažení dokumentu: Během psaní e-mailu otevřete Soubory, vyberte dokument, který
chcete přiložit, a přetáhněte ho do editoru e-mailů.
Funkci přetažení v režimu více oken nepodporují plně všechny aplikace.
Přidání, přesunutí nebo odebrání aplikace z panelu s více okny
• Přidání aplikace: Na panelu s více okny klepněte na
, klepněte na aplikaci, kterou chcete
přidat, a poté klepněte na Hotovo.
• Přesunutí aplikace: Na panelu s více okny klepněte na , přetáhněte požadovanou
aplikaci na kterékoli místo na panelu a poté klepněte na Hotovo.
• Odebrání aplikace: Na panelu s více okny klepněte na , klepněte na v pravém
horním rohu ikony aplikace, kterou chcete odebrat, a klepněte na Hotovo.
Vypnutí funkce Více oken
Funkce Více oken je ve výchozím nastavení zapnutá. Chcete-li ji vypnout, přejděte do
Nastavení > Funkce usnadnění > Více oken, poté vypněte možnost Panel svíce okny.
Násobič aplikací
Funkce Dvojí náhled aplikace zobrazuje domovskou obrazovku a obrazovku s obsahem
aplikace ve dvou oknech a usnadňuje vám tak provádění více úkolů zároveň, když je zařízení
rozloženo.
Tato funkce bude fungovat jen s vhodnými aplikacemi.
Základy
16