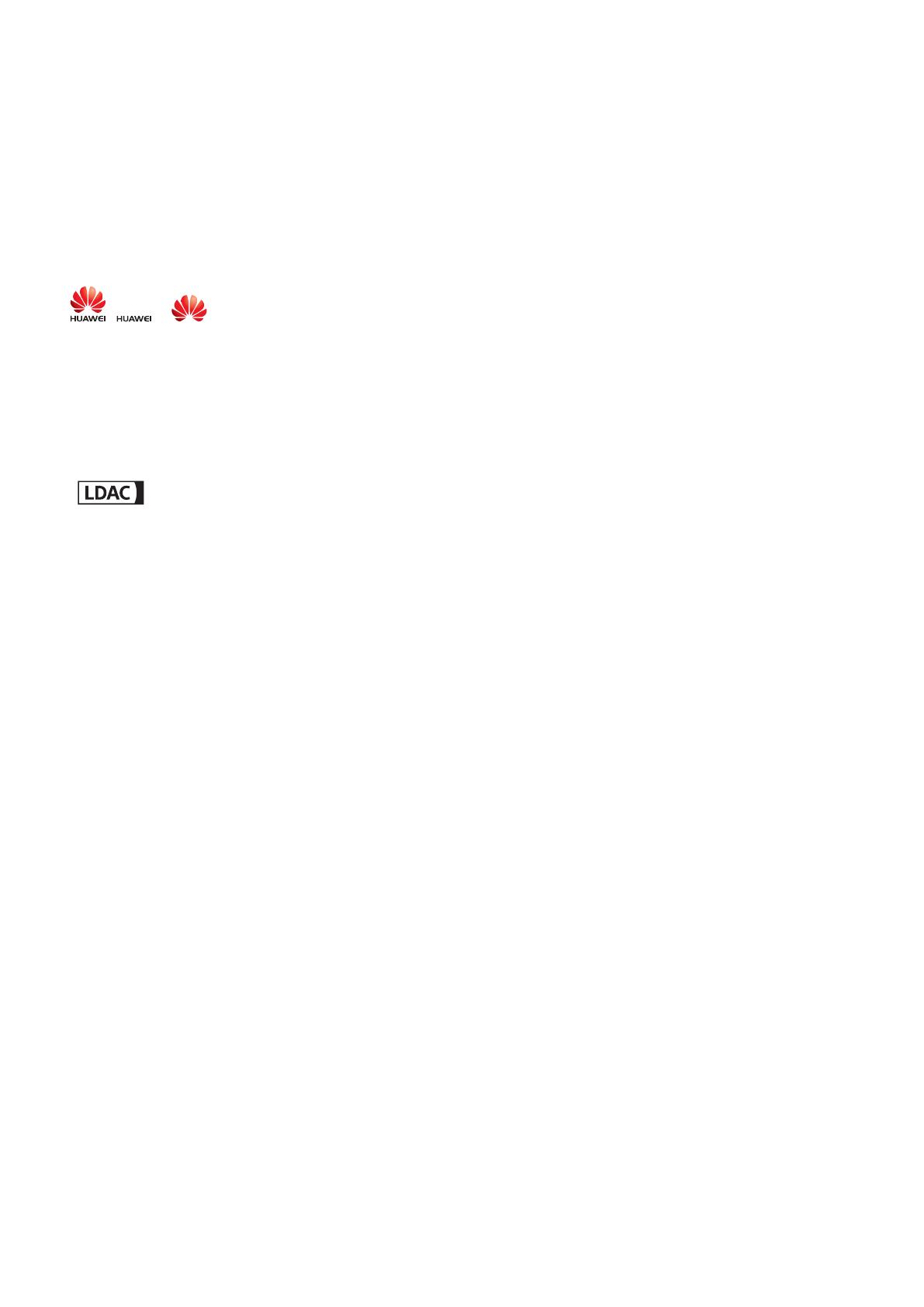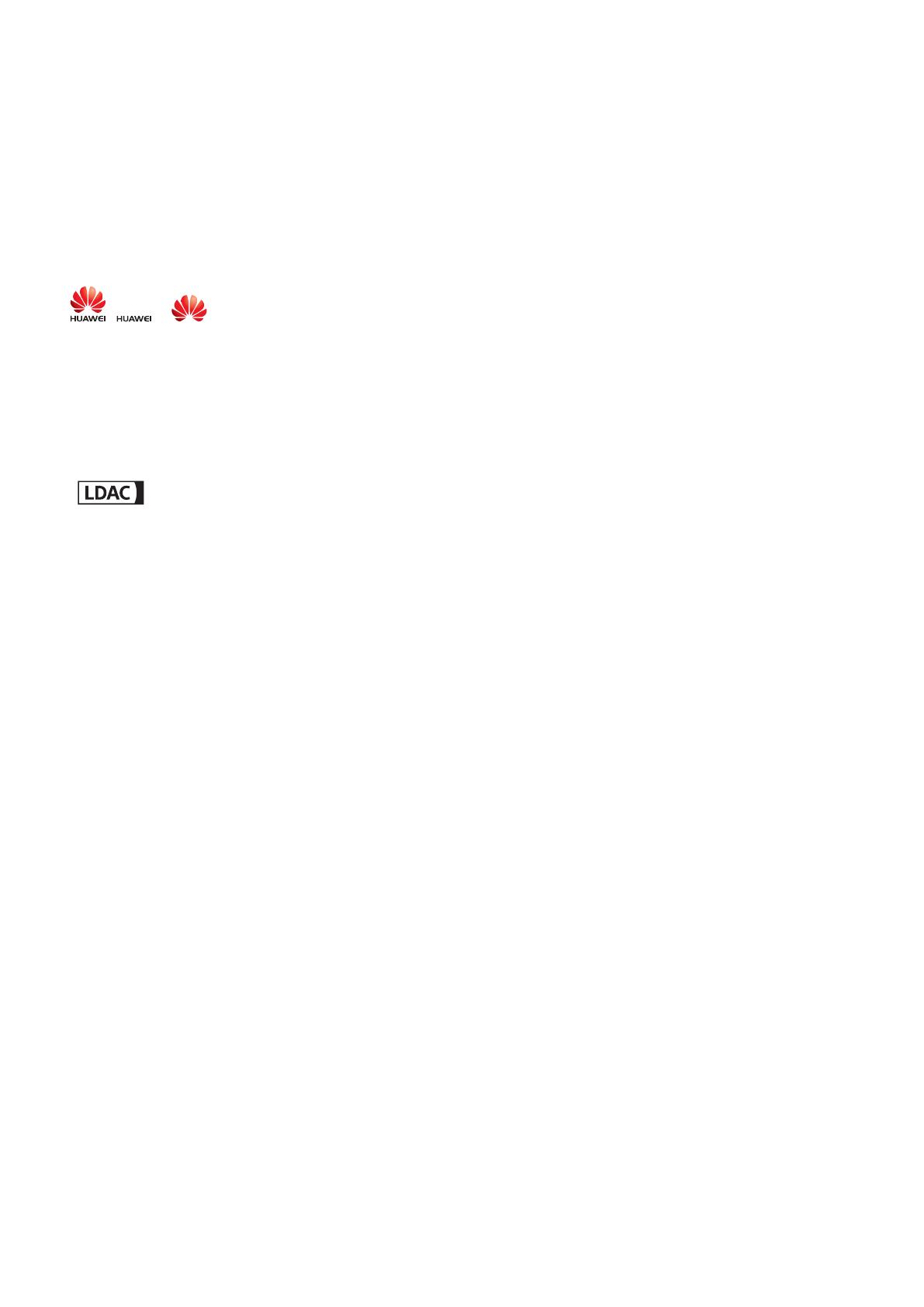
Produkt popsaný v této příručce může obsahovat software společnosti Huawei a případných
poskytovatelů licencí, který je chráněn autorskými právy. Zákazníci nesmí uvedený software žádným
způsobem reprodukovat, šířit, upravovat, dekompilovat, disasemblovat, dešifrovat, extrahovat, zpětně
analyzovat, pronajímat, postupovat nebo sublicencovat, pokud nejsou takováto omezení zakázána
použitelnými právními předpisy nebo pokud nejsou takovéto akce schváleny příslušnými držiteli
autorských práv.
Ochranné známky a oprávnění
, a jsou ochranné známky nebo registrované ochranné známky společnosti Huawei
Technologies Co., Ltd.
Android™ je ochranná známka společnosti Google Inc.
Logotyp a loga Bluetooth
®
jsou registrované ochranné známky vlastněné společností Bluetooth SIG,
Inc. a společnost Huawei Technologies Co., Ltd. je používá na základě licence.
je registrovanou obchodní známkou společnosti Sony Corporation.
Jiné uváděné ochranné známky, produkty, služby a názvy společností mohou být majetkem příslušných
vlastníků.
Upozornění
Některé funkce tohoto produktu a jeho příslušenství popsané v této příručce jsou závislé na
nainstalovaném softwaru a na kapacitě a nastavení místní sítě, a proto nemusí být aktivní nebo
mohou být omezeny místními operátory či poskytovateli služeb sítě.
Z toho důvodu zde uvedený popis nemusí plně odpovídat produktu a jeho příslušenství, které jste
zakoupili.
Společnost Huawei si vyhrazuje právo na změnu nebo úpravu jakýchkoli informací nebo technických
údajů uvedených v této příručce, a to bez předchozího upozornění a bez jakékoli odpovědnosti.
Prohlášení o softwaru třetích stran
Společnost Huawei není majitelem duševního vlastnictví, pokud jde o software a aplikace třetích stran,
které jsou dodány s tímto produktem. Z tohoto důvodu společnost Huawei neposkytuje žádné záruky
jakéhokoli druhu na software a aplikace třetích stran. Společnost Huawei rovněž neposkytuje podporu
zákazníkům, kteří využívají software a aplikace třetích stran, ani nenese odpovědnost za funkčnost a
vlastnosti softwaru a aplikací třetích stran.
Služby softwaru a aplikací třetích stran mohou být kdykoli přerušeny nebo ukončeny a společnost
Huawei nezaručuje dostupnost žádného obsahu a služby. Třetí strany poskytují obsah a služby
prostřednictvím síťových nebo přenosových nástrojů, nad kterými nemá společnost Huawei kontrolu.
V maximálním rozsahu přípustném použitelnými právními předpisy společnost Huawei výslovně
prohlašuje, že neposkytuje odškodnění a nenese odpovědnost za služby poskytované třetími stranami
ani za přerušení či ukončení poskytování obsahu či služeb třetích stran.
Nové zařízení
4