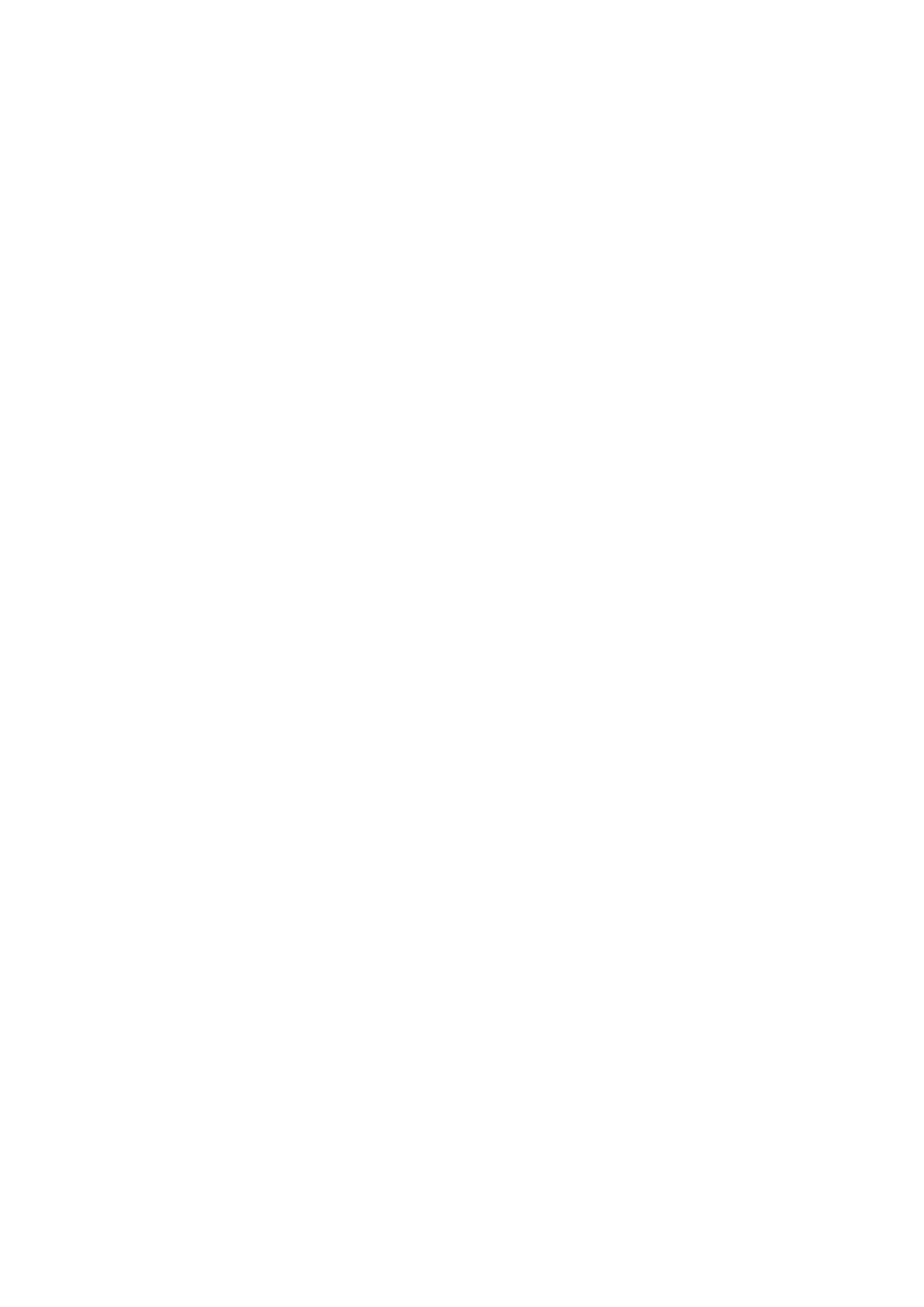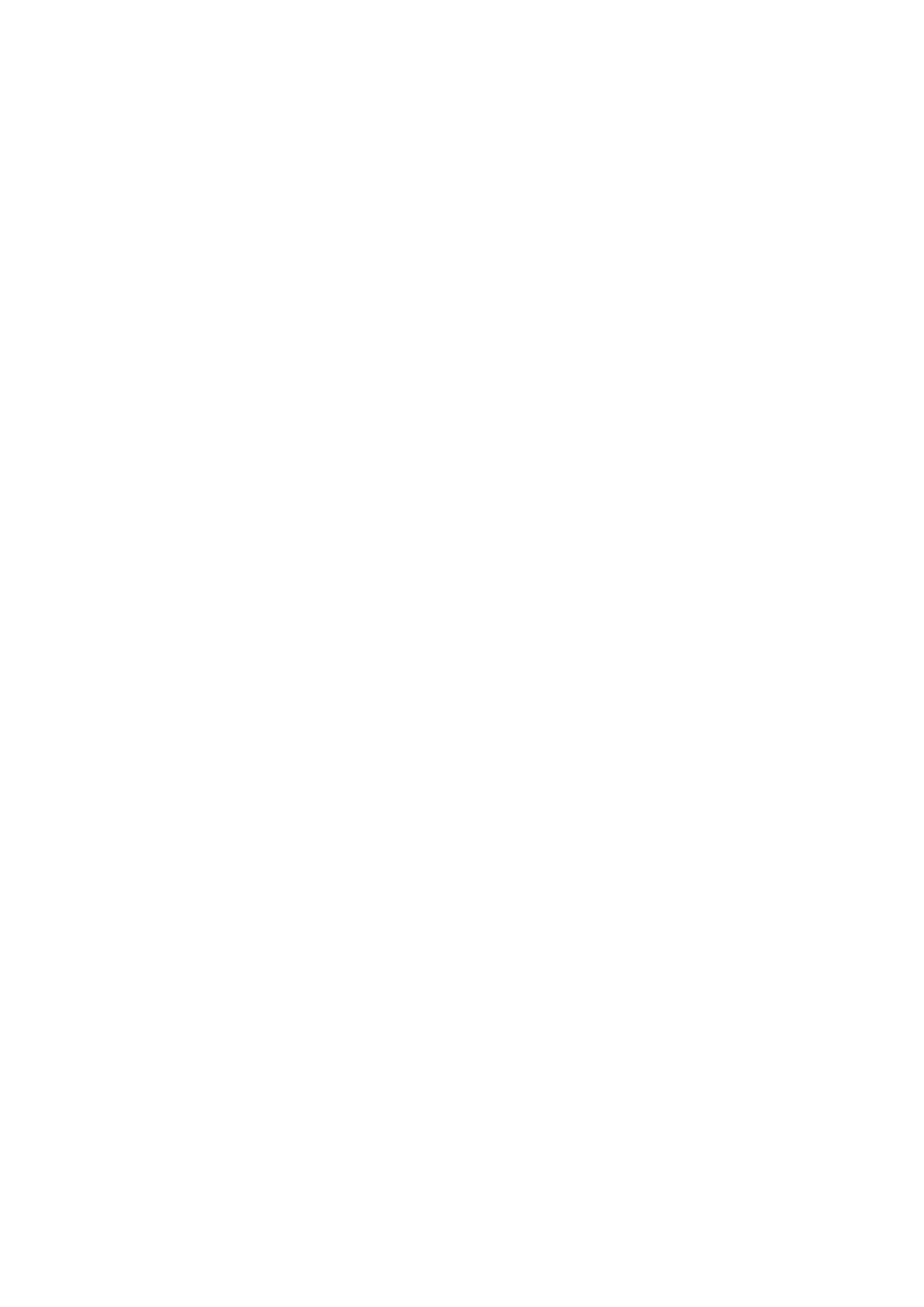
Stiskněte a na několik sekund podržte tlačítko napájení, poté klepněte na Restartovat
a Klepnutím restartujete.
Nucené restartování vašeho zařízení
Pokud vaše zařízení nefunguje nebo se nemůže normálně vypnout, můžete vynutit jeho
restart.
Jednoduše stiskněte tlačítko napájení a podržte jej po dobu 10 a více sekund.
Nabíjení
Nabíjení vašeho zařízení
Vaše zařízení vás upozorní, když mu dochází energie. Nezapomeňte zařízení nabíjet včas, aby
nedošlo k jeho automatickému vypnutí, když dojde energie.
Opatření pro nabíjení
• Nabíjejte zařízení pomocí standardního adaptéru a kabelu USB dodaného se zařízením.
Použití jiných nabíječek nebo kabelů USB by mohlo způsobit opakované restartování,
pomalé nabíjení, přehřívání nebo jiné nežádoucí projevy.
• Vaše zařízení automaticky provede bezpečnostní kontrolu, pokud k portu USB připojíte
nabíječku nebo jiné zařízení. Pokud je v portu USB zjištěna vlhkost, zařízení automaticky
aktivuje bezpečnostní opatření a zastaví nabíjení. Odpojte zařízení od portu USB a vyčkejte,
dokud nebude port USB suchý.
• Doba potřebná k plnému nabití baterie závisí na teplotě okolí a stáří baterie.
• Baterie mají omezený počet nabíjecích cyklů. Když se životnost baterie znatelně zkrátí,
navštivte autorizované centrum služeb zákazníkům společnosti Huawei a nechte baterii
vyměnit.
• Nezakrývejte během nabíjení zařízení ani nabíječku.
• Vaše zařízení se může zahřívat, pokud jej používáte delší dobu, především při vysokých
teplotách. V takovém případě jej přestaňte nabíjet, vypněte některé funkce a přesuňte své
zařízení na chladné místo.
• Nepoužívejte zařízení během nabíjení.
• Pokud zařízení nereaguje po stisknutí a podržení tlačítka napájení, pravděpodobně to
znamená, že je baterie vybitá. Nabíjejte jej 10 minut a poté jej zapněte.
Použití nabíječky dodané se zařízením
1 Pro připojení zařízení k adaptéru použijte kabel USB dodaný se zařízením.
2 Zapojte adaptér do síťové zásuvky.
Nabíjení zařízení pomocí PC
1 Připojte své zařízení k PC nebo jinému zařízení pomocí kabelu USB.
Základy
15