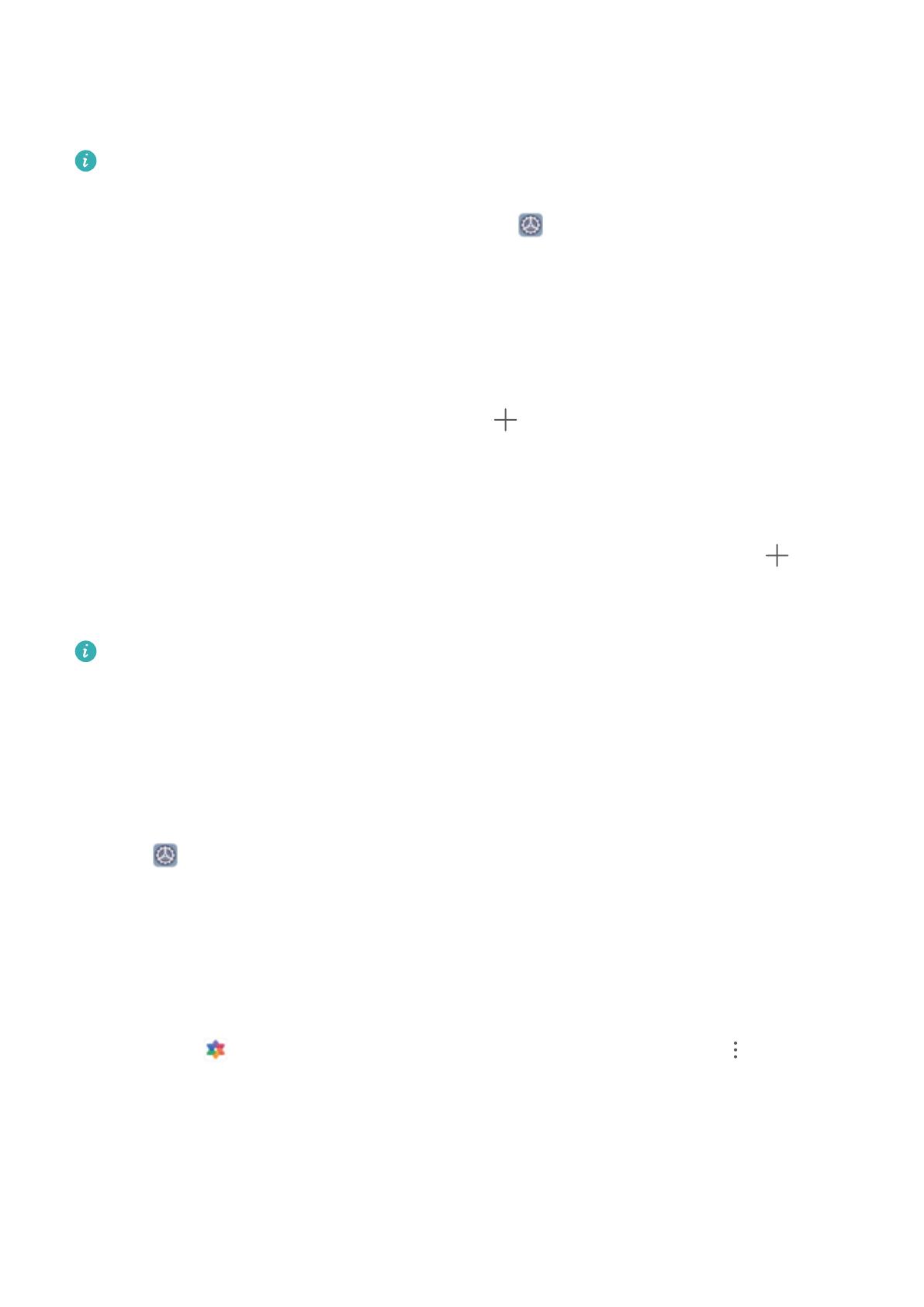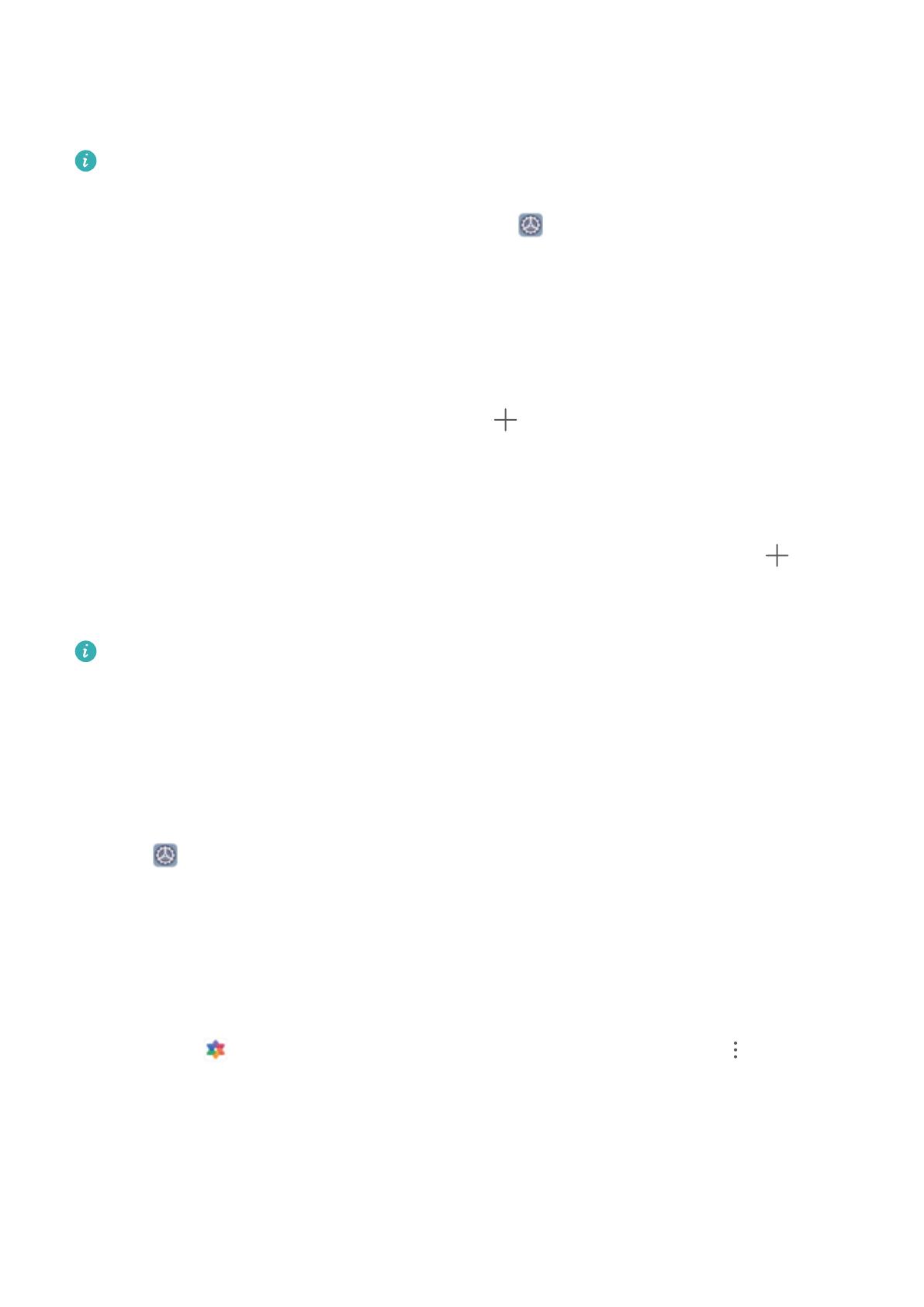
Odstranění ikony aplikace: Na domovské obrazovce klepněte a podržte ikonu aplikace,
kterou chcete odinstalovat, dokud vaše zařízení nezačne vibrovat, a poté klepněte na
Odinstalovat.
Některé předinstalované systémové aplikace nelze odinstalovat, aby se zajistil normální
chod systému.
Zamčení rozložení domovské obrazovky: Otevřete Nastavení, přejděte do Domovská
obrazovka a tapeta plochy > Styl domovské obrazovky a zapněte možnost Zamknout
rozložení.
Vytvoření složky: Na domovské obrazovce klepněte a podržte ikonu aplikace, dokud vaše
zařízení nezačne vibrovat, a poté ji přetáhněte na jinou ikonu aplikace. Tyto dvě ikony se
umístí do nové složky.
Odstranění složky: Otevřete složku, klepněte na , zrušte výběr všech aplikací a poté
klepněte na tlačítko OK. Složka se odstraní a všechny ikony aplikací ve složce se přesunou na
domovskou obrazovku.
Přejmenování složky: Otevřete složku, klepněte na název složky a zadejte nový název.
Přidání nebo odstranění ikon aplikací ze složky: Otevřete složku a klepněte na
.
Vyberte aplikace, které chcete přidat do složky, zrušte výběr těch, které si přejete odebrat,
a poté klepněte na OK.
Další způsob, jak odebrat ikonu aplikace ze složky, je klepnout a podržet ikonu aplikace
ve složce, dokud vaše zařízení nezačne vibrovat, a poté ji přetáhnout na volné místo
domovské obrazovky.
Nastavte tapetu plochy
Nebaví vás výchozí tapety? Nastavte jako svou tapetu plochy, která se vám líbí, abyste si
přizpůsobili svou domovskou obrazovku.
Otevřete Nastavení a poté přejděte do Domovská obrazovka a tapeta plochy > Tapeta.
K dispozici jsou tyto možnosti:
Nastavení obrázku jako tapety plochy: Klepněte na Galerie nebo vyberte přednastavenou
tapetu ve svém zařízení a postupováním podle pokynů na obrazovce vyberte Obrazovka
zamčení, Domovská obrazovka nebo Obě.
Nastavení fotograe z Galerie jako tapety: Máte skvělou fotograi, kterou chcete nastavit
jako tapetu? V Galerie otevřete fotograi, která se vám líbí, přejděte do > Nastavit
jako > Tapeta a postupováním podle pokynů na obrazovce nastavte fotograi jako tapetu
plochy.
Správa widgetů domovské obrazovky
Chcete rychle přidávat widgety, jako je zámek obrazovky, počasí, poznámkový blok, hodiny,
kontakty nebo kalendář na svou domovskou obrazovku? Na domovskou obrazovku můžete
Domovská obrazovka
6