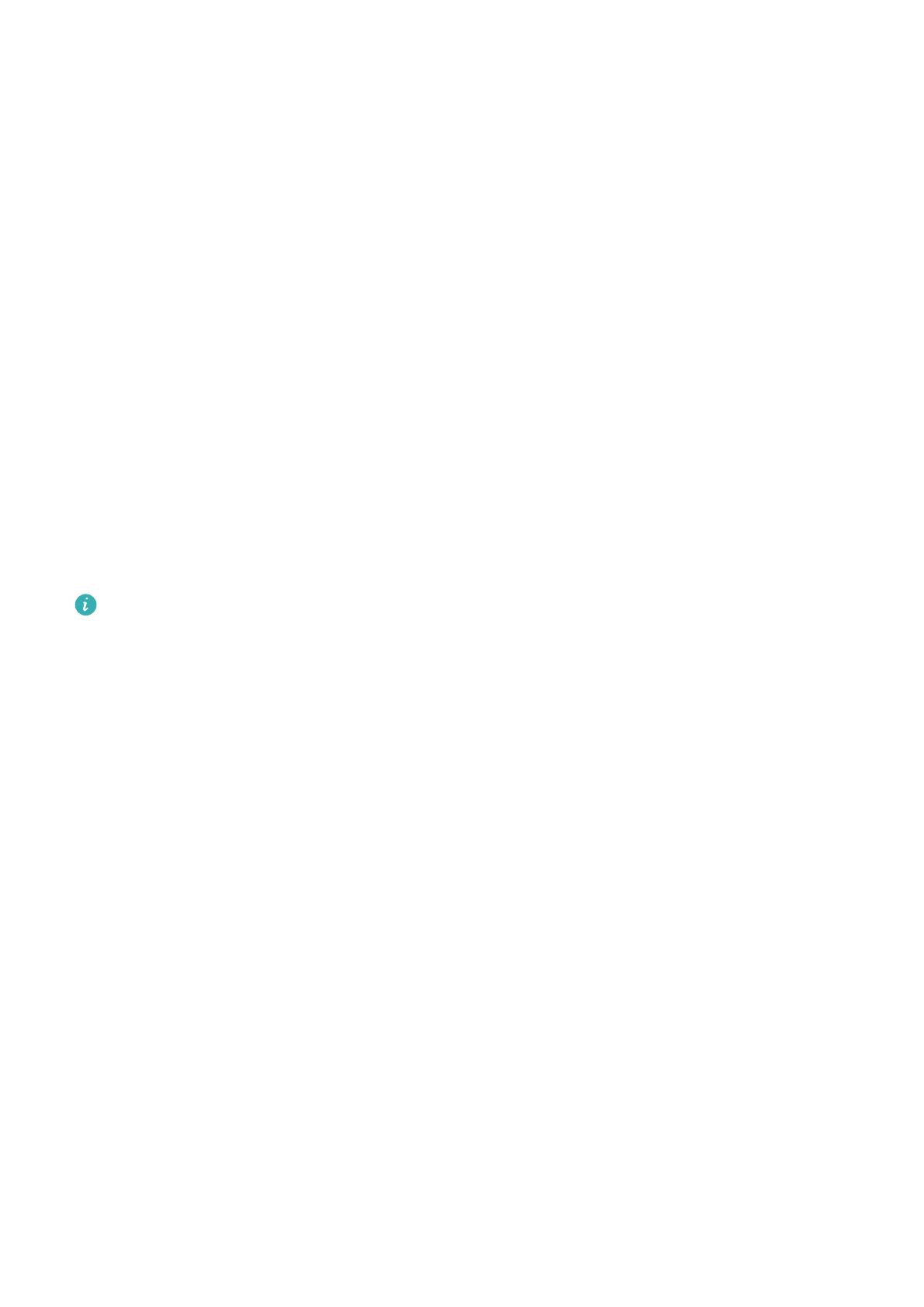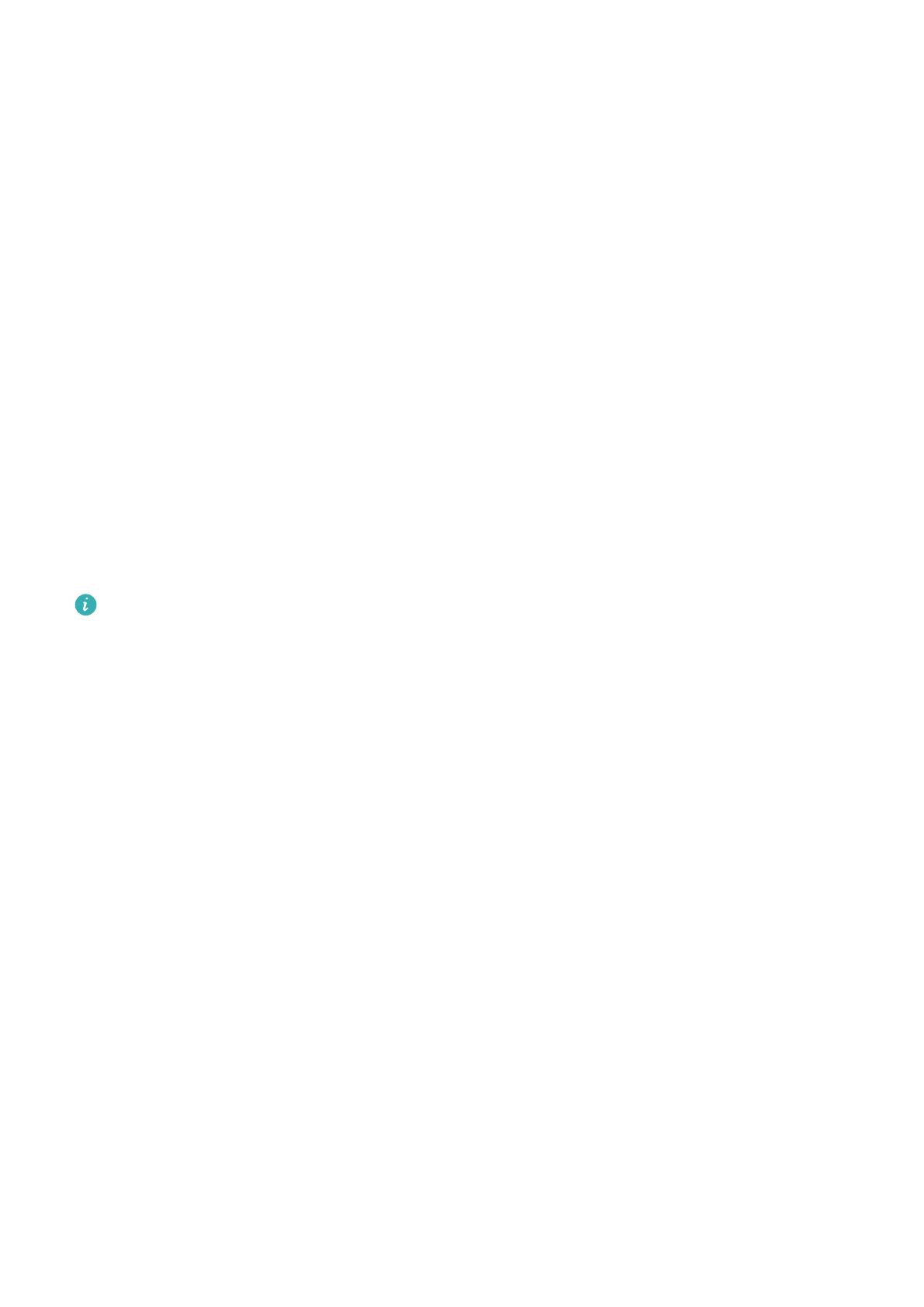
l Nastavení kódu PIN: Číslo PIN je řadou čísel. Zadání kódu PIN pro odemčení zařízení je rychlé a
jednoduché. Pro lepší bezpečnost používejte jako kód PIN dlouhou řadu náhodných čísel. Přejděte
na Nastavit heslo pro obrazovku zamčení a nastavte kód PIN podle pokynů na obrazovce.
Alternativně klepněte na Změnit způsob uzamčení a nastavte 4místný kód PIN nebo Vlastní
kód PIN.
l Nastavení gesta: Odemykejte zařízení nakreslením předdenovaného gesta na obrazovku. Pro lepší
bezpečnost používejte gesto, které obsahuje překrývající se segmenty linek. Přejděte na Nastavit
heslo pro obrazovku zamčení > Změnit způsob uzamčení > Gesto a nakreslete dvakrát stejné
gesto. Gesto musí spojovat alespoň 4 tečky.
l Nastavení hesla: Heslo složené z čísel, písmen a speciálních znaků je bezpečnější než kód PIN nebo
gesto. Pro lepší bezpečnost používejte heslo s 8 nebo více znaky, které zahrnují čísla, písmena a
speciální znaky. Heslo si zapamatujte, abyste neměli zamčené zařízení, pokud ho zapomenete.
Přejděte na Nastavit heslo pro obrazovku zamčení > Změnit způsob uzamčení > Heslo a
nastavte heslo podle pokynů.
l Odemčení zařízení pomocí chytrého náramku: Pokud zařízení podporuje odemčení pomocí
chytrého náramku, obrazovka se automaticky rozsvítí, když se náramek dostane do vzdálenosti
menší než 80 cm od zařízení. Potažení obrazovky zařízení ihned odemkne zařízení. Klepněte na
Inteligentní odemčení a dokončete nastavení podle pokynů na obrazovce.
l Odemčení zařízení pomocí otisku prstu: Pokud zařízení podporuje odemčení pomocí otisku
prstu, toto je doporučená metoda odemčení. Používání otisku prstu je bezpečným a rychlým
způsobem odemčení zařízení. Po nastavení hesla zamčené obrazovky klepněte v zobrazeném
dialogovém okně na Zaznamenat a zaznamenejte otisky prstů podle pokynů na obrazovce.
l Z bezpečnostních důvodů nevypínejte heslo zamčené obrazovky: Heslo zamčené
obrazovky zabraňuje neoprávněnému přístupu k vašemu zařízení. Z bezpečnostních důvodů
nevybírejte jako metodu zamčení obrazovky možnost Zakázat heslo obrazovky zamčení.
l Běžné výzvy k zadání hesla pomáhají se zapamatováním hesla: Pokud jste 3 dny nezadali
heslo zamčené obrazovky, systém bude vyžadovat, abyste zadali heslo k odemčení zařízení.
Správa domovské obrazovky
Správa ikon domovské obrazovky
Je vaše domovská obrazovka plná ikon aplikací? Ikony můžete z domovské obrazovky přesunout,
odstranit nebo roztřídit do složek, abyste je mohli snadněji používat.
Přesunutí ikony domovské obrazovky: Na domovské obrazovce klepněte a podržte ikonu aplikace,
dokud vaše zařízení nezačne vibrovat, a poté ji přetáhněte na jakoukoliv pozici na domovské
obrazovce.
Odstranění aplikace: Na domovské obrazovce klepněte a podržte ikonu aplikace, kterou chcete
odinstalovat, dokud vaše zařízení nezačne vibrovat, a poté klepněte na Odinstalovat. Postupováním
podle pokynů na obrazovce odstraňte aplikaci.
Domovská obrazovka
14