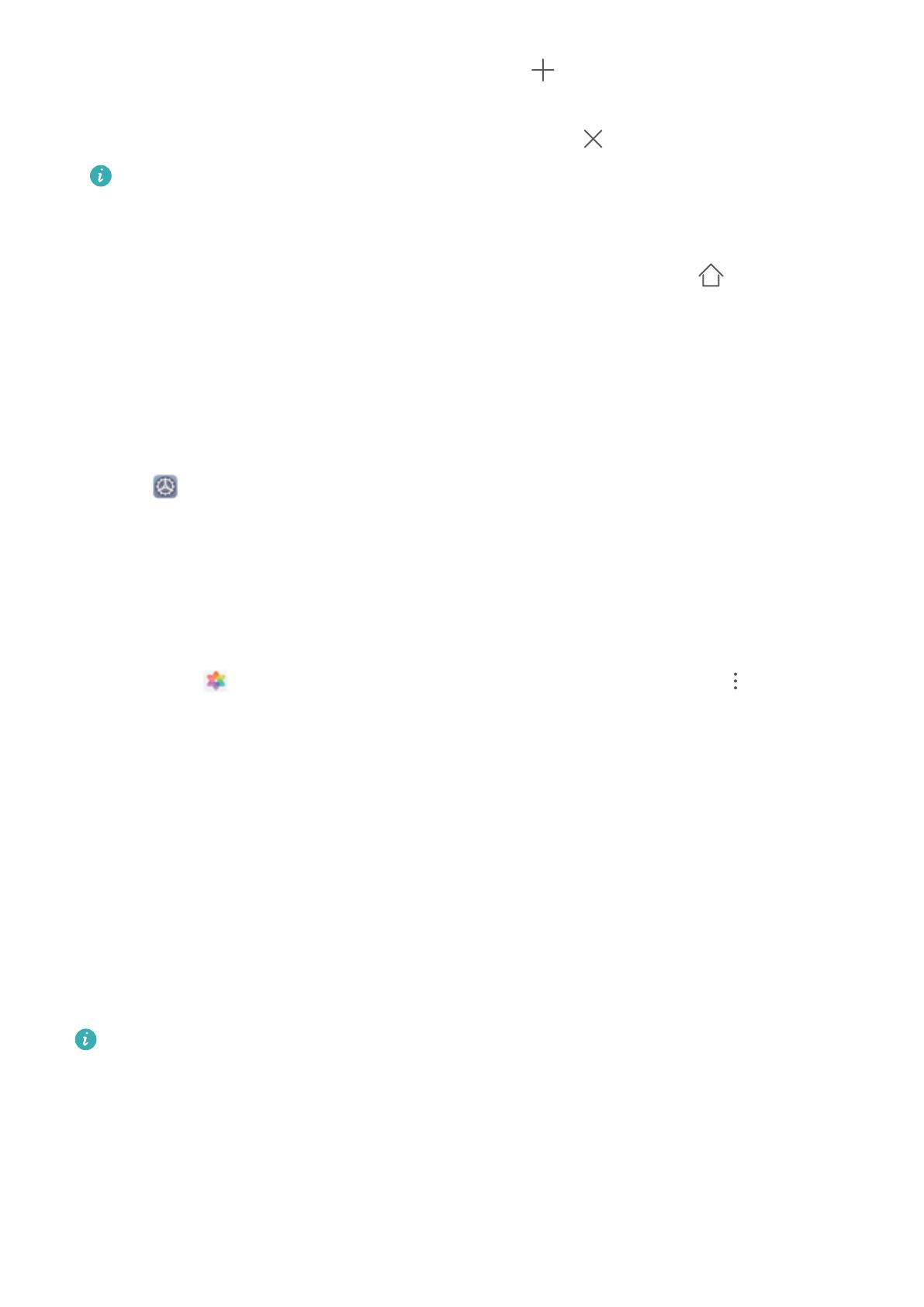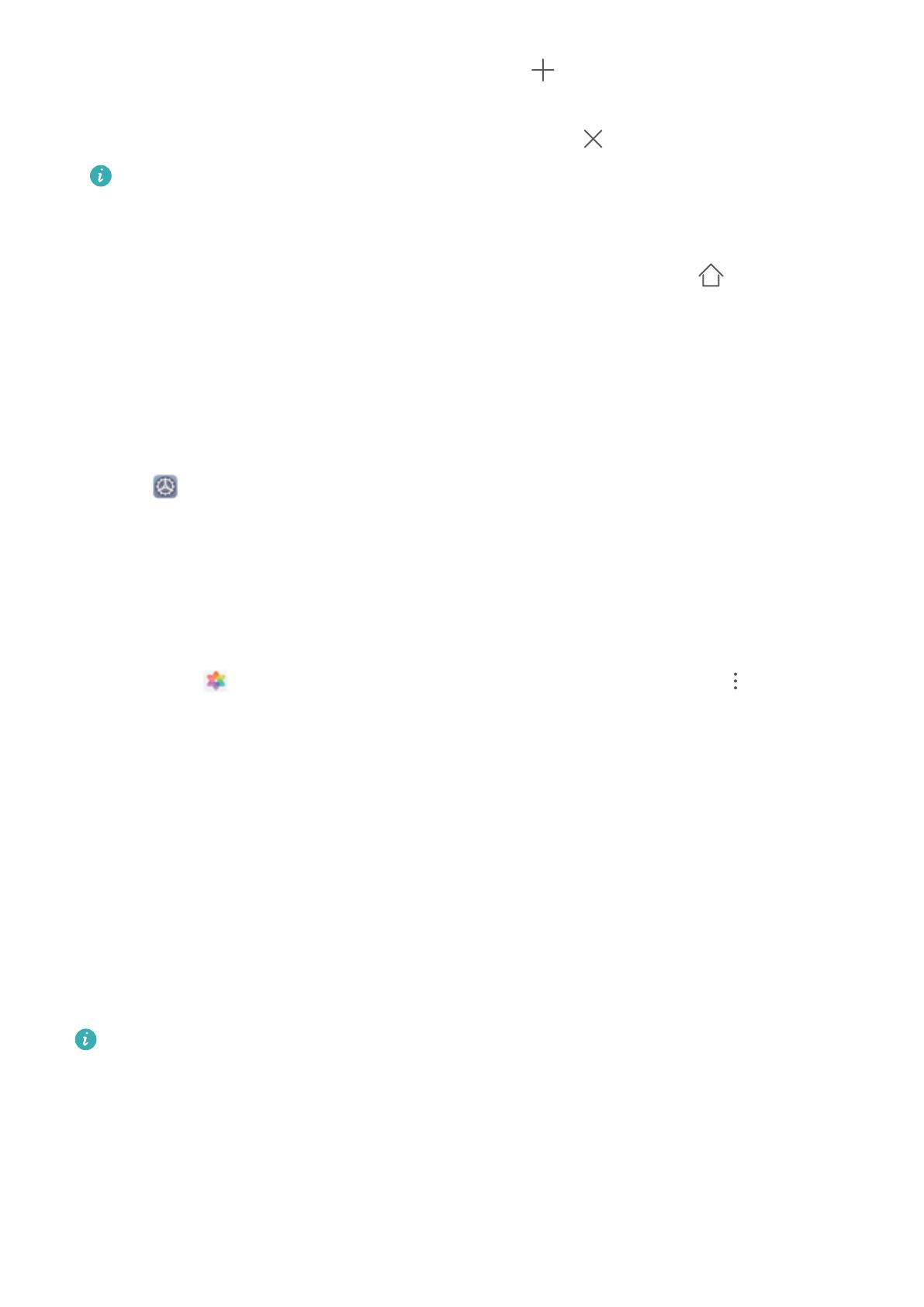
• Přidání nové stránky na obrazovku: Klepnutím na na levé nebo pravé straně
obrazovky přidejte novou stránku domovské obrazovky.
• Odstranění prázdné stránky z obrazovky: Klepnutím na odstraníte stránku.
Stránky domovské obrazovky s ikonami aplikací nebo widgety nelze odstranit.
• Úprava pořadí stránek na obrazovce: Klepněte a podržte stránku obrazovky, kterou chcete
přesunout, a přetáhněte ji na požadovanou pozici.
• Nastavení výchozí stránky domovské obrazovky: Klepnutím na ikonu v horní části
domovské obrazovky nastavte vybranou stránku obrazovky jako výchozí stránku domovské
obrazovky.
Nastavte tapetu plochy
Nebaví vás výchozí tapety? Nastavte jako svou tapetu plochy, která se vám líbí, abyste si
přizpůsobili svou domovskou obrazovku.
Otevřete Nastavení a poté přejděte do Domovská obrazovka a tapeta plochy > Tapeta.
K dispozici jsou tyto možnosti:
Nastavení obrázku jako tapety plochy: Klepněte na Galerie nebo vyberte přednastavenou
tapetu ve svém zařízení a postupováním podle pokynů na obrazovce vyberte Obrazovka
zamčení, Domovská obrazovka nebo Obě.
Nastavení fotograe z Galerie jako tapety: Máte skvělou fotograi, kterou chcete nastavit
jako tapetu? V Galerie otevřete fotograi, která se vám líbí, přejděte do > Nastavit
jako > Tapeta a postupováním podle pokynů na obrazovce nastavte fotograi jako tapetu
plochy.
Správa widgetů domovské obrazovky
Chcete rychle přidávat widgety, jako je zámek obrazovky, počasí, poznámkový blok, hodiny,
kontakty nebo kalendář na svou domovskou obrazovku? Na domovskou obrazovku můžete
widgety přidávat nebo je přesunovat a odstraňovat, abyste ji uklidili a její používání bylo pro
vás příjemnější.
Přidání widgetů: Stažením prstů k sobě na domovské obrazovce přejděte do režimu úprav
domovské obrazovky. Klepněte na Widgety, poté klepněte a podržte widget a přetáhněte jej
do prázdné oblasti na domovské obrazovce, nebo klepněte na požadovaný widget.
Zkontrolujte, zda je na domovské obrazovce dostatek volného místa pro vložení widgetu.
Pokud tam není dostatek místa, přidejte prázdnou stránku domovské obrazovky nebo
uvolněte místo na aktuální stránce domovské obrazovky.
Odstranění widgetů: Klepněte a podržte widget na domovské obrazovce, dokud zařízení
nezačne vibrovat, a poté vyberte Odebrat.
Přesunutí widgetů: Klepněte a podržte widget na domovské obrazovce, dokud zařízení
nezačne vibrovat. Widget přetáhněte na jakoukoliv pozici na obrazovce.
Domovská obrazovka
13