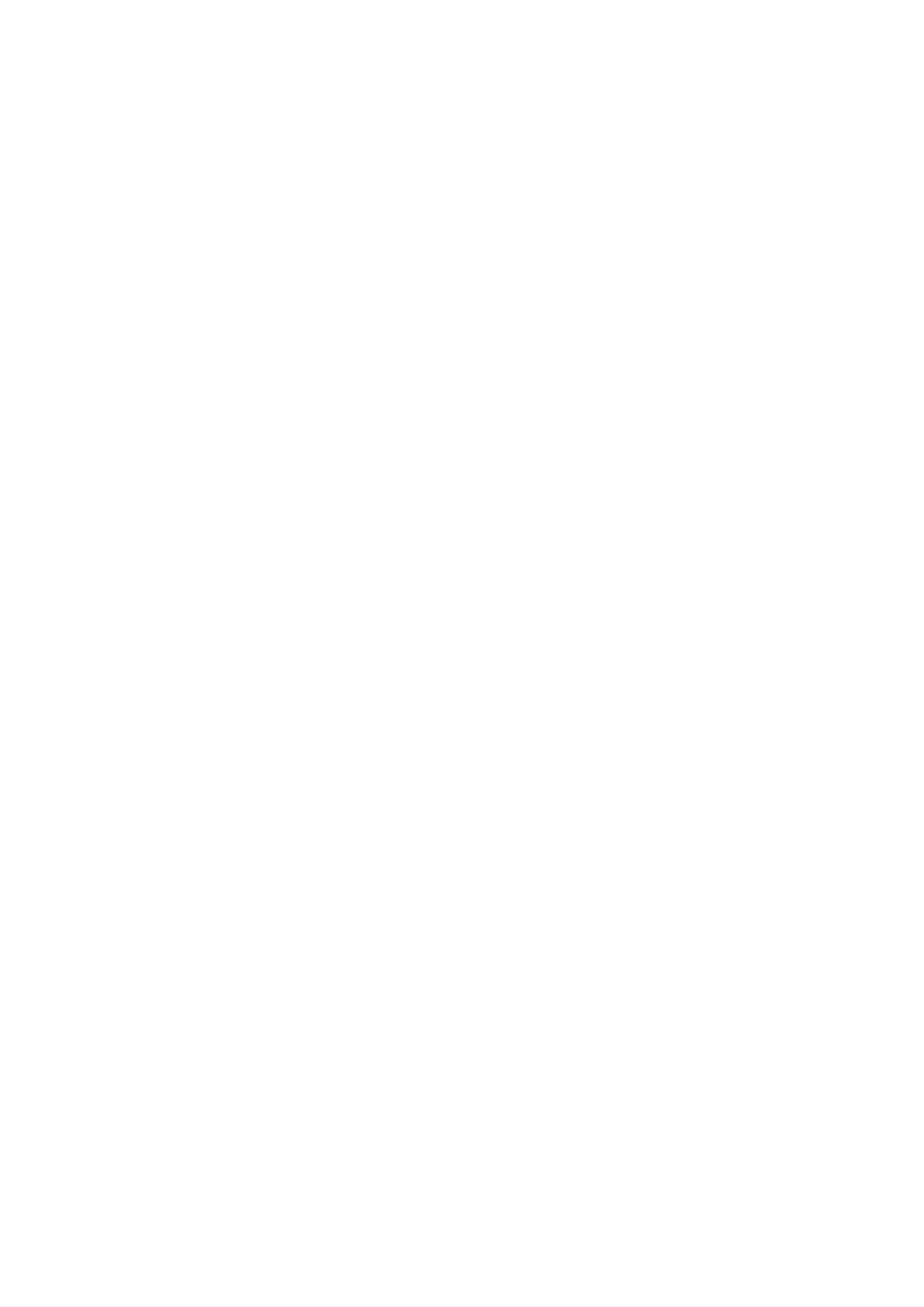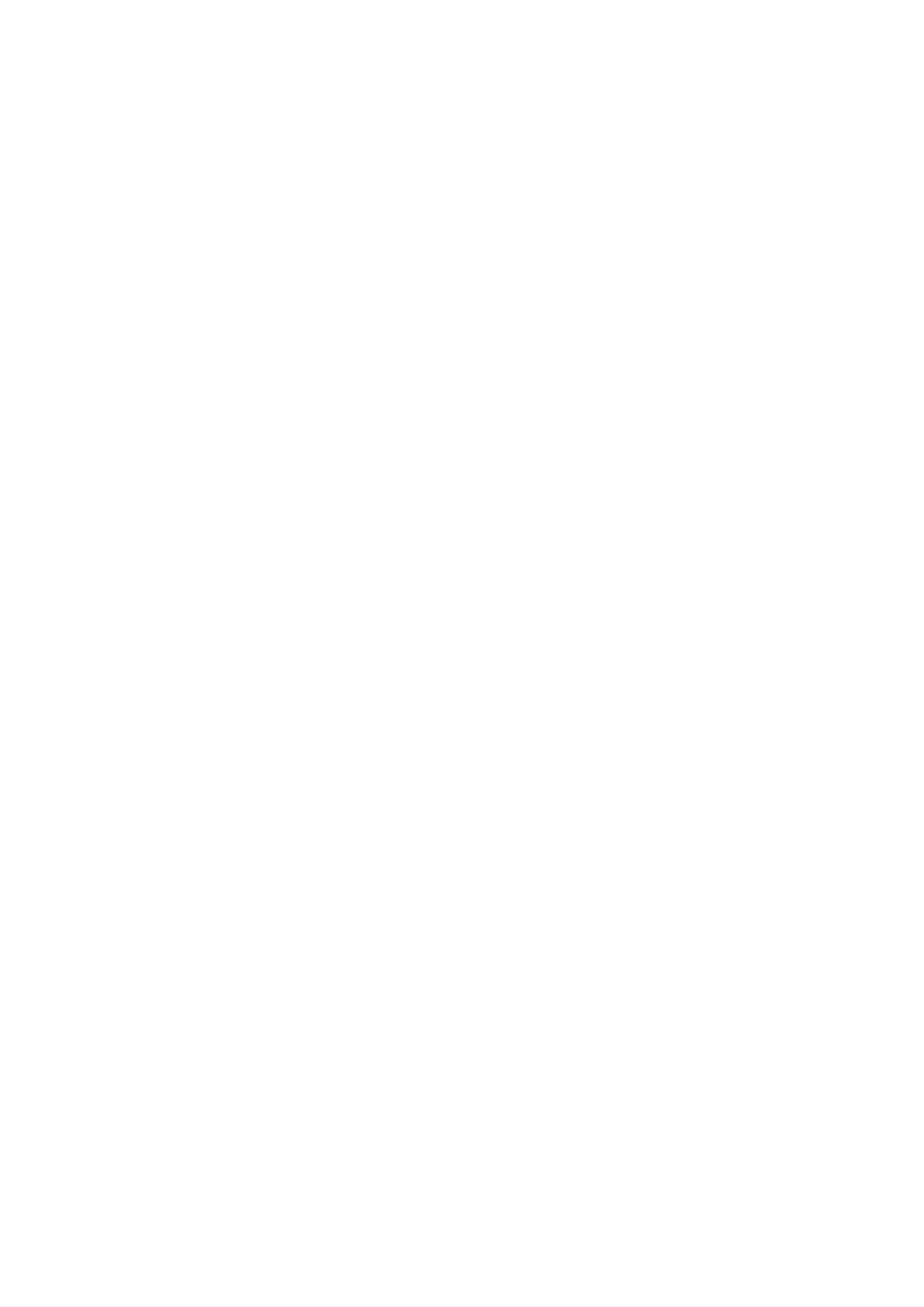
Tento produkt je založen na platformě Android™ s otevřeným zdrojovým kódem. Společnost Huawei
provedla v této platformě nezbytné změny. Z tohoto důvodu nemusí tento produkt podporovat
veškeré funkce, které podporuje standardní platforma Android, případně nemusí být tento produkt
kompatibilní se softwarem třetích stran. Pokud jde o veškerou takovou kompatibilitu, neposkytuje
společnost Huawei žádné záruky, nečiní žádná prohlášení a v těchto věcech výslovně vylučuje veškerou
svou odpovědnost.
VYLOUČENÍ ZÁRUK
VEŠKERÝ OBSAH TÉTO PŘÍRUČKY SE POSKYTUJE „TAK, JAK JE“. POKUD JDE O PŘESNOST,
SPOLEHLIVOST A OBSAH TÉTO PŘÍRUČKY, S VÝHRADOU POUŽITELNÝCH PRÁVNÍCH PŘEDPISŮ SE
NEPOSKYTUJÍ ŽÁDNÉ ZÁRUKY JAKÉHOKOLI DRUHU, VÝSLOVNĚ UVEDENÉ ANI MLČKY
PŘEDPOKLÁDANÉ, ZEJMÉNA PŘEDPOKLÁDANÉ ZÁRUKY PRODEJNOSTI A VHODNOSTI PRO
KONKRÉTNÍ ÚČEL.
V NEJŠIRŠÍ MOŽNÉ MÍŘE PŘÍPUSTNÉ PODLE POUŽITELNÝCH PRÁVNÍCH PŘEDPISŮ NENESE
SPOLEČNOST HUAWEI ODPOVĚDNOST ZA ŽÁDNÉ ZVLÁŠTNÍ, NÁHODNÉ, NEPŘÍMÉ NEBO NÁSLEDNÉ
ŠKODY ANI ZA UŠLÝ ZISK, UŠLÉ OBCHODNÍ PŘÍLEŽITOSTI, UŠLÉ TRŽBY, ZTRÁTU DAT, ZTRÁTU DOBRÉ
POVĚSTI NEBO ZTRÁTU OČEKÁVANÝCH ÚSPOR, BEZ OHLEDU NA TO, ZDA JSOU TAKOVÉ ZTRÁTY
PŘEDVÍDATELNÉ ČI NEPŘEDVÍDATELNÉ.
MAXIMÁLNÍ ODPOVĚDNOST (TOTO OMEZENÍ SE NEVZTAHUJE NA ODPOVĚDNOST ZA ŠKODY NA
ZDRAVÍ V ROZSAHU, V NĚMŽ TAKOVÉTO OMEZENÍ ZAKAZUJÍ POUŽITELNÉ PRÁVNÍ PŘEDPISY)
SPOLEČNOSTI HUAWEI PLYNOUCÍ Z POUŽÍVÁNÍ PRODUKTŮ POPSANÝCH V TÉTO PŘÍRUČCE JE
OMEZENA NA ČÁSTKU ZAPLACENOU ZÁKAZNÍKEM PŘI KOUPI TOHOTO PRODUKTU.
Dovozní a vývozní omezení
Zákazníci musí dodržovat veškeré použitelné právní předpisy o dovozu nebo vývozu. K vývozu,
opětovnému vývozu nebo dovozu produktu zmíněného v této příručce, včetně obsaženého softwaru a
technických dat, si musí opatřit veškerá potřebná povolení a licence.
Zabezpečení osobních informací a údajů
Používání některých funkcí nebo aplikací jiných dodavatelů ve vašem zařízení může vést ke ztrátě
vašich osobních informací a údajů nebo k jejich zpřístupnění jiným dodavatelům. Své osobní údaje
ochráníte pomocí následujících opatření:
l Umístěte zařízení na bezpečné místo, aby se zabránilo neoprávněnému použití.
l Nastavte zámek obrazovky a nastavte heslo nebo gesto odemknutí.
l Pravidelně zálohujte osobní informace uložené na paměťové kartě nebo v paměti zařízení. Přejdete-li
na jiné zařízení, přesuňte nebo odstraňte veškeré osobní informace ve svém původním zařízení.
l Nebudete-li otevírat zprávy ani e-maily od cizích lidí, pomůžete chránit zařízení před nákazou virem.
l Používáte-li zařízení k procházení internetu, nenavštěvujte webové stránky, které by mohly
představovat riziko zabezpečení aby se zabránilo odcizení vašich osobních údajů.
l Používáte-li služby jako například přenosný Wi-Fi hotspot nebo Bluetooth, nastavte pro tyto služby
hesla, abyste zabránili neoprávněnému přístupu. Vypněte tyto služby, pokud je nepoužíváte.
Nové zařízení
7