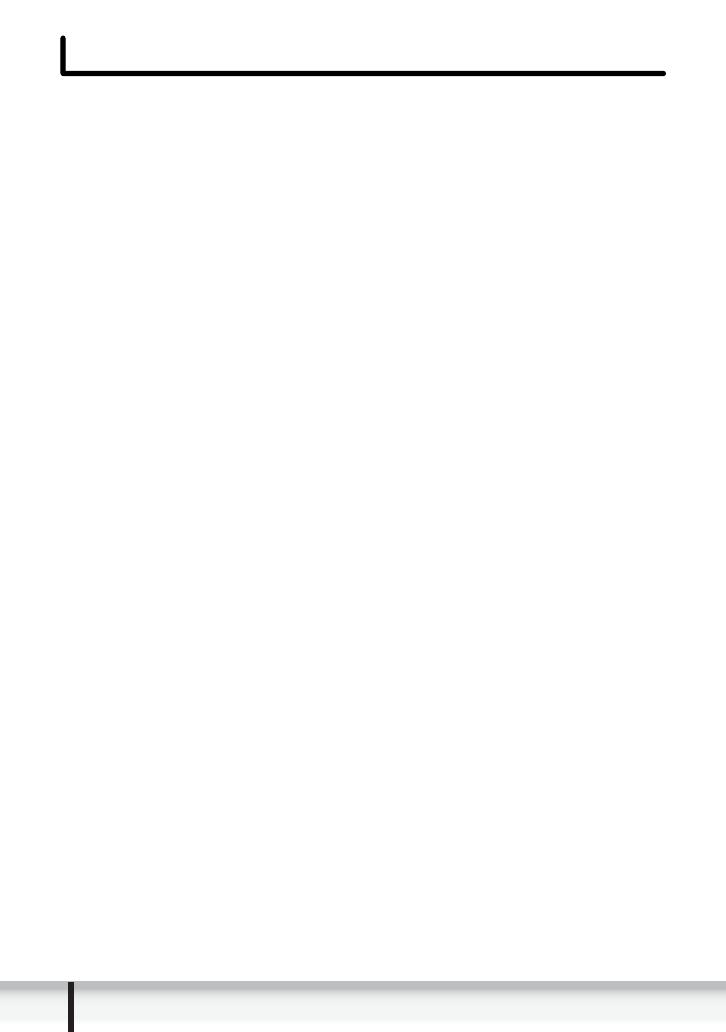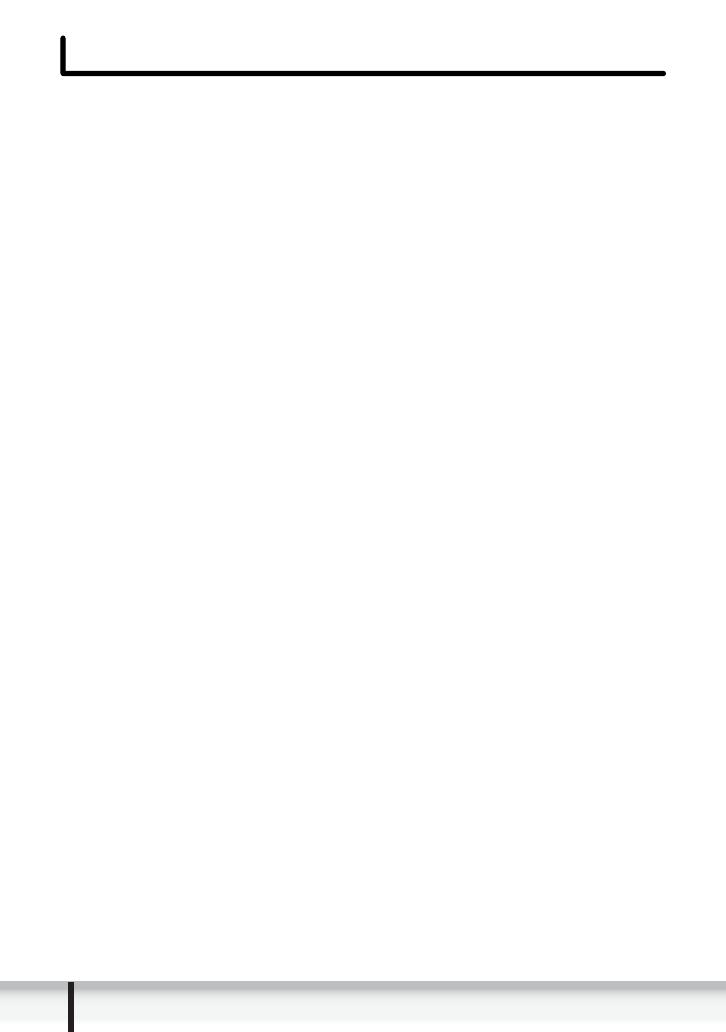
2
Obsah
Obsah
Čtěte jako první .......................................................................................................... 4
Kontrola dodaného příslušenství ........................................................................... 4
Systémové požadavky............................................................................................... 5
Co je program Photo Application?........................................................................... 6
Okna ............................................................................................................................7
CameraWindow ..................................................................................................... 7
Okno [Import Images from Camera/Importovat snímky z kamery] ................... 7
Okno [Organize Images on Camera/Uspořádat snímky v kameře] .................. 8
Okno [Import Images from Camera/Importovat snímky z kamery] ................... 9
Okno [Organize Images on Camera/Uspořádat snímky v kameře] ................ 10
Hlavní okno...........................................................................................................11
Okno [Image Viewer/Prohlížeč snímků]............................................................... 15
Okno [Red Eye Correction/Korekce červených očí] ........................................ 16
Okno [Auto Adjustment/Automatické nastavení] ............................................. 17
Okno [Color/Brightness Adjustment-Nastavení barvy/jasu] ............................ 17
Okno [Sharpness/Ostrost] ............................................................................... 18
Okno [Trim Image/Oříznout snímek] ............................................................... 18
Okno [Insert Text/Vložit text] ........................................................................... 19
Instalace aplikace Photo Application a návodu k používání videokamery ........ 20
Instalace aplikace Photo Application ................................................................... 22
Instalace návodu k používání videokamery......................................................... 25
Před stažením nepohyblivých snímků ................................................................... 26
Připojení videokamery k počítači ......................................................................... 26
Nastavení na videokameře ............................................................................. 26
Připojení videokamery .................................................................................... 26
Stahování nepohyblivých snímků .......................................................................... 28
Spuštění CameraWindow.................................................................................... 29
Stahování nepohyblivých snímků do počítače..................................................... 30
Stahování nepřenesených snímků .................................................................. 30
Stahování vybraných snímků .......................................................................... 31
Stažení všech snímků z kamery ..................................................................... 33
Používání čtečky/zapisovačky karet.................................................................... 34
Automatické stahování .................................................................................... 35
Nastavení automatického stahování ............................................................... 35
Stahování vybraných nepohyblivých snímků z aplikace ZoomBrowser EX .... 37
Tisk nepohyblivých snímků .................................................................................... 38
[Photo Print/Tisk fotografií] .............................................................................. 38
[Index Print/Tisk indexu] .................................................................................. 40
Organizování snímků............................................................................................... 42
Uplatnění hodnocení a klíčových slov ................................................................. 42
Klasifikování snímk
ů ............................................................................................ 43
Přejmenování více souborů ................................................................................. 45
Vyhledávání snímků ............................................................................................ 47
Export snímků .......................................................................................................... 50
Změna typu souboru a uložení ............................................................................ 50
Ukládání snímků na disky CD-R/RW................................................................... 54
Nahrání nepohyblivých snímků do videokamery ................................................. 57
Vymazání nepohyblivých snímků z videokamery ................................................ 58
Uspořádání snímků uložených ve videokameře ............................................. 58