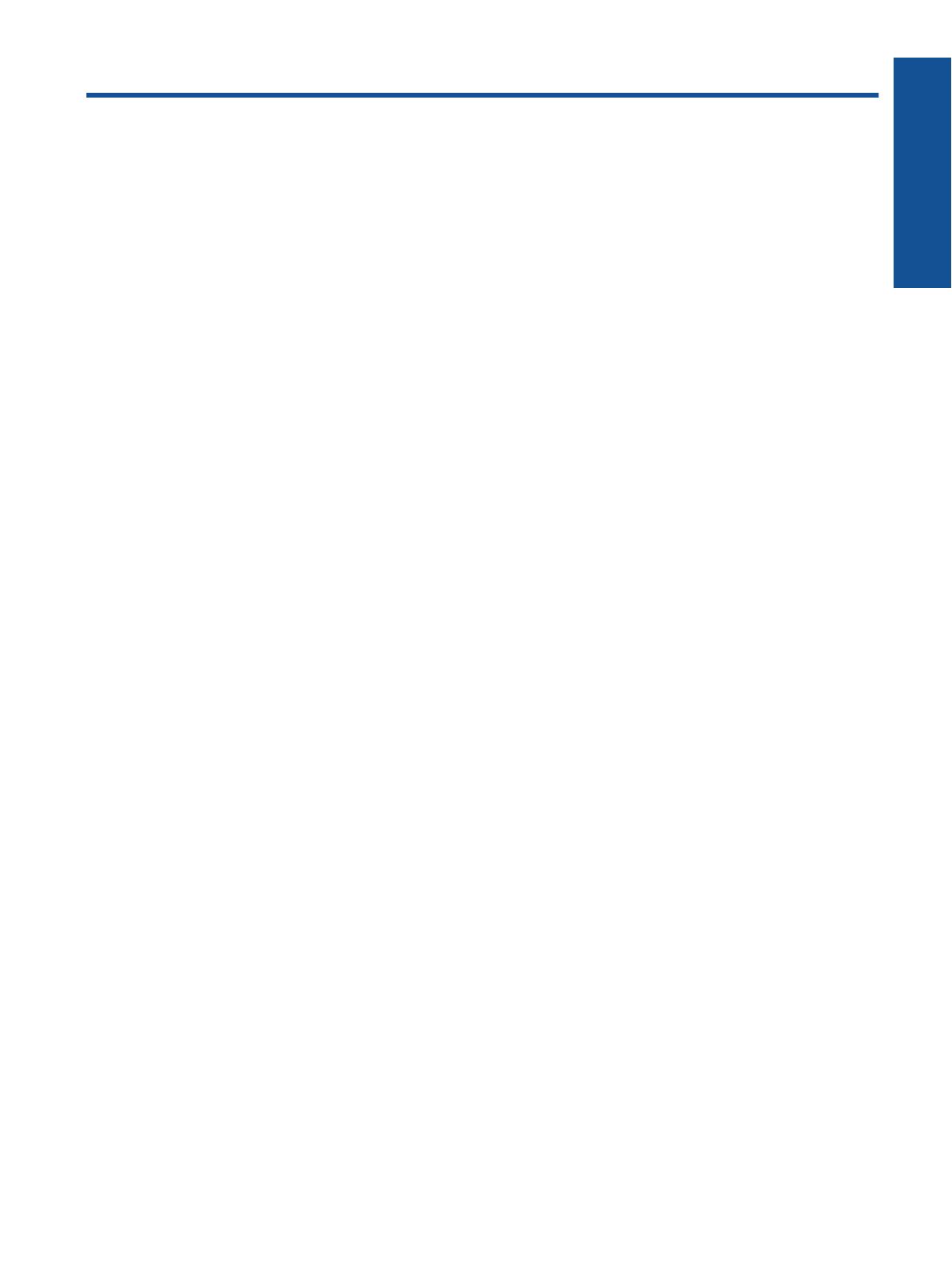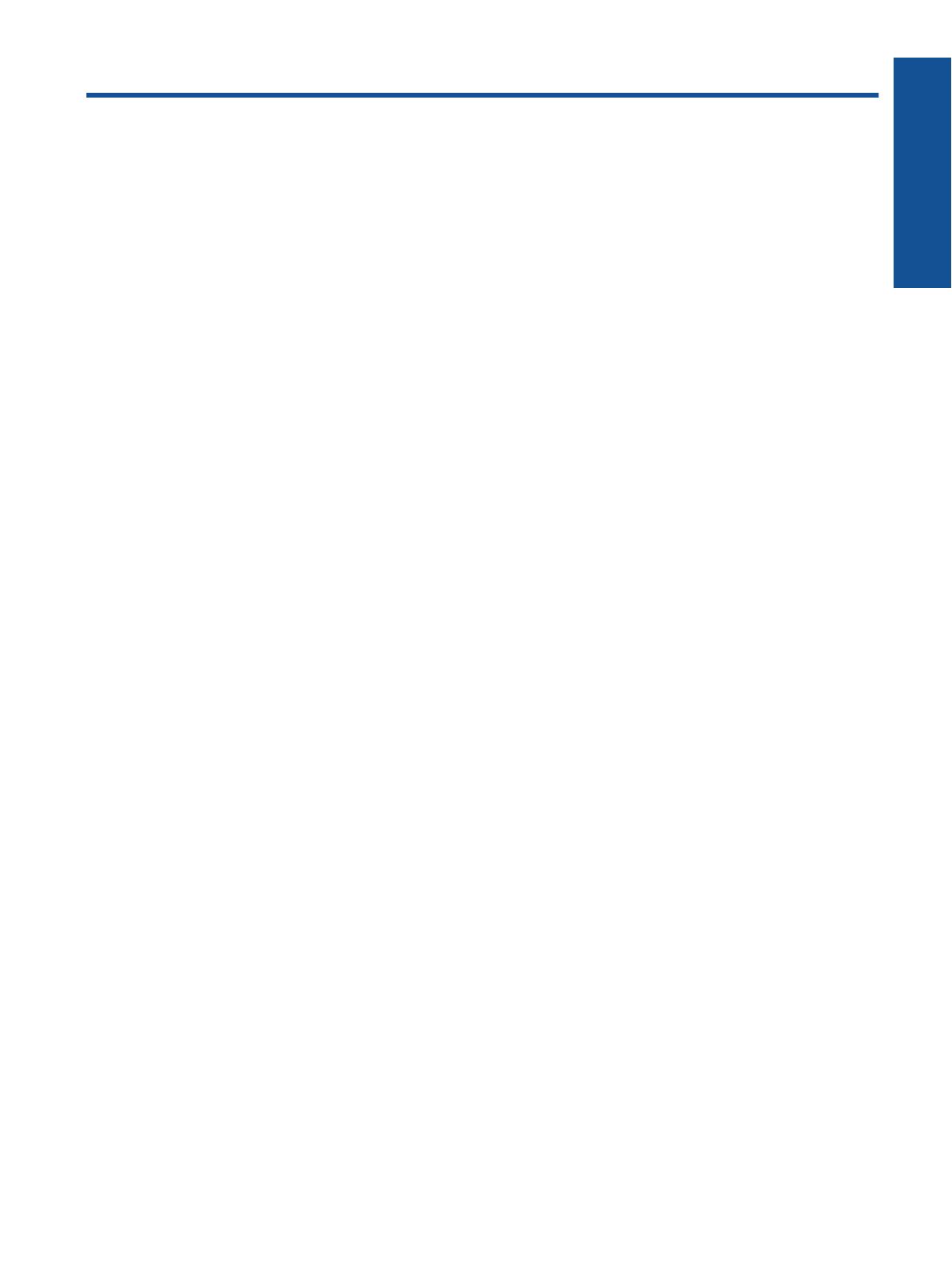
Obsah
1Postup...............................................................................................................................................................................3
2 Poznejte HP e-All-in-One
Části tiskárny........................................................................................................................................................................5
Funkce ovládacího panelu...................................................................................................................................................6
Nastavení bezdrátového připojení........................................................................................................................................6
Stavové kontrolky.................................................................................................................................................................7
Automatické vypnutí ............................................................................................................................................................8
3Tisk
Tisk fotografií........................................................................................................................................................................9
Tisk dokumentů..................................................................................................................................................................10
Tisk dokumentů Rychlé formuláře......................................................................................................................................10
Tisk obálek.........................................................................................................................................................................11
Tipy pro úspěšný tisk..........................................................................................................................................................11
4 Tisk pomocí služby ePrint odkudkoli
Tisk pomocí služby ePrint odkudkoli..................................................................................................................................15
5 Základní informace o papíru
Doporučené papíry pro tisk................................................................................................................................................17
Vkládání médií....................................................................................................................................................................18
6 Kopírování a skenování
Kopírování..........................................................................................................................................................................23
Skenování do počítače.......................................................................................................................................................24
Tipy pro úspěšné kopírování..............................................................................................................................................26
Tipy pro úspěšné skenování..............................................................................................................................................26
7 Manipulace s tiskovými kazetami
Kontrola odhadované hladiny inkoustu..............................................................................................................................29
Objednání tiskového spotřebního materiálu.......................................................................................................................29
Výměna kazet.....................................................................................................................................................................30
Informace k záruce tiskové kazety.....................................................................................................................................32
8Připojení
WPS (WiFi Protected Setup – vyžaduje WPS směrovač)..................................................................................................33
Tradiční bezdrátové připojení (vyžaduje směrovač)...........................................................................................................33
Připojení pomocí portu USB (nesíťové připojení)...............................................................................................................34
P
řechod od připojení pomocí portu USB k bezdrátovému připojení k síti..........................................................................34
Bezdrátové připojení k tiskárně bez směrovače.................................................................................................................35
Připojení nové tiskárny.......................................................................................................................................................35
Změna nastavení sítě.........................................................................................................................................................35
Tipy pro nastavení a použití tiskárny na síti.......................................................................................................................36
Pokročilé nástroje správy tiskárny (pro síťové tiskárny).....................................................................................................36
9Vyřešit problém
Zlepšení kvality tisku..........................................................................................................................................................39
Odstranění uvíznutého papíru............................................................................................................................................40
Nelze tisknout.....................................................................................................................................................................42
Sítě Networking..................................................................................................................................................................47
Podpora společnosti HP.....................................................................................................................................................47
10 Technické informace
Upozornění.........................................................................................................................................................................51
Informace o čipu kazety.....................................................................................................................................................51
Technické údaje.................................................................................................................................................................52
1
Obsah