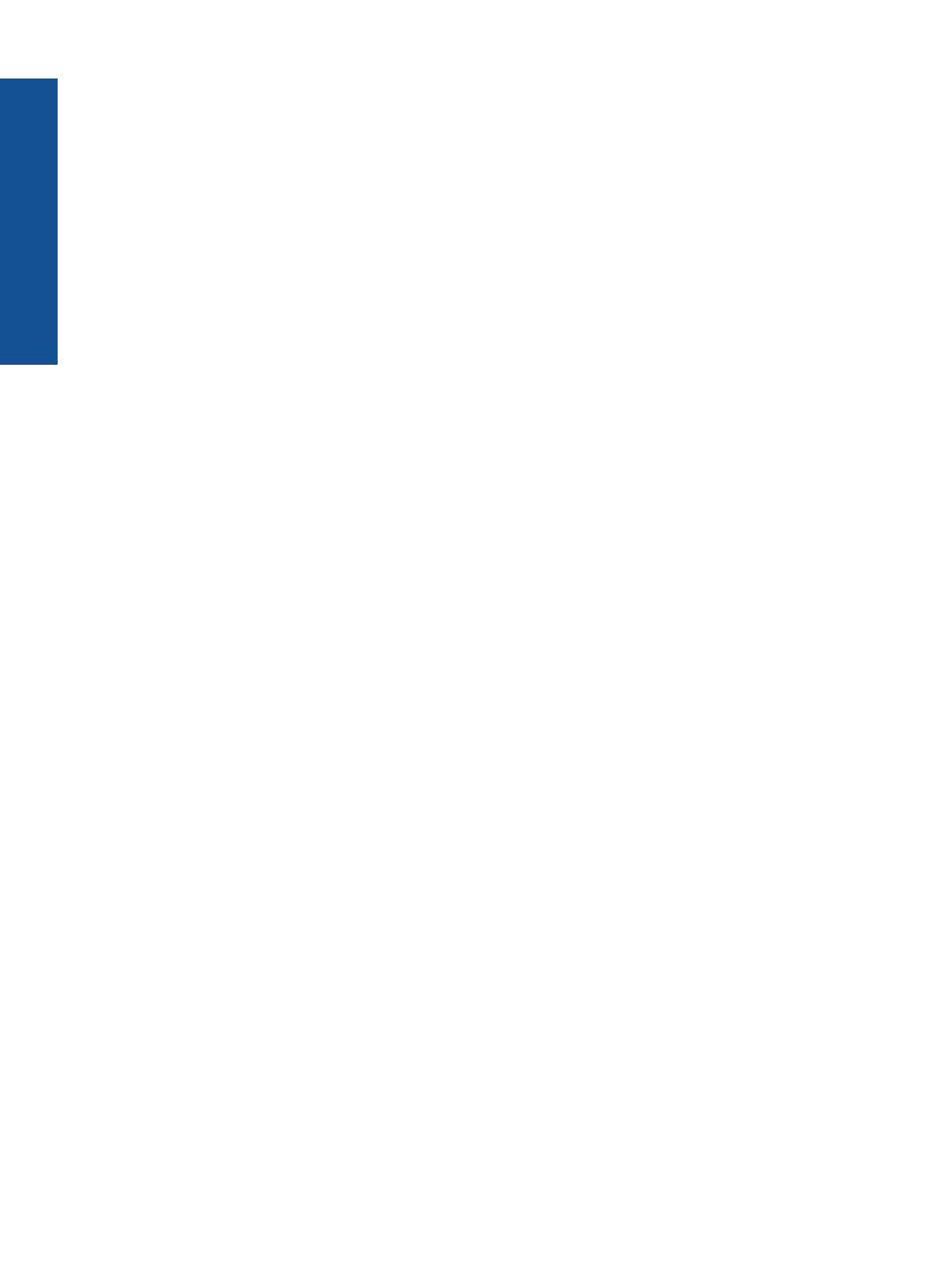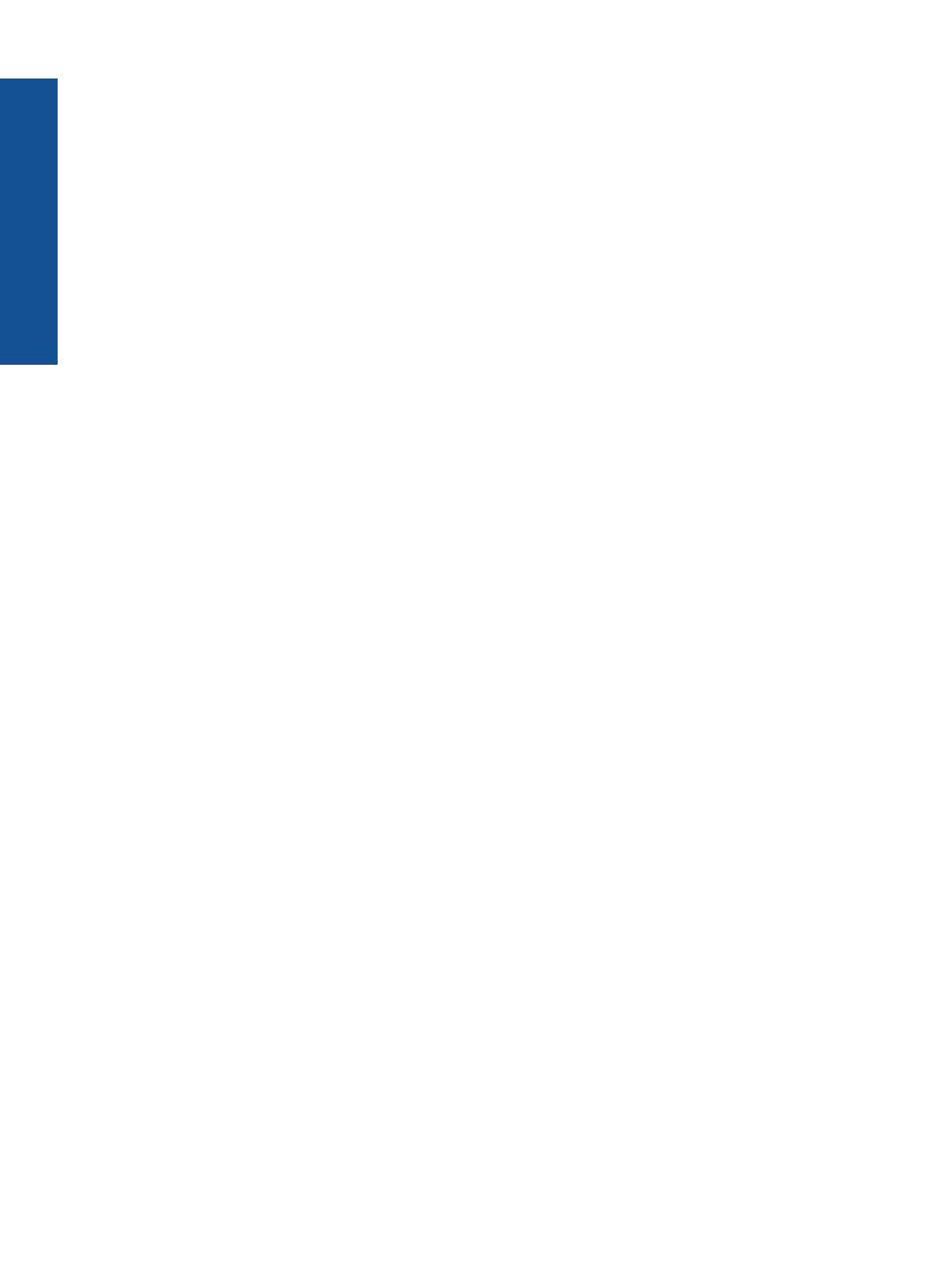
A4, 8,5 × 11 palců a 10 × 15 cm (s chlopněmi nebo bez chlopní) s pololesklou povrchovou
úpravou. Pro větší stálost fotografií, bez obsahu kyseliny.
HP Brochure Paper nebo HP Superior Inkjet Paper
Tyto papíry jsou lesklé nebo matné na obou stranách pro oboustranné využití. Jsou velmi
vhodné pro reprodukce v kvalitě srovnatelné s fotografiemi a pro obchodní grafiku
používanou na desky výkazů, speciální prezentace, brožury, poštovní zásilky a
kalendáře.
HP Premium Presentation Paper nebo HP Professional Paper
Tyto papíry jsou těžké, oboustranné a matné, jsou perfektní pro prezentace, návrhy,
zprávy a bulletiny. Tuhý silný papír pro vynikající vzhled a působivost.
Jasně bílý papír HP do inkoustových tiskáren HP Bright White Inkjet Paper
Jasně bílý papír HP Bright White Inkjet Paper poskytuje vysoký stupeň barevného
kontrastu a ostrý text. Je dostatečně neprůhledný pro oboustranné barevné použití,
nedochází u něj k propíjení, což jej předurčuje pro bulletiny, zprávy a letáky. S technologií
ColorLok pro menší míru rozpití inkoustu, sytější černou a živé barvy.
HP Printing Paper
Papír HP Printing Paper je víceúčelový papír s vysokou kvalitou. Vytváří dokumenty, které
vzbuzují solidnější dojem než dokumenty vytištěné na standardní víceúčelový papír nebo
papír do kopírek, ať již jde o vzhled, či hmatový dojem. S technologií ColorLok pro menší
míru rozpití inkoustu, sytější černou a živé barvy. Neobsahuje kyseliny a zajišťuje, že
dokumenty dlouho vydrží.
HP Office Paper
Papír HP Office Paper je víceúčelový papír s vysokou kvalitou. Je vhodný pro kopírování,
návrhy, poznámky a další každodenní dokumenty. S technologií ColorLok pro menší míru
rozpití inkoustu, sytější černou a živé barvy. Neobsahuje kyseliny a zajišťuje, že
dokumenty dlouho vydrží.
Nažehlovací fólie HP Iron-On Transfers
Nažehlovací fólie HP Iron-On Transfer (pro barevné textilie nebo pro světlé či bílé
textilie) jsou ideálním řešením pro vytváření obtisků na trička vyrobených z vlastních
digitálních fotografií.
Transparentní fólie HP Premium Inkjet Transparency Film
Transparentní fólie HP Premium Inkjet Transparency Film oživí vaše barevné
prezentace, které tak lépe zapůsobí. Práce s nimi je snadná a inkoust na nich zasychá
rychle a nerozmazává se.
Fotografické sady HP Photo Value Pack
HP Photo Value Packs vhodně nakombinovaný balíček originálních tiskových kazet HP
a papíru HP Advanced Photo Paper, který vám ušetří čas a odhadování toho, jak tisknout
dostupné profesionální fotografie pomocí HP All-in-One. Originální inkousty HP a papír
HP Advanced Photo Paper byly navrženy tak, aby společně vytvářely odolné a živé
Kapitola 4
16 Základní informace o papíru
Základní informace o papíru