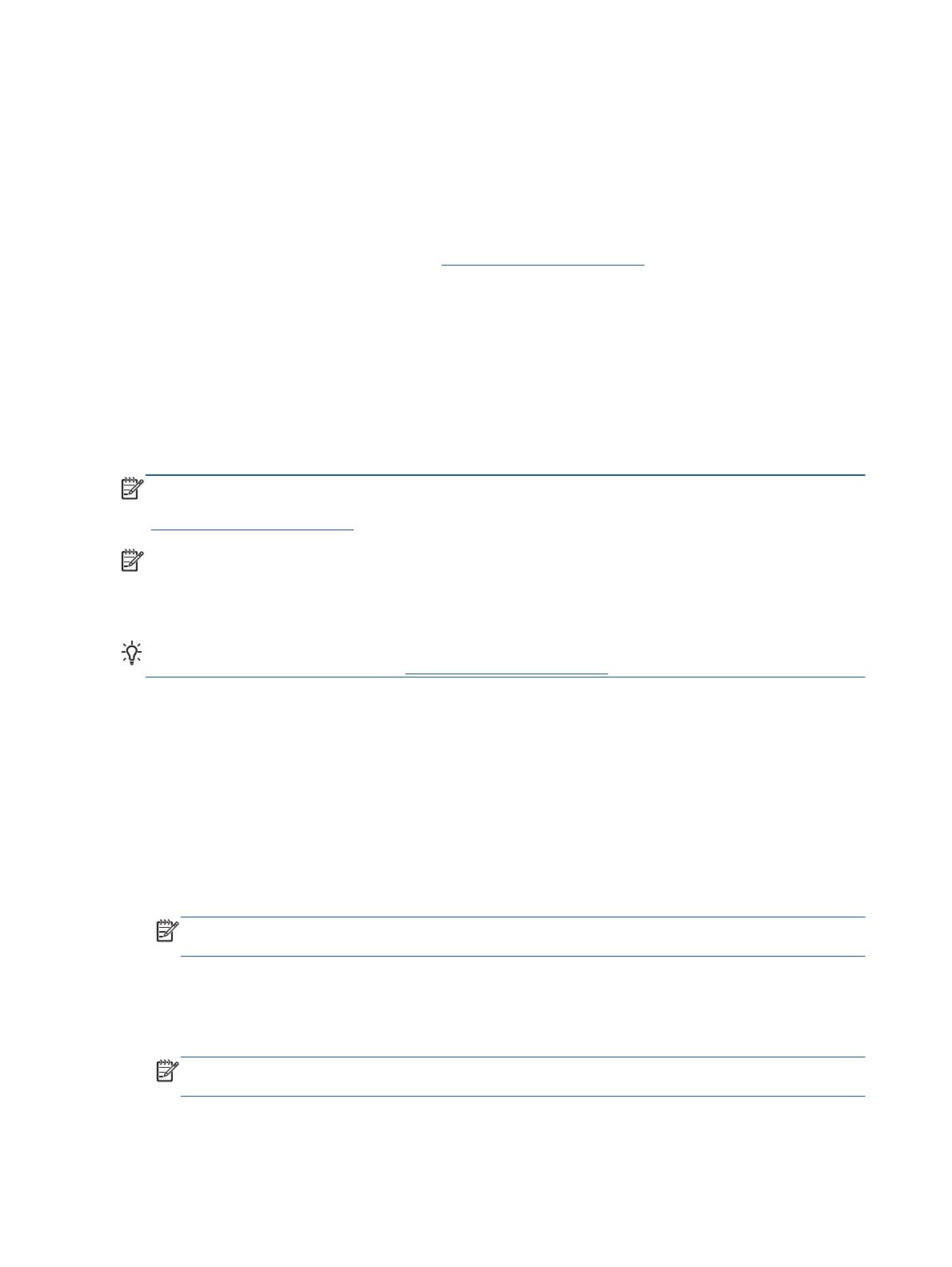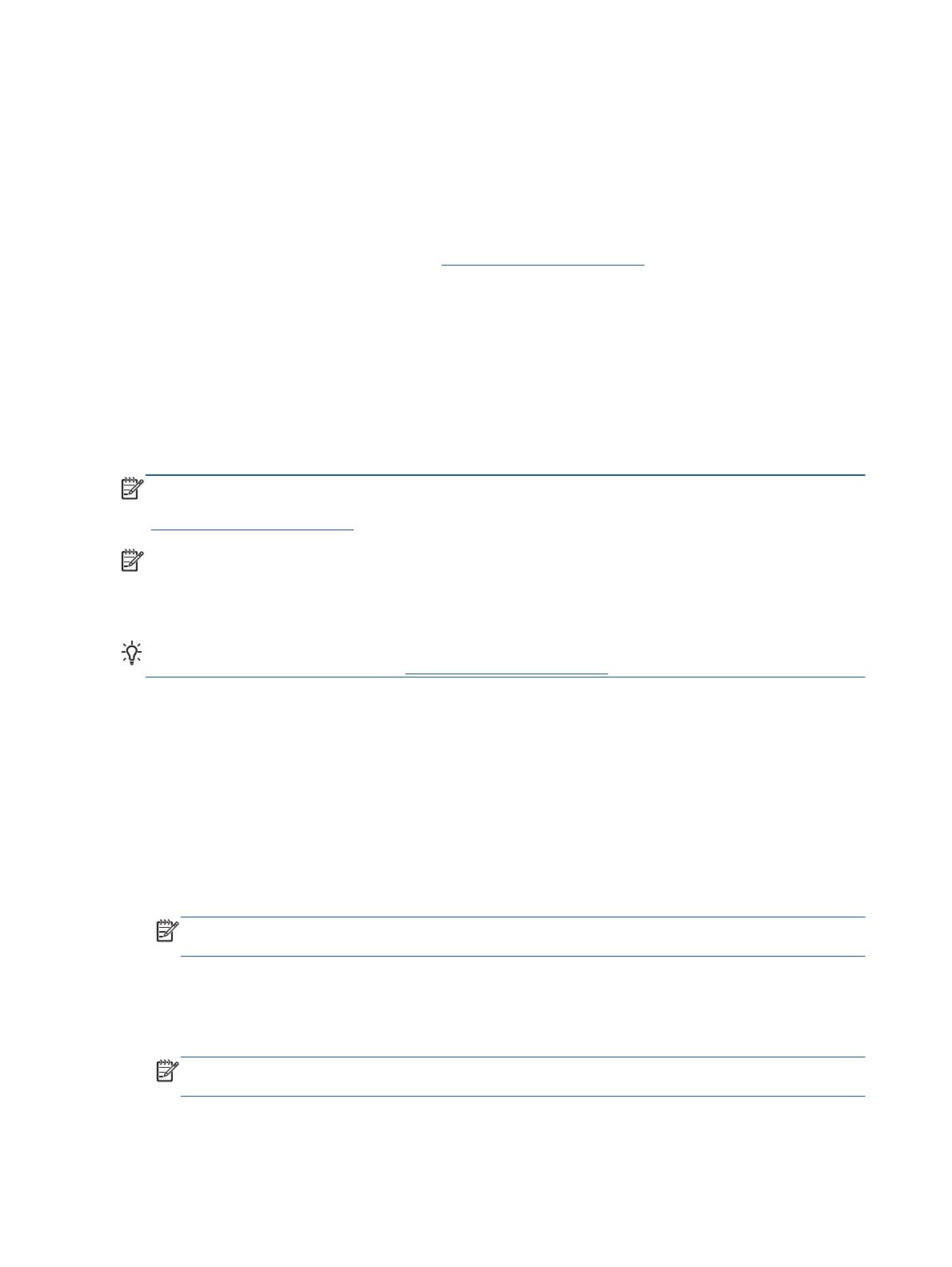
HP ePrint
HP ePrint je bezplatná služba společnosti HP umožňující tisknout dokumenty na tiskárně vybavené
technologií HP ePrint kdykoli a odkudkoli. Pokud v tiskárně povolíte webové služby, můžete poté
jednoduše tisknout tak, že odešlete e-mail na e-mailovou adresu přiřazenou tiskárně. Nepotřebujete
žádné zvláštní ovladače či software. Pokud můžete odeslat e-mail, znamená to, že můžete využít
službu HP ePrint a tisknout bez ohledu na to, kde se právě nacházíte.
Jakmile si vytvoříte účet na ePrintCenter (
www.hp.com/go/eprintcenter), můžete se přihlásit a
zobrazit stav vašich úloh ePrint, spravovat tiskovou frontu HP ePrint, řídit, kdo může používat HP
ePrint e-mailovou adresu vaší tiskárny a získat nápovědu pro HP ePrint.
Služba HP ePrint vám umožní kdykoli a odkudkoli tisknout na tiskárně vybavené technologií HP
ePrint.
Chcete-li službu HP ePrint použít, je nutné mít k dispozici následující:
●
Počítač nebo mobilní zařízení s přístupem k Internetu, ze kterého lze odesílat a přijímat e-maily
●
Tiskárnu podporující službu HP ePrint, ve které byly povoleny webové služby
POZNÁMKA: E-mail bude vytištěn ihned po jeho přijetí. Jako u všech e-mailů, ani u tohoto není
jisté, kdy nebo zda proběhne jeho doručení. Můžete zkontrolovat stav tisku na ePrintCenter
(
www.hp.com/go/eprintcenter).
POZNÁMKA: Dokumenty vytisknuté pomocí HP ePrint mohou vypadat jinak než předloha. Styl,
formátování a tok textu se může od předlohy lišit. U dokumentů, které potřebujete vytisknout ve vyšší
kvalitě (např. právní dokumenty), vám doporučujeme tisknout ze softwarové aplikace ve vašem
počítači, kde máte více možností, jak ovlivnit finální vzhled výtisku.
TIP: Další informace o správe a konfiguraci služby HP ePrint a informace o jejích nejnovějších
funkcích naleznete na ePrintCenter (
www.hp.com/go/eprintcenter)
Postup tisku pomocí HP ePrint.
1. Povolte webové služby.
a. Na ovládacím panelu tiskárny stiskněte tlačítko ePrint.
b. Přijměte podmínky používání a pomocí pokynů na obrazovce povolte webové služby.
c. Vytiskněte stránku s informacemi o službě ePrint a podle pokynů na stránce si zaregistrujte
účet HP ePrint.
2. Spusťte v počítači nebo v mobilním zařízení e-mailovou aplikaci.
POZNÁMKA: Informace o tom, jak e-mailovou aplikaci v počítači nebo mobilním zařízení
používat, naleznete v dokumentaci dodané k aplikaci.
3. Vytvořte novou e-mailovou zprávu a připojte k ní soubor, který chcete vytisknout.
4. Zadejte e-mailovou adresu tiskárny do řádku „Příjemce“ e-mailové zprávy a poté e-mailovou
zprávu odešlete.
POZNÁMKA: Do pole pro kopii e-mailu nezadávejte žádnou adresu; toto pole musí být
prázdné. Pokud je v poli pro kopii e-mailu zadána adresa, úloha nebude vytisknuta.
10 Kapitola 3 Tisk CSWW