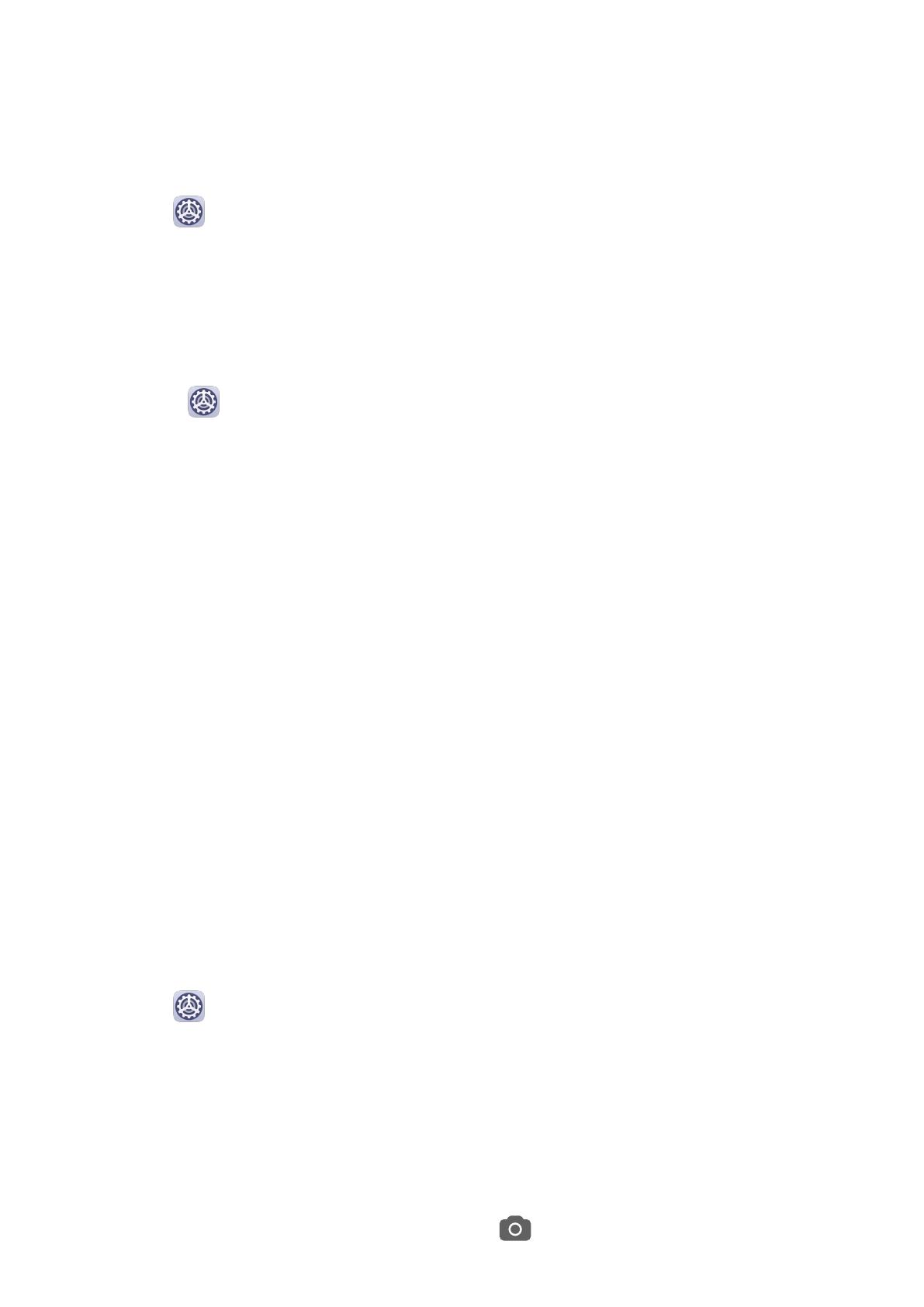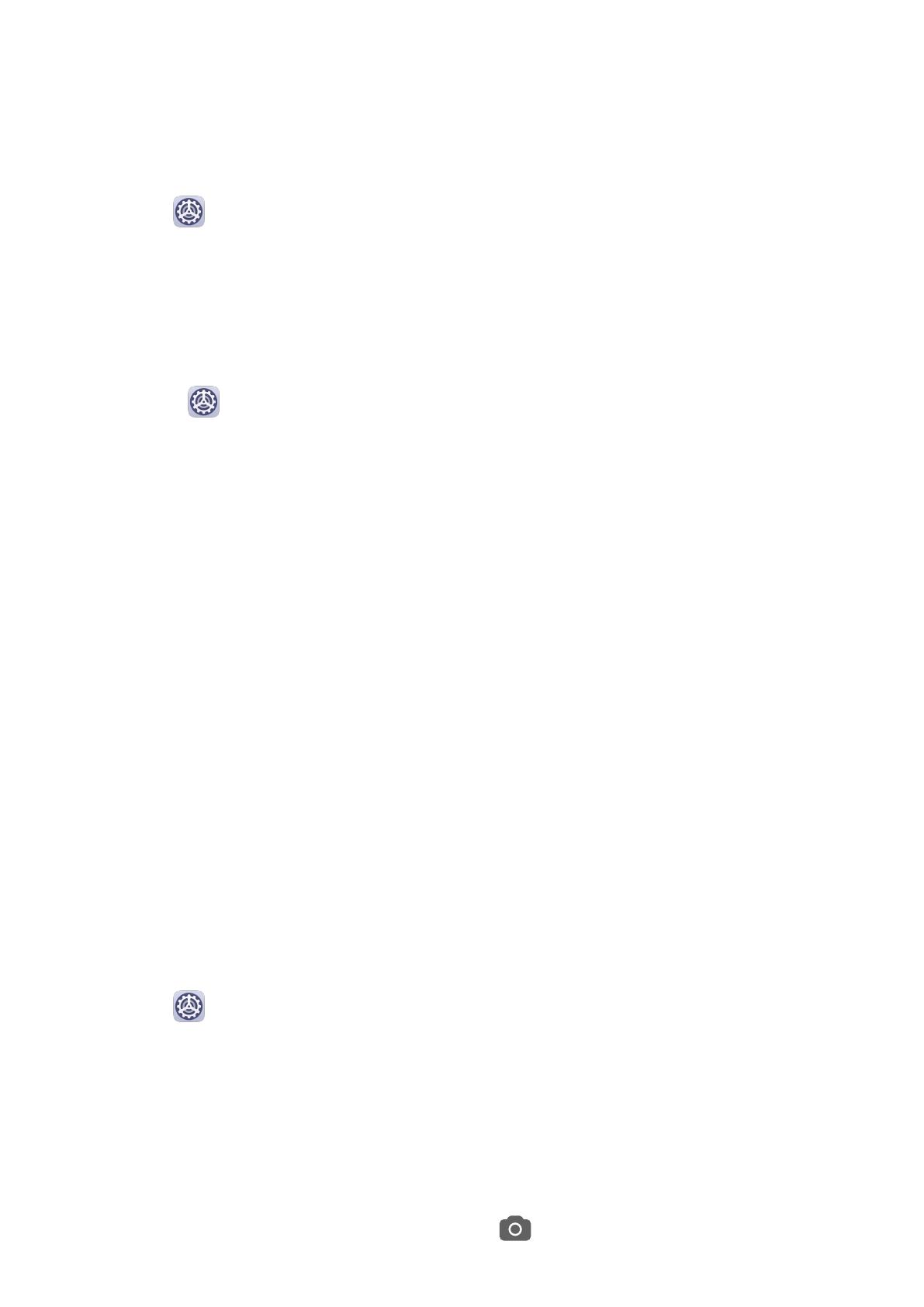
• Stáhnutím dvou prstů k sobě na domovské obrazovce přejděte do režimu úprav obrazovky.
Klepněte na Widgety a poté přetáhněte ikonu Zámek obrazovky na domovskou
obrazovku. Nyní můžete klepnout na ikonu Zámek obrazovky a tím zamknout obrazovku.
Nastavení prodlevy vypnutí obrazovky
Přejděte do Nastavení > Zobrazení a jas > Režim spánku a vyberte dobu prodlevy
vypnutí obrazovky.
Probuzení obrazovky
Obrazovku můžete probudit některým z následujících způsobů:
• Stiskněte tlačítko napájení.
• Přejděte do Nastavení > Funkce usnadnění > Zkratky a gesta > Probudit obrazovku
a zapněte možnost Probuzení zvednutím nebo Dvojitým klepnutím probudíte
obrazovku.
• Když je zapnutá možnost Probuzení zvednutím, můžete své zařízení zvednou a tím se
obrazovka zapne.
• Když je zapnutá možnost Dvojitým klepnutím probudíte obrazovku, můžete
obrazovku zapnout dvojitým poklepáním.
Odemknutí obrazovky zadáním hesla
Jakmile je obrazovka zapnutá, potáhněte z jakékoli pozice na obrazovce, tím si zobrazíte
panel pro zadání hesla. Poté zadejte heslo zamčené obrazovky.
Použití funkce Odemknutí obličejem
Zvedněte své zařízení a dejte je zároveň se svým obličejem. Vaše zařízení se odemkne, jakmile
rozpozná váš obličej.
Použití funkce Odemknutí pomocí otisku prstu
Jakmile bude obrazovka zapnutý, zobrazí se na obrazovce ikona otisku prstu. Klepněte na
ikonu prstem, který je v zařízení zaznamenaný, a tím obrazovku odemknete.
Změna hesla zamčené obrazovky
Přejděte do Nastavení > Domovská obrazovka a tapeta plochy, klepněte na Podpis na
zamčené obrazovce a poté napište text, který se má zobrazovat na obrazovce zamčení.
Pro odebrání podpisu klepněte na Podpis na zamčené obrazovce a text odstraňte.
Přístup k aplikacím ze zamčené obrazovky
Ze zamčené obrazovky můžete otevírat běžně používané aplikace, jako je Fotoaparát,
Záznam zvuku nebo Kalkulačka.
• Na zamčené obrazovce potáhněte nahoru ikonu a otevřete Fotoaparát.
Základy
9