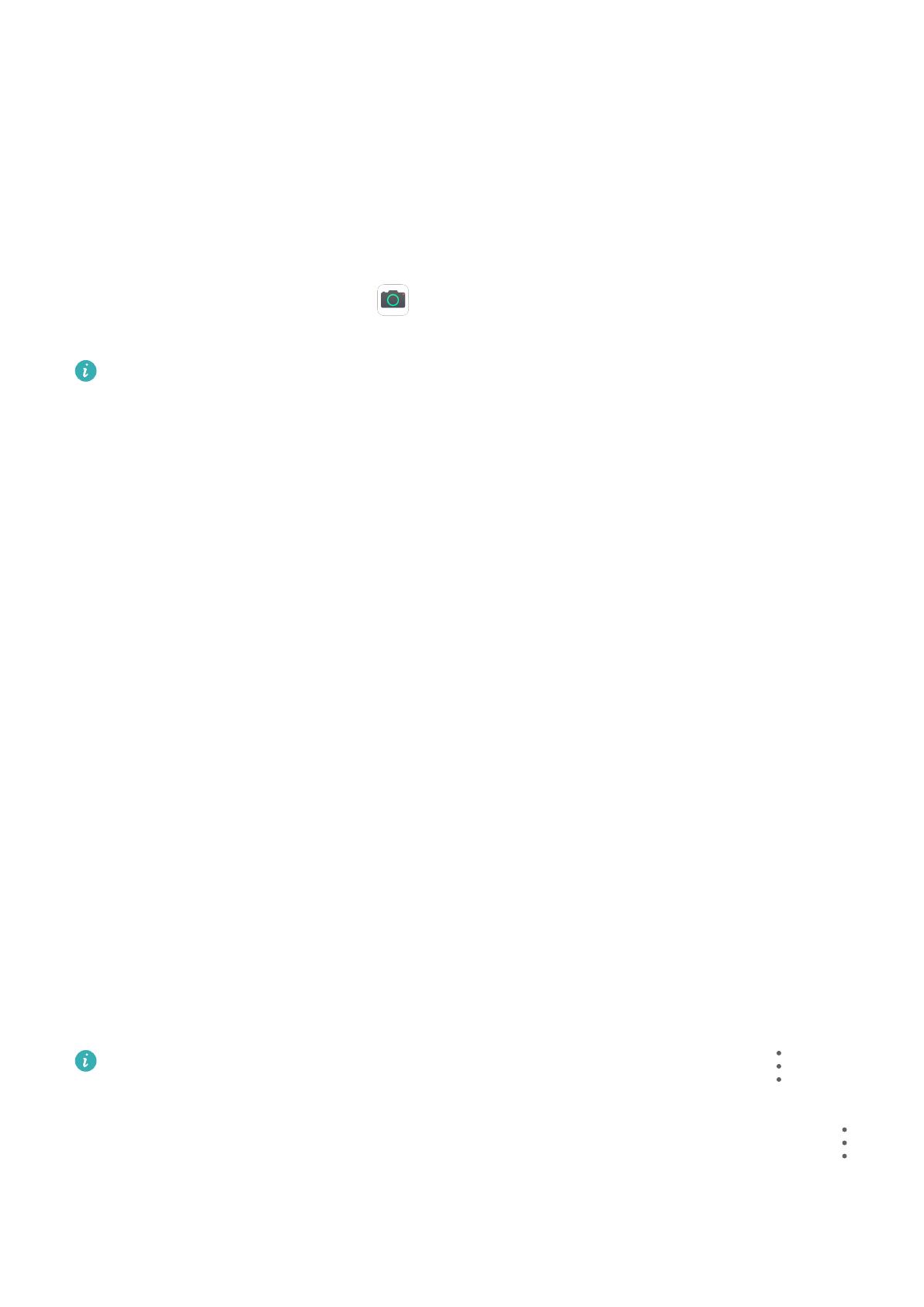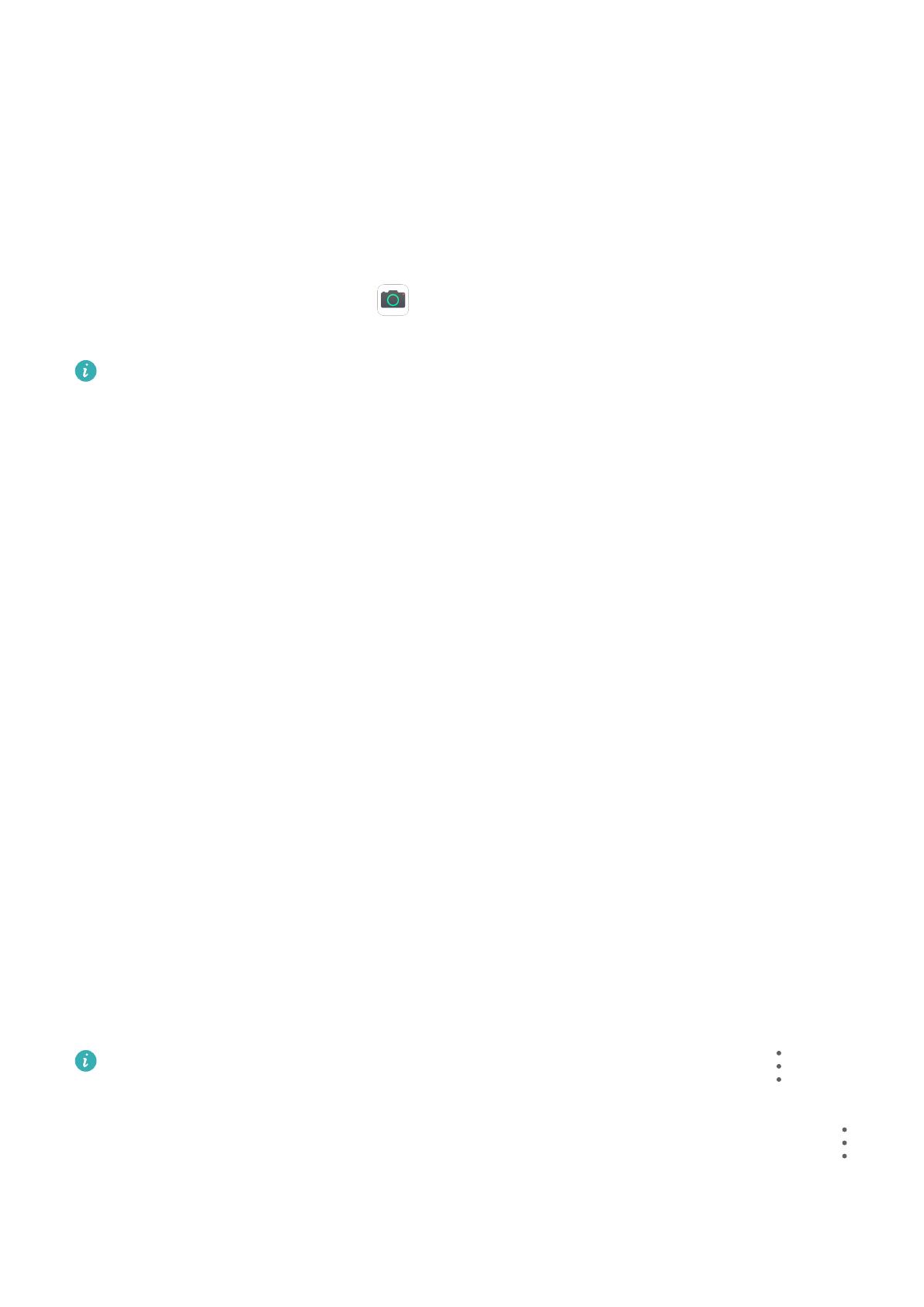
Přístup k často používaným funkcím aplikací z domovské obrazovky
K často použív
aným funkcím určitých aplikací můžete přistupovat pomocí ikon na domovské
obrazovce, a dokonce si můžete i přidávat zkratky pro tyto funkce na domovskou obrazovku.
Rychlý přístup k často používaným funkcím aplikací
Klepněte a podržte ikonu aplikace, dokud se nezobrazí dialogové okno nabídky, a poté
klepnutím přejděte na často používanou funkci.
Například klepněte a podržte ikonu
, poté klepnutím na režim snímání, například Snímání
nebo Video
, v rozevírací nabídce na tento režim přejděte.
Pokud se po klepnutí a podržení aplikace nezobrazí žádná rozevírací nabídka, značí to, že
aplik
ace tuto funkci nepodporuje.
Přidání často používaných funkcí aplikace na domovskou obrazovku
Klepnutím a podržením ikony aplikace na domovské obrazovce vyvolejte rozevírací nabídku.
Klepněte a podržte požadovanou funkci a jejím přetažením na domovskou obrazovku
vytvořte zkratku.
Widgety domovské obrazovky
Přidávání, přesouvání nebo odstraňování widgetů na domovské obrazovce
Můžete přidávat, přesouvat nebo odstraňovat widgety na domovské obrazovce, jako je
Zámek obrazovky, Počasí, Poznámkový blok, Hodiny, Kontakty a Kalendář podle svých
osobních požadavků.
Přidání widgetů Počasí, Hodiny nebo jiných widgetů na domovskou obrazovku
1 Stáhnutím dvou prstů na domovské obrazovce k sobě přejděte do režimu nastavení
domovské obrazovky.
2 Klepněte na možnost Widgety, poté potažením doleva zobrazte všechny widgety.
3 Některé widgety, jako například Počasí, mají různé formáty. Klepnutím na widget si
zobrazíte všechny formáty a potažením doprava je sbalíte.
4 Klepněte na widget a přidejte jej na domovskou obrazovku. Pokud na aktuální obrazovce
není místo, klepněte a podržte widget a potom jej přetáhněte na jinou obrazovku.
Pokud chcete aplikaci P
očasí kongurovat, otevřete ji a klepněte na možnost
, abyste
nastavili kongurace podle pokynů.
Chc
ete-li například přepnout mezi stupni Celsia a Fahrenheitem, přejděte do nabídky
> Jednotk
a teploty a vyberte požadovanou jednotku teploty.
Základy
14