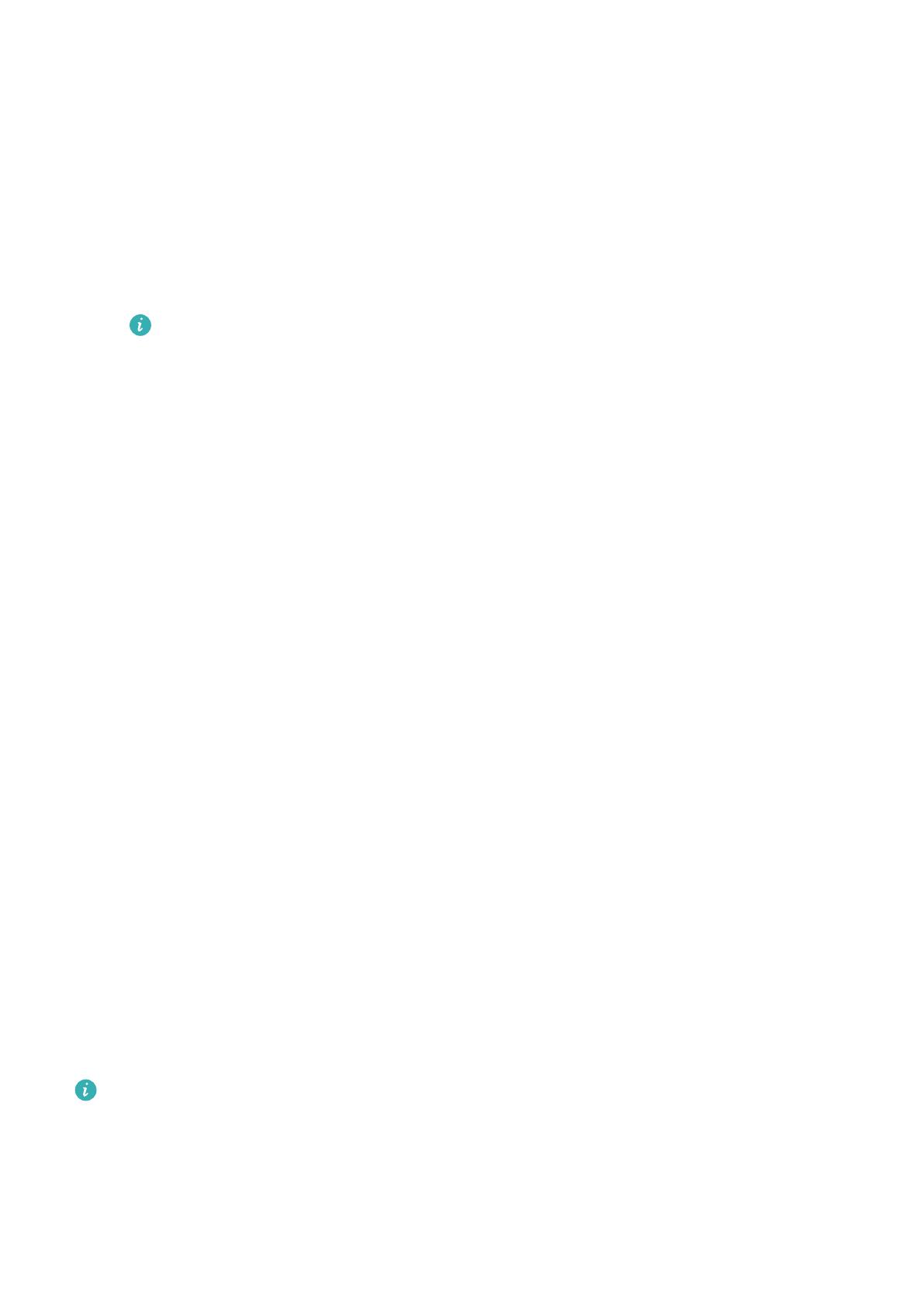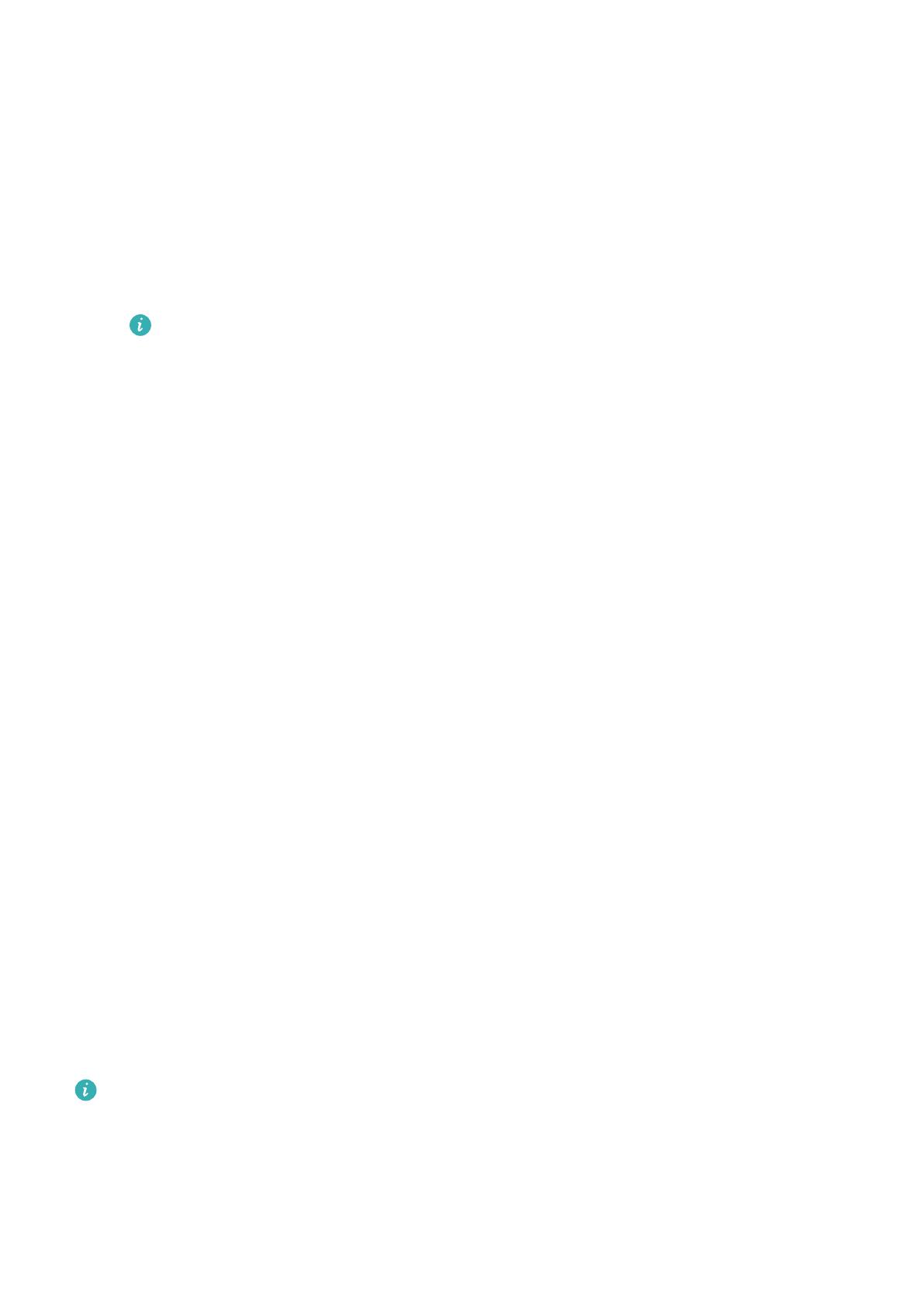
1 Ujistěte se, že jsou zařízení a počítač připojeny ke stejné síti Wi-Fi.
2 Ve svém zařízení přejděte na obrazovku nastavení Huawei Share a zapněte Huawei
Share a Sdílení počítače.
3 Poznamenejte si název, který se zobrazuje vedle Název zobrazený na počítačích,
a uživatelské jméno a heslo v nabídce Ověření.
4 V počítači přejděte do nabídky:
• Windows: This PC (Computer) > Network.
• macOS: Finder > Go to > Network.
Tato funkce je v současné době k dispozici pouze na počítačích Mac se systémem
macOS 10.8 nebo 10.14.
5 V počítači dvakrát klikněte na název svého zařízení a zadejte uživatelské jméno a heslo,
které jste si dříve zaznamenali.
6 V zařízení otevřete sdílenou složku, jako je například složka Interní úložiště nebo Album,
pokud si chcete zobrazit, upravit nebo zkopírovat soubory ze zařízení do svého počítače
a naopak.
Změny souborů ve sdílených složkách ve vašem počítači se automaticky synchronizují
s vaším zařízením a naopak.
Tisk na jedno klepnutí s Huawei Share
Pokud je v blízkosti tiskárna, která podporuje Huawei Share, můžete Huawei Share využít pro
vyhledání tiskárny a tisk obrázků nebo souborů PDF ze svého zařízení.
1 V závislosti na typu tiskárny zajistěte následující:
• Tiskárny s podporou Wi-Fi: Tiskárna musí být zapnutá a připojená ke stejné síti jako
zařízení.
• Tiskárny s podporou Wi-Fi Direct: Tiskárna musí být zapnutá a musí mít zapnutou
funkci Wi-Fi Direct.
• Tiskárny s podporou Bluetooth: Tiskárna musí být zapnutá a zjistitelná pomocí
Bluetooth.
2 V zařízení si zobrazte náhled souboru, který chcete vytisknout, poté přejděte do Sdílet >
Huawei Share.
3 Jakmile bude tiskárna zjištěna, klepněte v zařízení na její název a upravte nastavení na
obrazovce náhledu. Poté pro zahájení tisku jednoduše klepněte na TISK.
Pokud připojujete Bluetooth tiskárnu ke svému zařízení poprvé, vyhledejte tiskárnu ve
svém zařízení, klepněte na název tiskárny, poté stiskněte a podržte tlačítko napájení na
tiskárně po dobu zhruba 1 sekundy, tím potvrdíte připojení.
Seznam podporovaných tiskáren si zobrazíte klepnutím na Nápověda na obrazovce
sdílení aplikace Huawei Share, výběrem možnosti Tiskárny a poté klepnutím na Jaké
tiskárny jsou podporované?.
Chytré funkce
15