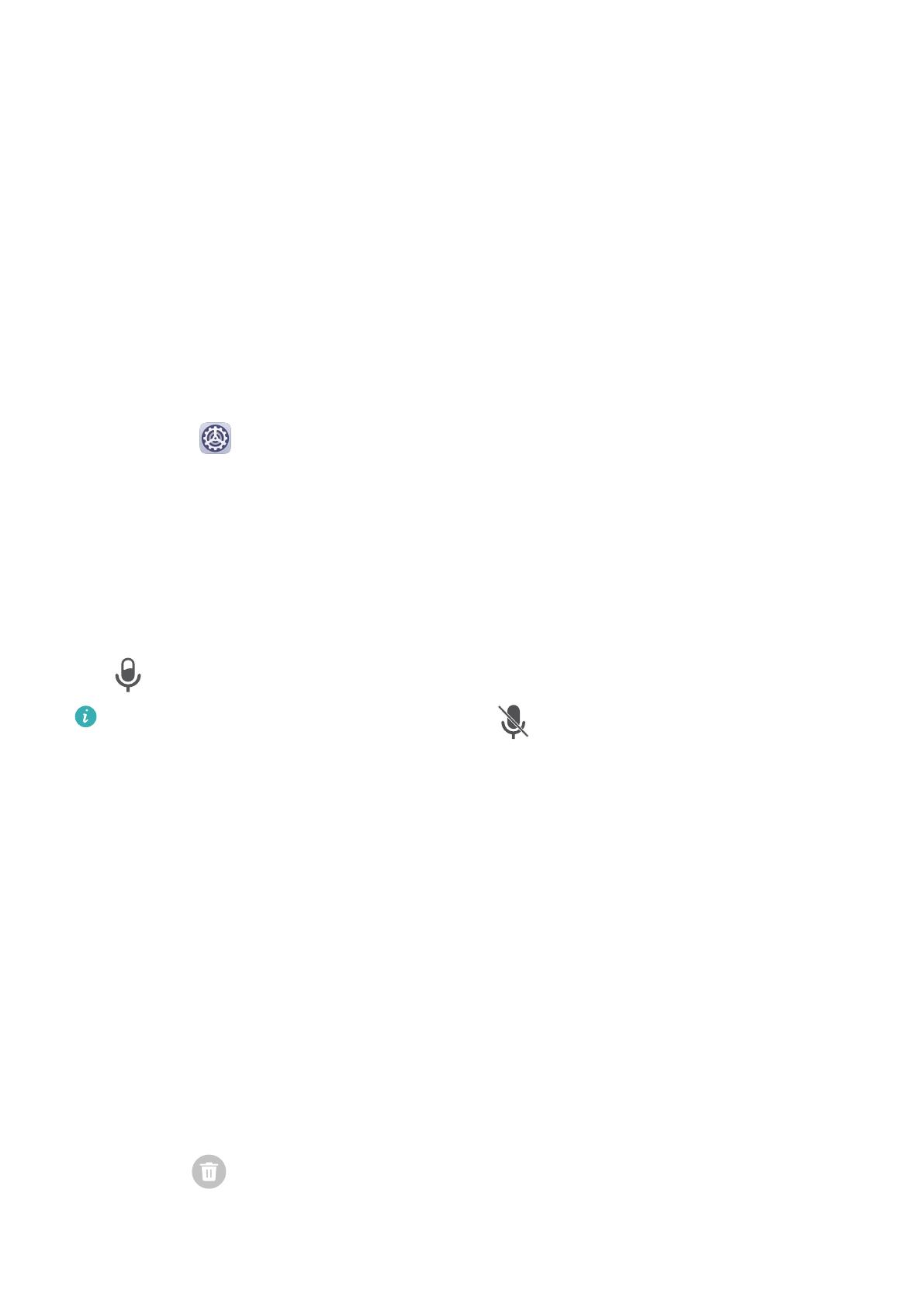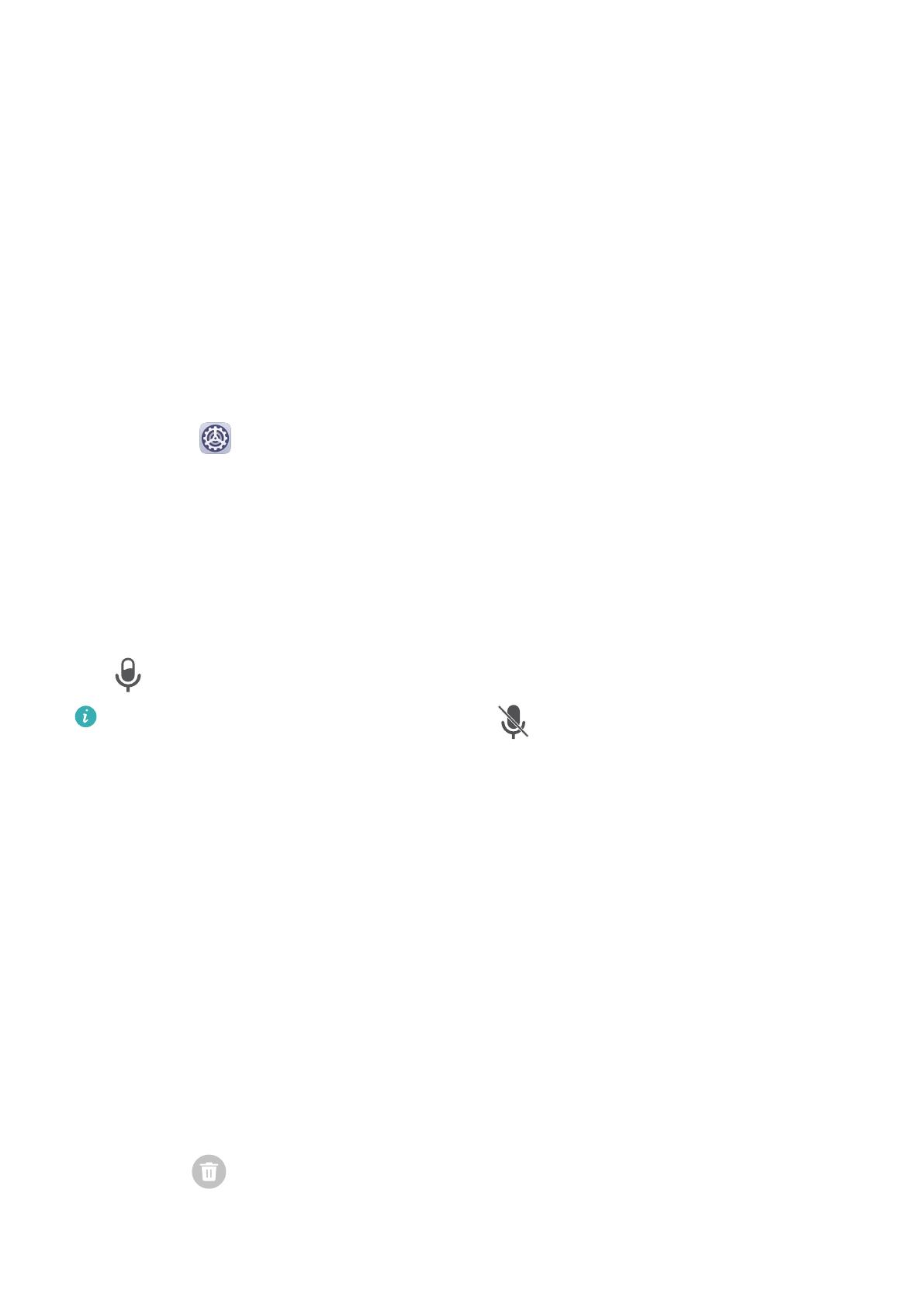
Používání kombinace tlačítek pro spuštění záznamu
Podržíte-li stisknutá tlačítka napájení a zesílení hlasitosti zároveň, spustíte záznam obrazovky.
Chcete-li záznam zastavit, znovu stiskněte a podržte obě tlačítka.
Spuštění záznamu obrazovky pomocí zkratky
1 Stažením stavového řádku dolů otevřete oznamovací panel, poté z něj znovu potáhněte
dolů a zobrazte si všechny zkratky.
2 Klepnutím na Záznam obrazovky spustíte záznam obrazovky.
3 Pokud chcete záznam ukončit, klepněte na časovač v horní části obrazovky.
4 Záznam se uloží do Galerie.
Spuštění záznamu obrazovky pomocí dvou kloubů
1 Přejděte do Nastavení > Funkce usnadnění > Zkratky a gesta > Zaznamenat
obrazovku a ujistěte se, že je zapnutá možnost Zaznamenat obrazovku.
2 Pro zahájení záznamu obrazovky klepněte dvěma klouby na obrazovku dvakrát rychle po
sobě. Pokud chcete záznam zastavit, poklepejte znovu dvakrát.
Záznam vašeho hlasu během záznamu obrazovky
Během záznamu obrazovky můžete zapnout mikrofon a zaznamenat svůj hlas.
Po spuštění záznamu obrazovky klepněte na ikonu mikrofonu a ujistěte se, že se zobrazuje
jako . Nyní můžete zaznamenat svůj hlas.
Pokud je mikrofon vypnutý (zobrazuje se jako ), budete moci pouze zaznamenávat
systémové zvuky, jaké je hudba. Pokud nechcete zaznamenávat žádné systémové zvuky
v záznamu obrazovky, ztlumte své zařízení a vypněte jakoukoli hudbu nebo jiné zvuky
médií před tím, než spustíte záznam obrazovky.
Zobrazení a vymazání oznámení
Zobrazení a vymazání oznámení
Zobrazení oznámení
Pokud je zde připomenutí oznámení, můžete zapnout obrazovku a stažením stavového řádku
dolů otevřít oznamovací panel a zobrazit si oznámení.
Vymazání oznámení
• Potažením doprava na připomenutí oznámení jej odeberete.
• Klepněte na
v dolní části oznamovacího panelu, tím vymažete všechna oznámení.
Základy
14