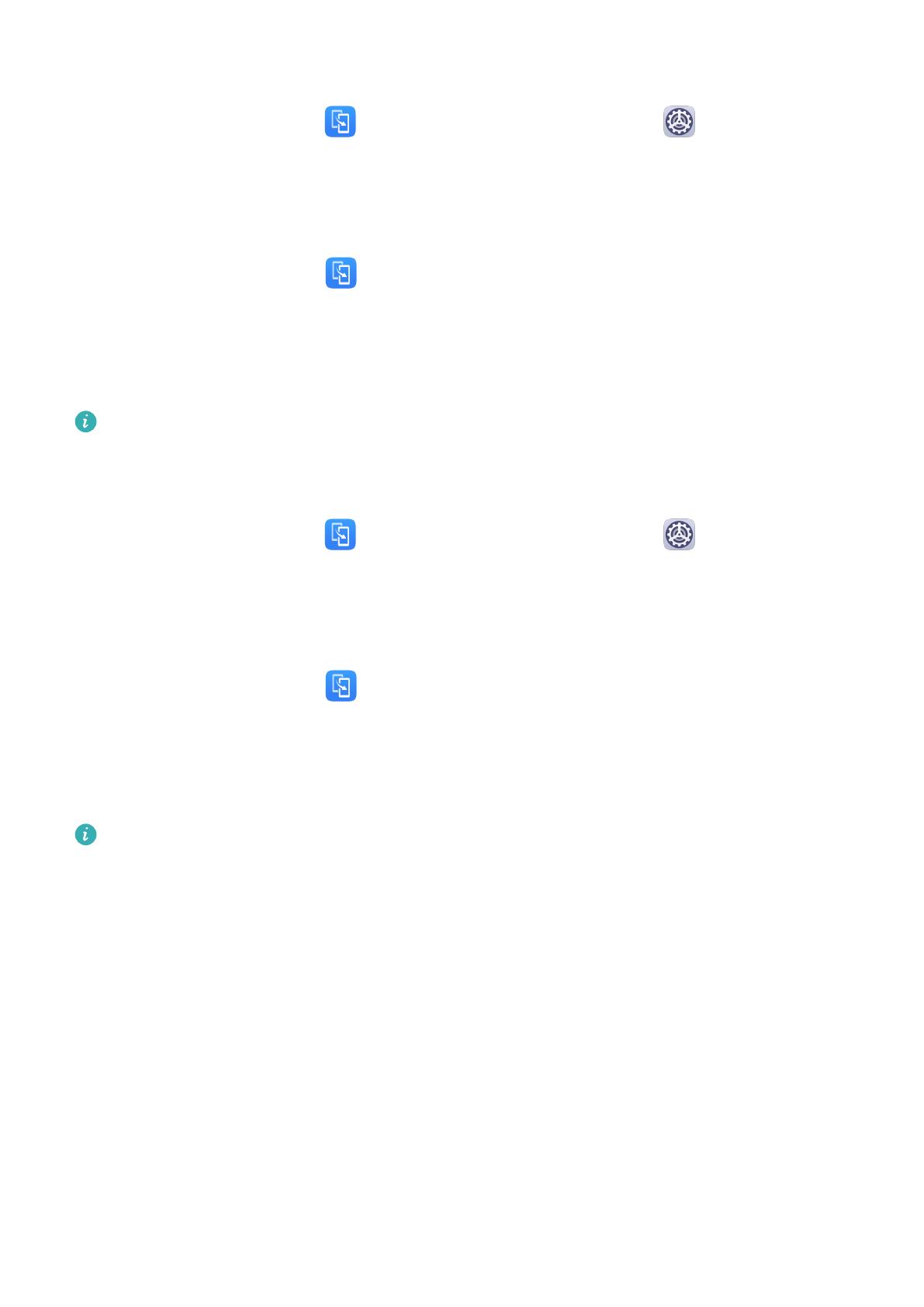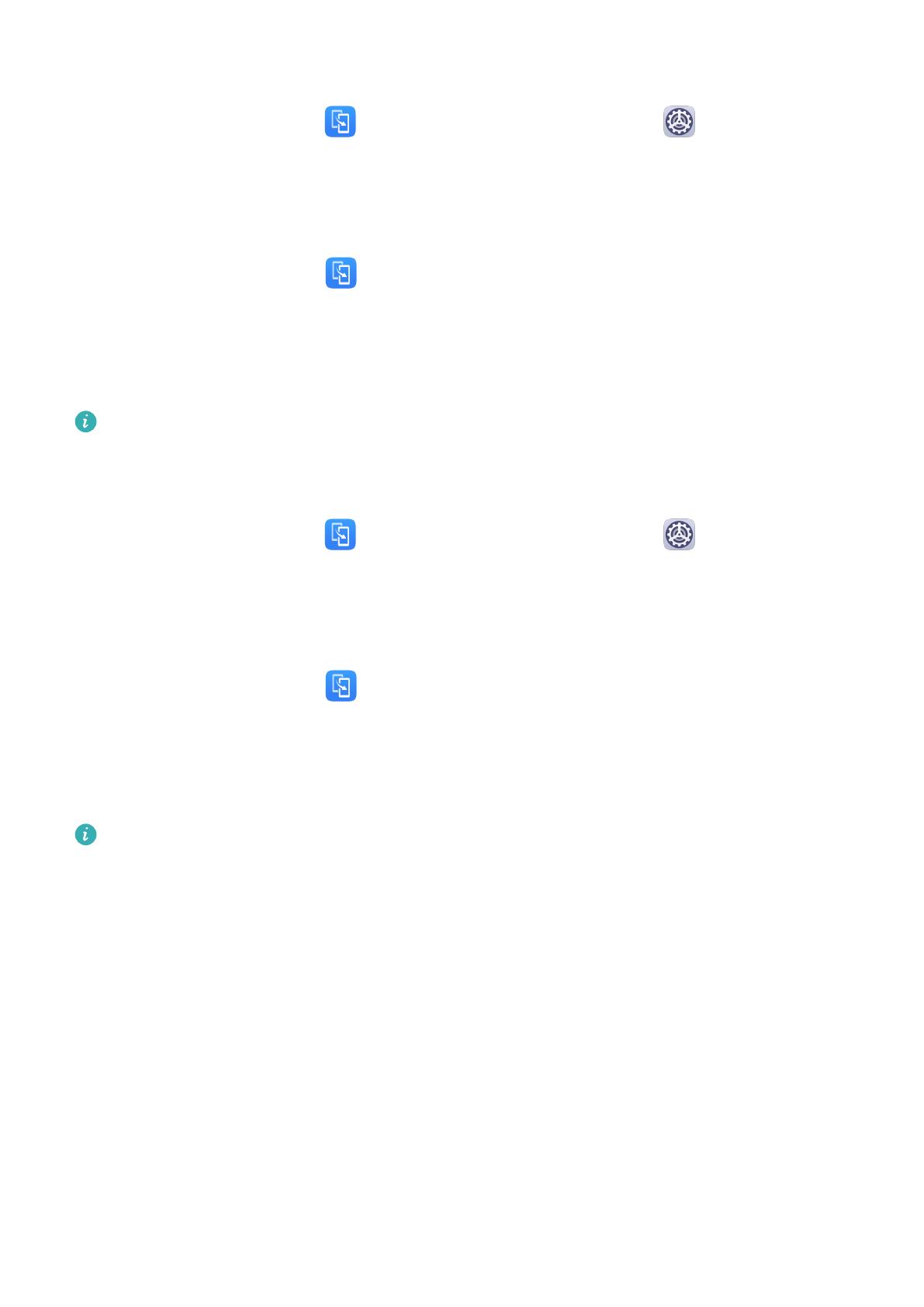
Klonování dat ze zařízení Android
1 V novém zařízení otevřete Phone Clone. Případně přejděte do Nastavení >
Systém a aktualizace > Phone Clone, klepněte na Toto je nový telefon a poté klepněte
na Huawei nebo Jiný Android.
2 Postupováním podle pokynů na obrazovce stáhněte a nainstalujte do svého starého
zařízení aplikaci Phone Clone.
3 V starém zařízení otevřete Phone Clone a klepněte na Toto je původní telefon.
Postupujte podle pokynů na obrazovce a připojte své staré zařízení k novému zařízení
naskenováním kódu nebo jejich připojením manuálně.
4 Ve starém zařízení vyberte data, která chcete klonovat, poté klepněte na Přenést
a zahajte klonování.
Aplikace Phone Clone je k dispozici pouze na zařízeních se systémem Android 4.4
a novějším.
Klonování dat ze zařízení iPhone nebo iPad
1 V novém zařízení otevřete Phone Clone. Případně přejděte do Nastavení >
Systém a aktualizace > Phone Clone, klepněte na Toto je nový telefon a poté klepněte
na iPhone/iPad.
2 Postupováním podle pokynů na obrazovce stáhněte a nainstalujte do svého starého
zařízení aplikaci Phone Clone.
3 V starém zařízení otevřete Phone Clone a klepněte na Toto je původní telefon.
Postupujte podle pokynů na obrazovce a připojte své staré zařízení k novému zařízení
naskenováním kódu nebo jejich připojením manuálně.
4 Ve starém zařízení vyberte data, která chcete klonovat, poté postupováním podle pokynů
na obrazovce a dokončete klonování dat.
Aplikace Phone Clone je k dispozici pouze na zařízeních se systémem iOS 8.0 a novějším.
Zamknutí a odemknutí obrazovky
Zamknutí a odemknutí obrazovky
Zamknutí obrazovky
Pokud je vaše zařízení po určitou dobu neaktivní, automaticky vypne obrazovku a přepne se
do režimu spánku, aby ušetřilo energii.
Případně můžete manuálně obrazovku zamknou některým z následujících způsobů:
• Stiskněte tlačítko napájení.
• Stáhnutím dvou prstů k sobě na domovské obrazovce přejděte do režimu úprav obrazovky.
Klepněte na Widgety a poté přetáhněte ikonu Zámek obrazovky na domovskou
obrazovku. Nyní můžete klepnout na ikonu Zámek obrazovky a tím zamknout obrazovku.
Základy
3