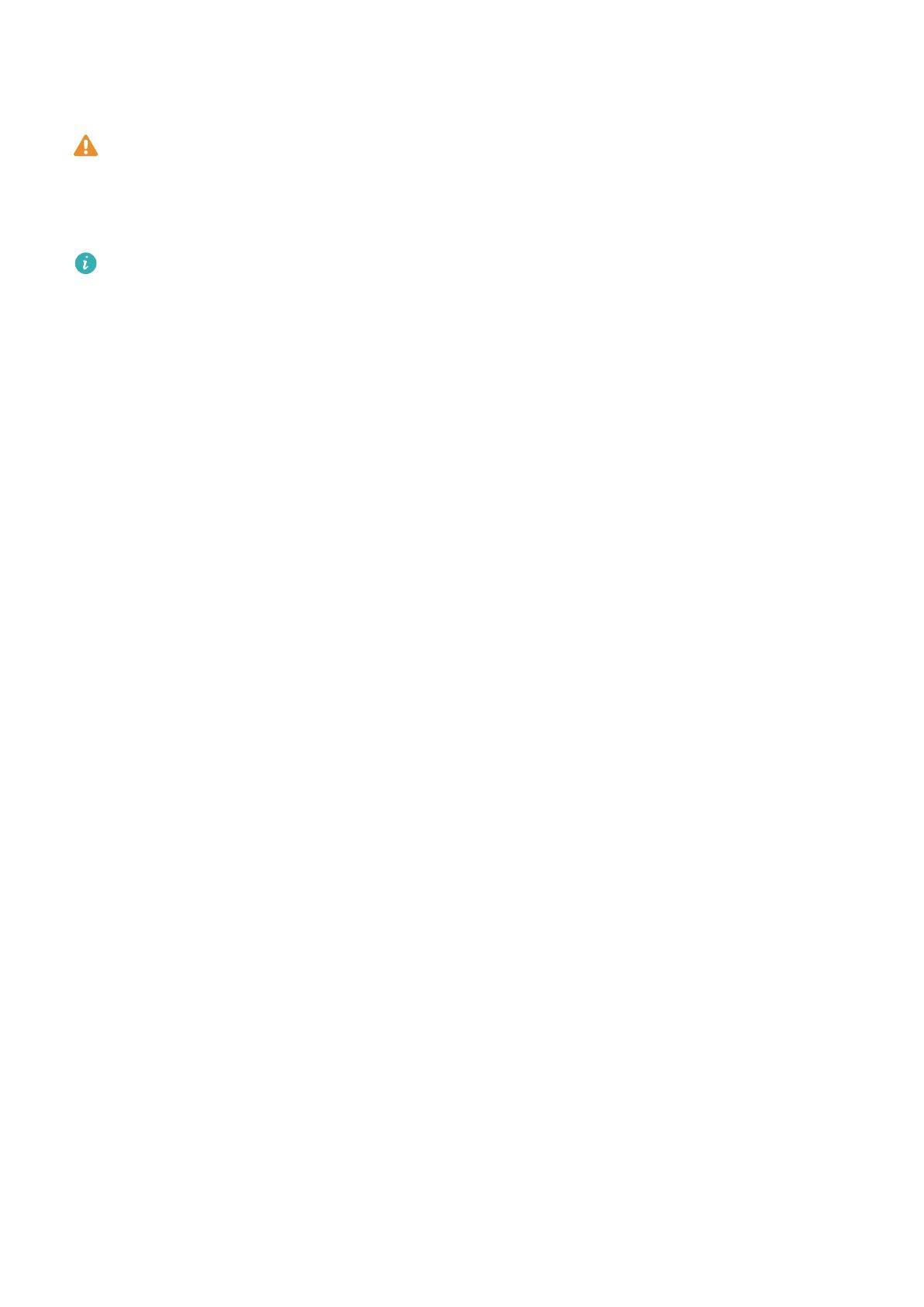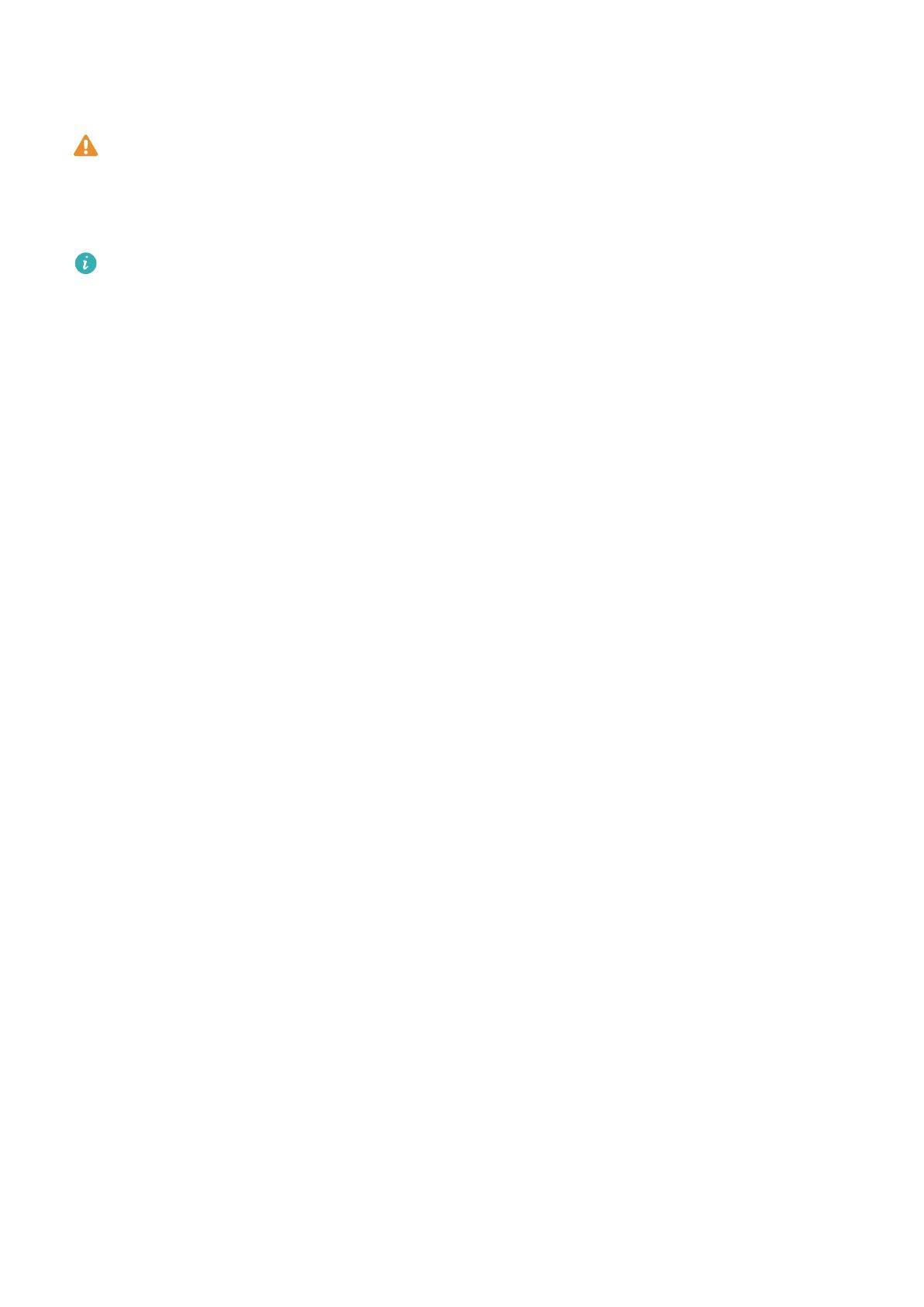
Nabíjení zařízení pomocí nabíječky
Připojte zařízení k zásuvce napájecí sítě pomocí nabíječky a kabelu USB dodaných výrobcem.
Pokud chcete využít rychlejší nabíjení, musíte použít nabíječku a kabel USB, který se
dodává se zařízením. Jiné nabíječky nebo kabely USB mohou způsobovat neustálé
restartování zařízení nebo prodloužení doby nabíjení. Může to také způsobit přehřátí
nabíječky či dokonce poškození zařízení.
l Pokud zařízení nereaguje po stisknutí tlačítka napájení, pravděpodobně to znamená, že
je baterie vybitá. Baterii nabíjejte nejméně 10 minut (použijte nabíječku dodávanou se
zařízením) a pak zařízení restartujte.
l Zařízení po připojení k nabíječce nebo jinému zařízení automaticky provede kontrolu
bezpečnosti. Pokud zařízení rozpozná, že je port USB mokrý, automaticky přestane
nabíjet a zobrazí bezpečnostní zprávu. Pokud se zobrazí tato zpráva, odpojte kabel USB
od zařízení a nechte port USB úplně vyschnout, abyste předešli poškození zařízení nebo
baterie.
Nabíjení zařízení pomocí portu USB
Pokud nemáte přístup k nabíječce, můžete zařízení nabíjet připojením k počítači pomocí kabelu
USB.
1 Pokud připojíte zařízení k počítači nebo jinému zařízení pomocí kabelu USB, zobrazí se v
kontextovém dialogu Povolit přístup k datům zařízení?.
2 Klepněte na Ne, pouze nabít.
Pokud jste vybrali jiný režim připojení USB, táhnutím prstem ze stavového řádku otevřete
oznamovací panel. Klepněte na Přenos souborů přes USB a pak vyberte Pouze nabít.
Bezpečnostní informace
l K nabíjení zařízení používejte pouze originální baterie, nabíječky a kabely USB Huawei.
Příslušenství třetích stran představuje potenciální bezpečnostní riziko a může negativně
ovlivnit výkon zařízení.
l Baterii lze dobíjet mnohokrát, ale všechny baterie mají omezenou životnost. Pokud
zaznamenáte významné snížení výdrže baterie zařízení, kupte si pravou náhradní baterii
Huawei. Nepokoušejte se sami vyjmout vestavěnou baterii. Pokud je zařízení vybaveno
vestavěnou baterií, kontaktujte autorizované servisní středisko Huawei a požádejte o výměnu
baterie. Pokud lze baterii vyjmout, vyměňte ji za originální baterii Huawei.
l Zařízení se může při delším používání nebo vystavení vysokým okolním teplotám zahřát.
Pokud je zařízení horké na dotek, přestaňte jej nabíjet a zakažte nepotřebné funkce. Umístěte
zařízení na chladné místo a nechte jej vychladnout na pokojovou teplotu. Když bude zařízení
horké, nedotýkejte se jeho povrchu dlouhou dobu.
l Doba nabíjení se může lišit podle okolní teploty a zbývající úrovně nabití baterie.
l Vyhněte se používání zařízení v průběhu nabíjení. Nezakrývejte zařízení ani nabíječku.
Vybalení telefonu
3