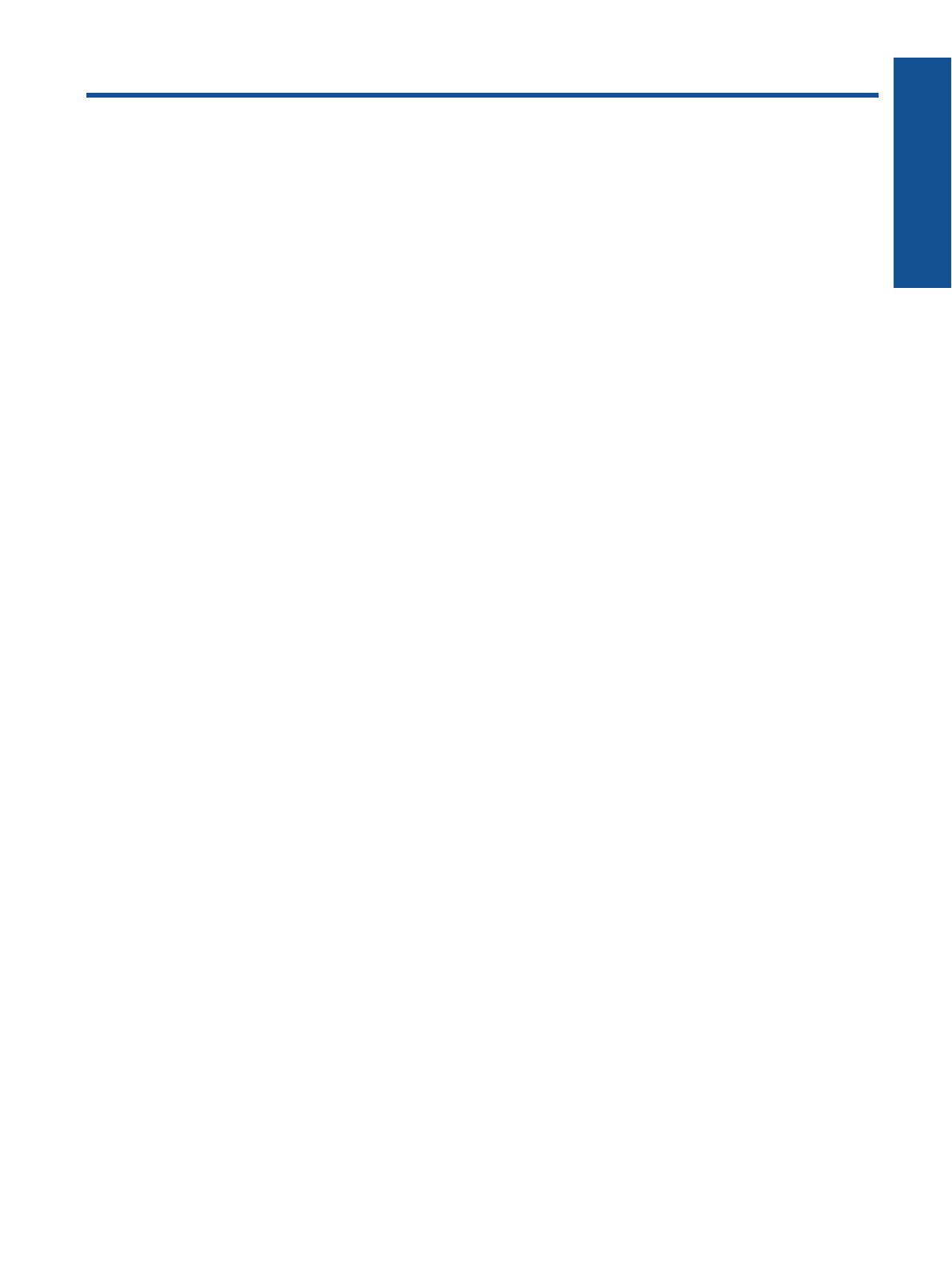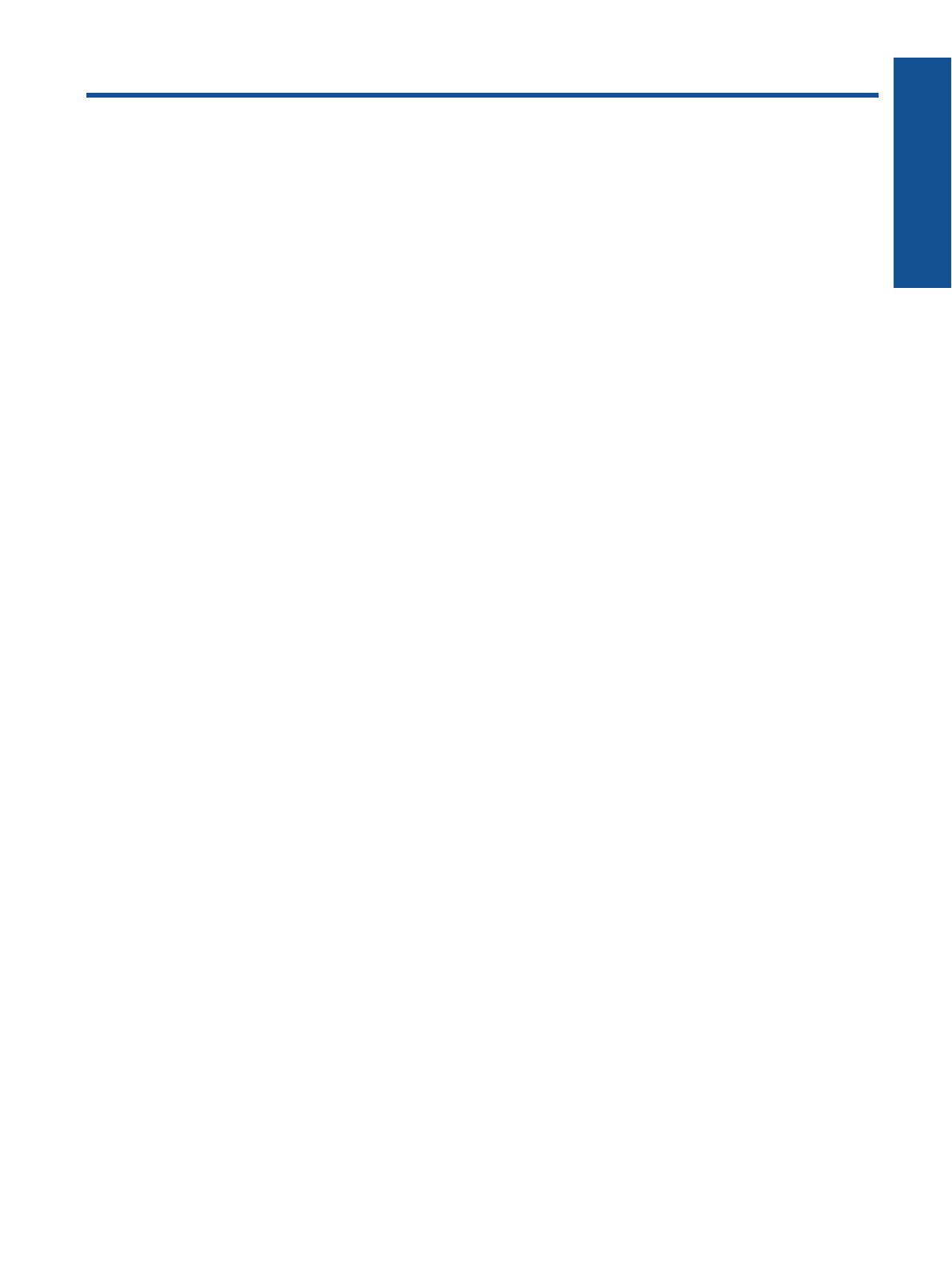
Tartalom
1 Hogyan lehet?..................................................................................................................................................................3
2 Ismerkedés a HP e-All-in-One készülékkel
A nyomtató részei.................................................................................................................................................................5
A vezérlőpanel funkciói........................................................................................................................................................6
A vezeték nélküli kapcsolat beállításai.................................................................................................................................6
Állapotjelző fények...............................................................................................................................................................7
Automatikus kikapcsolás .....................................................................................................................................................8
3 Nyomtatás
Fényképek nyomtatása........................................................................................................................................................9
Dokumentumok nyomtatása...............................................................................................................................................10
Gyors űrlapok nyomtatása.................................................................................................................................................11
Borítékok nyomtatása.........................................................................................................................................................11
Tippek a sikeres nyomtatáshoz..........................................................................................................................................12
4 Nyomtatás az ePrinttel – bárhonnan
Nyomtatás az ePrinttel – bárhonnan..................................................................................................................................15
5 Útmutató a papírokról
Nyomtatáshoz javasolt papírok..........................................................................................................................................17
Töltsön papírt a nyomtatóba...............................................................................................................................................18
6 Másolás és lapolvasás
Másolás..............................................................................................................................................................................23
Beolvasás számítógépre....................................................................................................................................................24
Tippek a sikeres másoláshoz.............................................................................................................................................26
Tippek a sikeres beolvasáshoz..........................................................................................................................................27
7 A patronok használata
A becsült tintaszintek ellenőrzése......................................................................................................................................29
Nyomtatási kellékek rendelése...........................................................................................................................................29
A patronok cseréje.............................................................................................................................................................30
A patronokkal kapcsolatos jótállási információ...................................................................................................................32
8 Csatlakoztatás
WiFi Protected Setup (WPS – WPS útválasztót igényel)...................................................................................................33
Hagyományos vezeték nélküli kapcsolat (útválasztót igényel)...........................................................................................34
USB-kapcsolat (nem hálózati kapcsolat)............................................................................................................................34
Áttérés USB-kapcsolatról vezeték nélküli kapcsolatra.......................................................................................................34
Vezeték nélküli csatlakozás a nyomtatóhoz útválasztó nélkül...........................................................................................35
Új nyomtató csatlakoztatása..............................................................................................................................................36
Hálózati beállítások módosítása.........................................................................................................................................36
Tippek hálózatra csatlakoztatott nyomtató beállításához és használatához......................................................................36
Speciális nyomtatókezelő eszközök (hálózatra kötött nyomtatókhoz)...............................................................................36
9 Megoldás keresése
A nyomtatási minőség javítása...........................................................................................................................................39
Papírelakadás megszüntetése...........................................................................................................................................40
Nem működik a nyomtatás.................................................................................................................................................42
Hálózat...............................................................................................................................................................................48
HP-támogatás.....................................................................................................................................................................48
10 Műszaki információk
Közlemény......................................................................................................................
....................................................51
Információ a patronok chipjeiről ........................................................................................................................................51
Specifikációk.......................................................................................................................................................................52
1
Tartalom