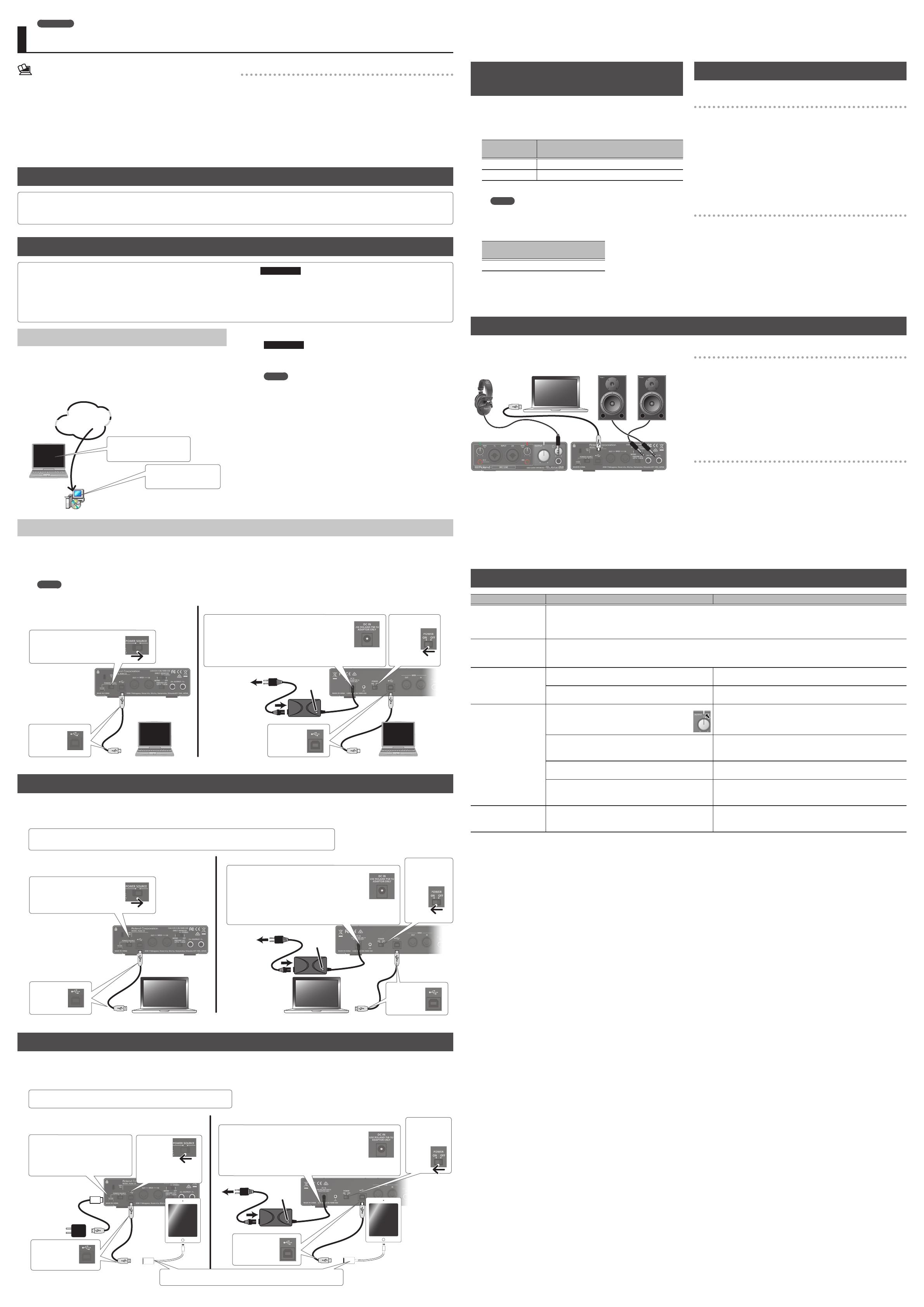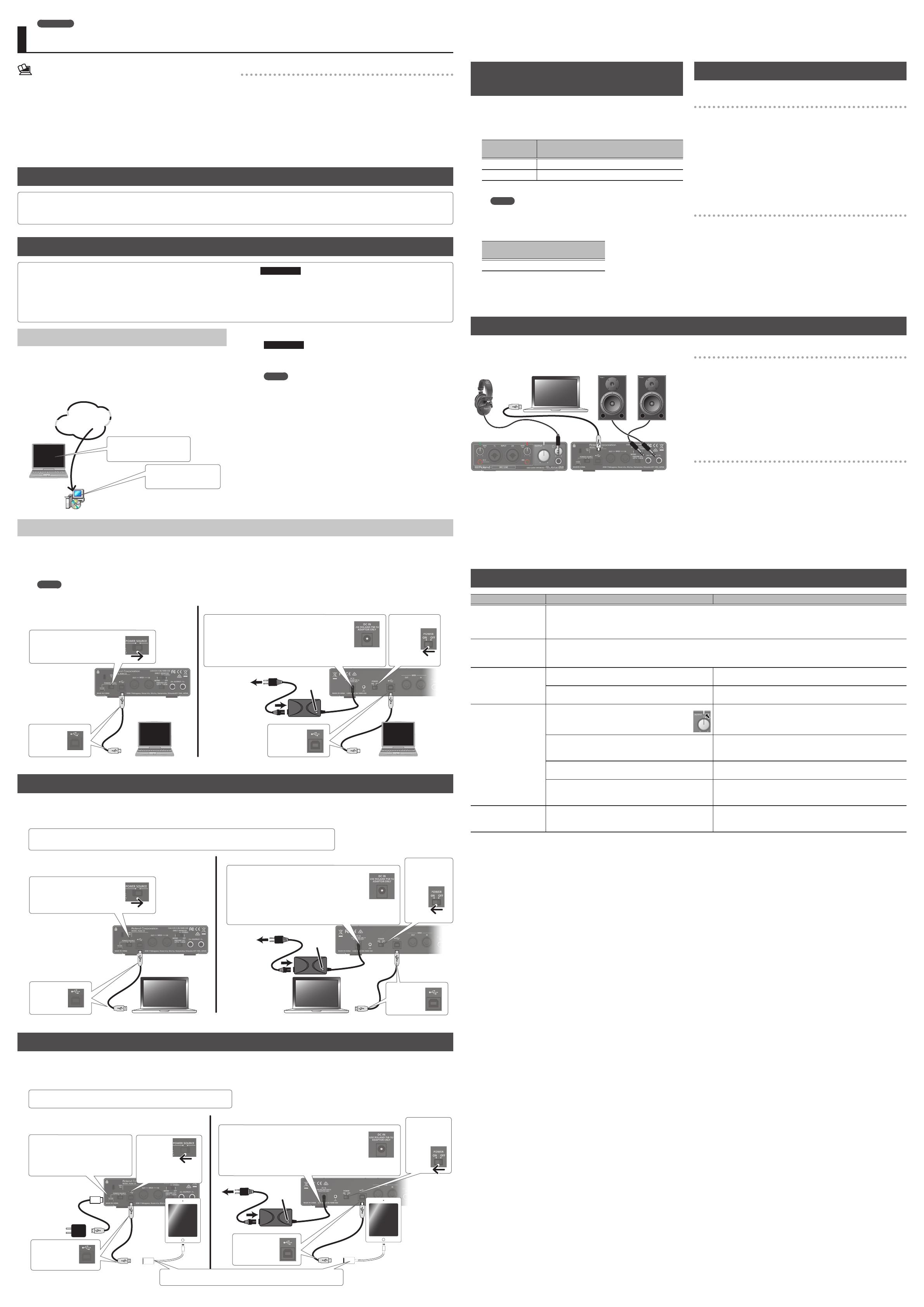
Riešenie problémov
Problém Čo treba skontrolovať Riešenie
Nemôžem sa pripojiť
na internet, a preto
si ovládač nemôžem
stiahnuť.
Ak máte k dispozícii iný počítač s pripojením na internet, stiahnite ovládač prostredníctvom neho. Ovládač následne uložte na USB
kľúč a preneste ho do svojho počítača.
Zariadenie v prostredí
operačného systému
Windows 10 nefunguje.
Inštrukcie týkajúce sa inštalácie USB ovládača v prostredí operačného systému Windows 10 a ďalšie informácie nájdete na
nasledujúcej webovej stránke.
&http://roland.cm/rubix/
Inštalátor sa neukončil.
Má používateľ, ktorý je aktuálne prihlásený k operačnému
systému Windows, administrátorské práva?
Ovládač musí nainštalovať používateľ s administrátorskými právami.
Pre viac informácií sa, prosím, obráťte na tohto používateľa.
Je spustený iný softvér? Je spustený iný softvér na pozadí
(napr. antivírus)?
Pred inštaláciou ovládača, prosím, ukončite všetky ostatné programy.
Zariadenie sa nespustí
alebo nebolo nájdené.
Indikátor napájania nesvieti alebo bliká.
Uistite sa, že je zariadenie pripojené k počítaču správnym spôsobom.
Ak bude problém pretrvávať, USB ovládač preinštalujte.
Je spínač [POWER SOURCE] v správnej pozícii?
Ak je zariadenie pripojené k počítaču, prepnite spínač [POWER
SOURCE] do pozície „USB“. Ak je zariadenie pripojené k iPadu,
prepnite spínač do pozície „5V DC“.
Bolo zariadenie pripojené k USB rozbočovaču, ktorý je
napájaný zo zbernice (bez AC adaptéra)?
Zariadenie pripojte k USB rozbočovaču s vlastným napájaním
(prostredníctvom AC adaptéra).
V okne „Device Manager“ sa zobrazuje „Other device“,
„Unknown device“ alebo zariadenie s indikáciou „?“, „!“
alebo „x“.
Preinštalujte USB ovládač.
Neozýva sa žiadny zvuk,
a to ani po zvýšení
hlasitosti.
Je znížená hlasitosť reproduktorov? Ak možno hlasitosť reproduktorov ovládať, zvýšte ju.
Tento dokument obsahuje špecikáciu produktu platnú v dobe jeho
vydania. Najnovšie informácie nájdete na webovej stránke spoločnosti
Roland.
Sprievodca nastavením Rubix22/Rubix24/Rubix44
Pripojenie k počítaču s operačným systémom Windows 10
Ak používate operačný systém Windows 10, navštívte nasledujúcu webovú stránku obsahujúcu najnovšie informácie.
&http://roland.cm/rubix/
Pripojenie k počítaču s operačným systémom Windows 8.1/Windows 8/Windows 7
Ak používate operačný systém Windows 8.1, Windows 8 alebo
Windows 7, nainštalujte ovládač podľa príslušných inštrukcií.
Zariadenie možno používať až po stiahnutí a nainštalovaní ovládača.
Viac informácií o inštalácii nájdete v častiach „Inštalácia USB ovládača (pred
prvým použitím zariadenia)“ a „Pripojenie k počítaču“.
POZNÁMKA
Zariadenie k počítaču pripojte až po nainštalovaní ovládača. Ak
ste zariadenie už pripojili, odpojte ho a pokračujte ďalej podľa
inštrukcií.
Inštalácia USB ovládača (pred prvým použitím zariadenia)
1. Zapnite počítač bez toho, že by ste k nemu pripojili
Rubix22/Rubix24/Rubix44.
2. Stiahnite USB ovládač z webovej stránky spoločnosti
Roland a nainštalujte ho podľa nižšie uvedených inštrukcií.
Webová stránka spoločnosti Roland
Súbor „rubix_wind_v***.exe“
*** = číslo verzie
1. Stiahnite si najnovší
USB ovládač.
http://roland.cm/rubix/
2. Dvakrát kliknite na
príslušný súbor.
3. Nainštalujte USB ovládač podľa inštrukcií na obrazovke.
POZNÁMKA
Rubix22/Rubix24/Rubix44 pripojte k počítaču až potom, čo
nainštalujete USB ovládač.
MEMO
5 Ak sa objaví bezpečnostné okno systému Windows, kliknite na
tlačidlo [Install].
5 Ak sa objaví okno „Install software“, kliknite na tlačidlo [Continue].
5 Ak sa objaví iné hlásenie, postupujte podľa inštrukcií v ňom.
4. Pripojte Rubix22/Rubix24/Rubix44 k počítaču podľa
inštrukcií v časti „Pripojenie k počítaču“.
Kontrola zvuku
1. Pripojte slúchadlá alebo aktívne reproduktory
(podľa obrázku).
Predný panel
Slúchadlá
Počítač
Aktívne reproduktory
Zadný panel
2. Ak používate Rubix24, otočte ovládačom [DIRECT
MONITOR] úplne doľava.
Windows
3. Otvorte „Control Panel“, kliknite na ikonu [Hardware and
Sound] a následne kliknite na ikonu [Sound].
Ak ste zvolili zobrazenie ikon alebo klasické zobrazenie, dvakrát kliknite
na ikonu [Sound].
4. Kliknite pravým tlačidlom na Rubix22/Rubix24/Rubix44 a
následne kliknite na možnosť [Test], ktorá slúži na
kontrolu zvuku.
Mac OS
3. Otvorte „System Preferences“ a kliknite na ikonu [Sound].
4. Karta [Output] 0 v rámci možnosti „Select a device for
sound output“ kliknite na Rubix22/Rubix24/Rubix44.
5. Karta [Sound Eects] 0 nastavte „Play sound eects
through“ na „Selected sound output device“.
6. Kliknite na ovládač [Alert volume] a skontrolujte
hlasitosť.
PDF manuál (na stiahnutie z webovej stránky)
5 Referenčná príručka
V dokumente sú popísané a vysvetlené názvy a funkcie ovládačov a
konektorov. Manuál zároveň obsahuje špecikáciu produktu.
1. V prehliadači zadajte nasledujúcu URL adresu.
http://www.roland.com/manuals/
I
2. Vyberte model zariadenia, ktorý používate.
Obsah balenia
5 Zariadenie Rubix
5 Tento dokument
5 USB kábel
5 AC adaptér (iba v prípade Rubix44)
5 Napájací kábel (iba v prípade Rubix44)
5 Karta so sériovým číslom Ableton Live Lite
5 Leták „BEZPEČNÉ POUŽÍVANIE ZARIADENIA“
Pred použitím tohto zariadenia si, prosím, prečítajte texty „BEZPEČNÉ POUŽÍVANIE ZARIADENIA“ a „DÔLEŽITÉ POZNÁMKY“ (leták „BEZPEČNÉ POUŽÍVANIE
ZARIADENIA“). Po prečítaní majte všetky dokumenty naďalej poruke.
Copyright © 2017 ROLAND CORPORATION
02
Slovenčina
Pripojenie k počítaču
Po úspešnej inštalácii USB ovládača pripojte zariadenie k počítaču, a to nasledujúcim spôsobom.
* Po správnom zapojení všetkých zariadení ich nezabudnite zapnúť v správnom poradí. V prípade nedodržania správneho postupu by mohlo dôjsť k
poruche alebo k poškodeniu týchto zariadení.
* Pred zapnutím/vypnutím zariadenia nezabudnite znížiť hlasitosť na minimum. Aj pri minimálnej hlasitosti sa pri zapínaní/vypínaní môže ozvať určitý
zvuk. Ide o bežný jav, ktorý nie je znakom poruchy.
MEMO
Po úspešnom nainštalovaní USB ovládača a prvom pripojení Rubix22/Rubix24/Rubix44 k počítaču môže zariadenie potrebovať niekoľko minút na to, aby sa pripravilo.
3. Pripojte
USB kábel.
2. Zapnite
(„ON“)
spínač
[POWER].
Používatelia Rubix44
1. Pripojte AC adaptér.
Umiestnite AC adaptér tak, aby strana s indikátorom
(pozri obrázok) smerovala nahor a strana s textovou
informáciou smerovala nadol. Po pripojení AC
adaptéra do zásuvky sa indikátor rozsvieti.
Do zásuvky
Napájací kábel
Indikátor
2. Pripojte
USB kábel.
Používatelia Rubix22/Rubix24
1. Prepnite spínač [POWER
SOURCE] do pozície „USB“.
* Na obrázku je Rubix22.
Pripojenie k Macu
* Po správnom zapojení všetkých zariadení ich nezabudnite zapnúť v správnom poradí. V prípade nedodržania správneho postupu by mohlo dôjsť k
poruche alebo k poškodeniu týchto zariadení.
* Pred zapnutím/vypnutím zariadenia nezabudnite znížiť hlasitosť na minimum. Aj pri minimálnej hlasitosti sa pri zapínaní/vypínaní môže ozvať určitý
zvuk. Ide o bežný jav, ktorý nie je znakom poruchy.
USB ovládač nemusíte inštalovať v prípade, že používate Mac.
2. Pripojte
USB kábel.
Používatelia Rubix44
Používatelia Rubix22/Rubix24
1. Prepnite spínač [POWER
SOURCE] do pozície „USB“.
* Na obrázku je Rubix22.
Do zásuvky
Napájací kábel
Indikátor
2. Zapnite
(„ON“) spínač
[POWER].
1. Pripojte AC adaptér.
Umiestnite AC adaptér tak, aby strana s
indikátorom (pozri obrázok) smerovala nahor a
strana s textovou informáciou smerovala nadol.
Po pripojení AC adaptéra do zásuvky sa indikátor rozsvieti.
3. Pripojte
USB kábel.
Pripojenie k iPadu
* Po správnom zapojení všetkých zariadení ich nezabudnite zapnúť v správnom poradí. V prípade nedodržania správneho postupu by mohlo dôjsť k
poruche alebo k poškodeniu týchto zariadení.
* Pred zapnutím/vypnutím zariadenia nezabudnite znížiť hlasitosť na minimum. Aj pri minimálnej hlasitosti sa pri zapínaní/vypínaní môže ozvať určitý
zvuk. Ide o bežný jav, ktorý nie je znakom poruchy.
USB ovládač nemusíte inštalovať v prípade, že používate iPad.
3. Pripojte
USB kábel.
3. Pripojte
USB kábel.
2. Zapnite
(„ON“) spínač
[POWER].
Používatelia Rubix44
Do zásuvky
Napájací
kábel
Indikátor
Adaptér Apple Lightning to USB Camera (predávaný samostatne)
* Na obrázku je Rubix22.
2.
Prepnite
spínač
[POWER SOURCE]
do pozície „5V DC“.
1. Pripojte USB AC adaptér (alebo
prenosnú batériu) s pomocou
USB kábla: typ micro-B , typ A
(bežne dostupné položky).
Používatelia Rubix22/Rubix24
1. Pripojte AC adaptér.
Umiestnite AC adaptér tak, aby strana s indikátorom
(pozri obrázok) smerovala nahor a strana s textovou
informáciou smerovala nadol. Po pripojení AC
adaptéra do zásuvky sa indikátor rozsvieti.
Nastavenie vstupného/výstupného zvukového
zariadenia
V DAW programe, ktorý používate, upravte nastavenia týkajúce sa
prehrávania a nahrávania audio a MIDI súborov. Viac informácií o týchto
nastaveniach nájdete v používateľskom manuáli príslušného DAW
programu.
Zvukový ovládač
Vstupné zvukové zariadenie/výstupné zvukové
zariadenie
MME, WDM/KS IN (Roland Rubix22)/OUT (Roland Rubix22) (*1)
ASIO Roland Rubix
(*1) Vyberte model zariadenia, ktorý používate.
MEMO
Rubix22/Rubix24/Rubix44 podporuje vzorkovacie frekvencie 44,1
kHz, 48 kHz, 96 kHz a 192 kHz.
Vstupné MIDI zariadenie/výstupné MIDI
zariadenie
Roland Rubix22 (*2)
(*2) Vyberte model zariadenia, ktorý používate.
Nastavenie operačného systému
Windows
1. Otvorte „Control Panel“, kliknite na ikonu [Hardware and
Sound] a následne kliknite na ikonu [Sound].
Ak ste zvolili zobrazenie ikon alebo klasické zobrazenie, dvakrát kliknite
na ikonu [Sound].
2. Otvorte kartu [Playback], zvoľte Rubix22/Rubix24/Rubix44
[OUT] a kliknite na tlačidlo [Set as default].
3. Kliknite na tlačidlo [OK].
Mac OS
1. Otvorte „System Preferences“ a kliknite na ikonu [Sound].
2. Kliknite na kartu [Output] a zvoľte [Rubix22] (*3).
(*3) Vyberte model zariadenia, ktorý používate.
3. Po úprave nastavení zatvorte „System Preferences“.