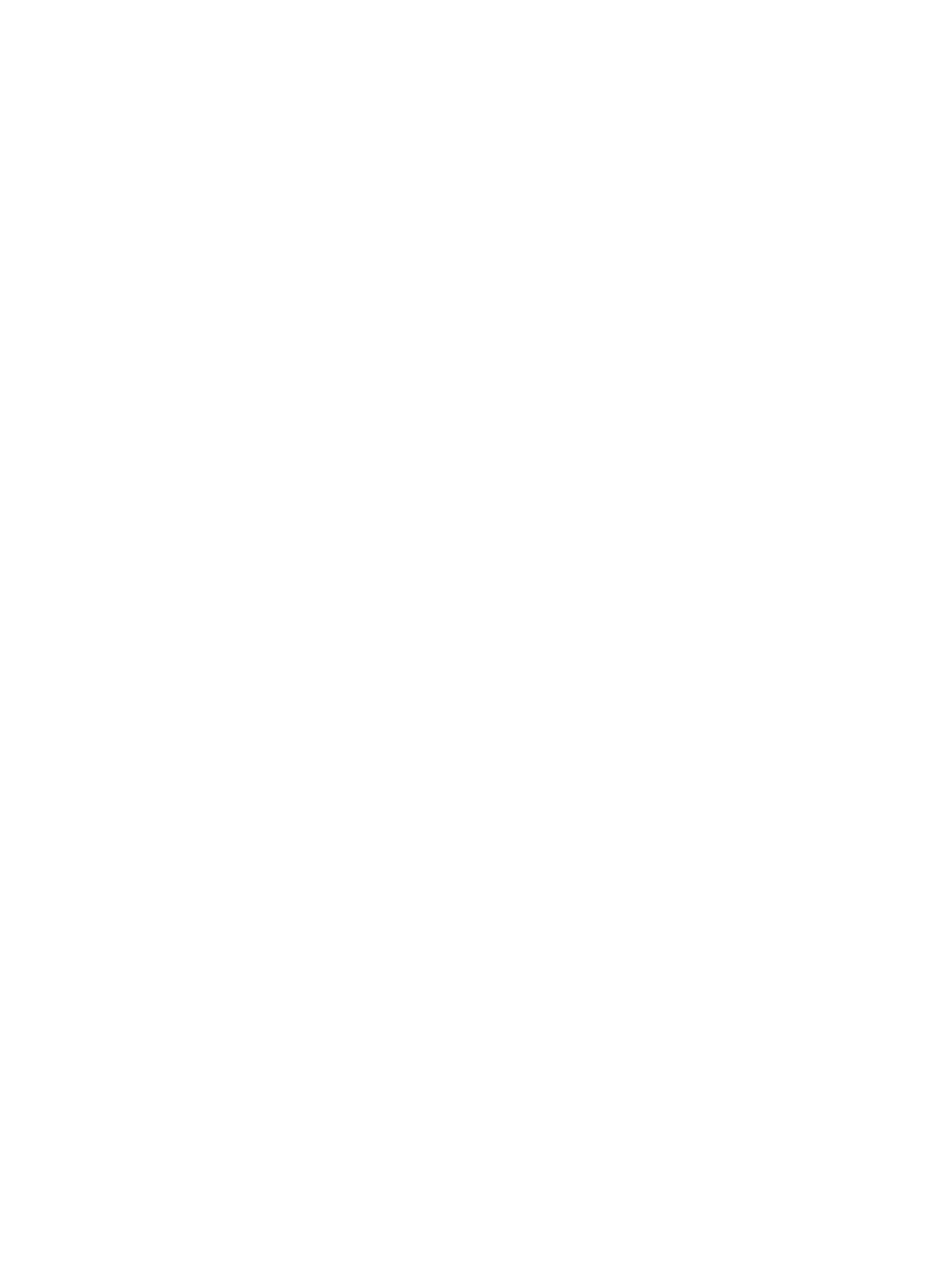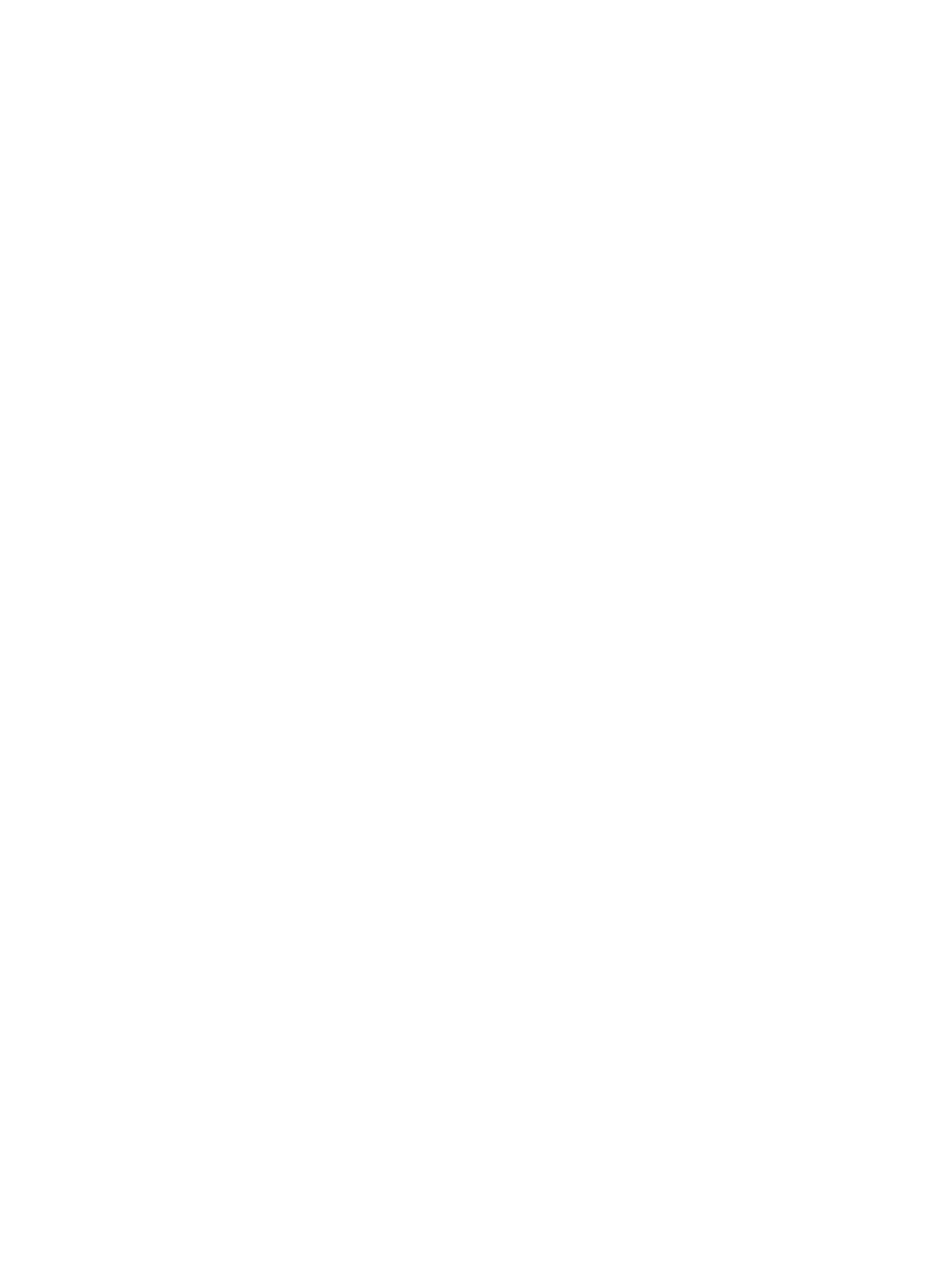
7 Manipulace s tiskovými kazetami .................................................................................................................... 43
Kontrola odhadované hladiny inkoustu .............................................................................................. 44
Objednání tiskového spotřebního materiálu ....................................................................................... 45
Výměna kazet ..................................................................................................................................... 46
Použití režimu s jednou tiskovou kazetou .......................................................................................... 49
Informace k záruce tiskové kazety ..................................................................................................... 50
Tipy pro práci s tiskovými kazetami .................................................................................................... 51
8 Možnosti připojení ........................................................................................................................................... 53
WPS (Wi-Fi Protected Setup – vyžaduje WPS směrovač) ................................................................. 54
Tradiční bezdrátové připojení (vyžadující směrovač) ......................................................................... 56
Bezdrátové připojení k tiskárně bez směrovače ................................................................................. 58
Přechod od připojení USB k bezdrátové síti ....................................................................................... 59
Tipy k nastavení a používání síťové tiskárny ..................................................................................... 60
Nástroje pro pokročilou správu tiskárny (určeno tiskárnám v síti) ...................................................... 61
9 Vyřešit problém ............................................................................................................................................... 63
Odstranění uvíznutého papíru ............................................................................................................ 64
Uvolnění uvíznutého vozíku tiskových kazet ...................................................................................... 68
Vyčištění rozmazaného inkoustu ........................................................................................................ 69
Zlepšení kvality tisku .......................................................................................................................... 70
Problém s inkoustovou kazetou ......................................................................................................... 73
Nelze tisknout ..................................................................................................................................... 75
Vyřešení problému s tiskem ............................................................................................................... 80
Vyřešení problému s kopírováním a skenováním .............................................................................. 81
Vyřešení problému se sítí ................................................................................................................... 82
Chyby kazet (software pro systém Windows) .................................................................................... 83
Podpora společnosti HP ..................................................................................................................... 85
Dodatek A Technické informace ........................................................................................................................ 87
Upozornění společnosti Hewlett-Packard .......................................................................................... 88
Technické údaje ................................................................................................................................. 89
Program výrobků zohledňujících životní prostředí ............................................................................. 91
Poznámky o předpisech ..................................................................................................................... 94
Rejstřík .............................................................................................................................................................. 103
iv
CSWW