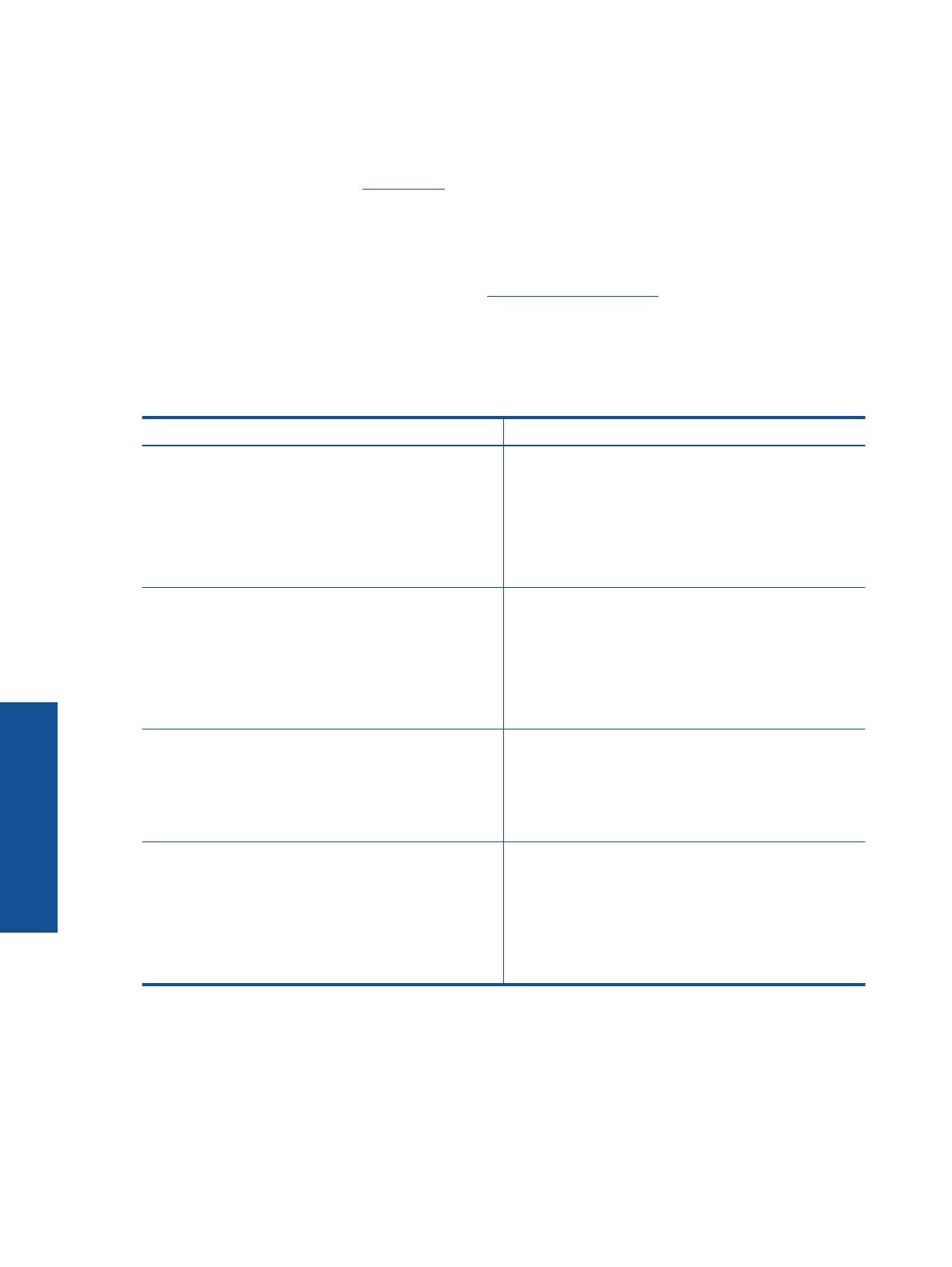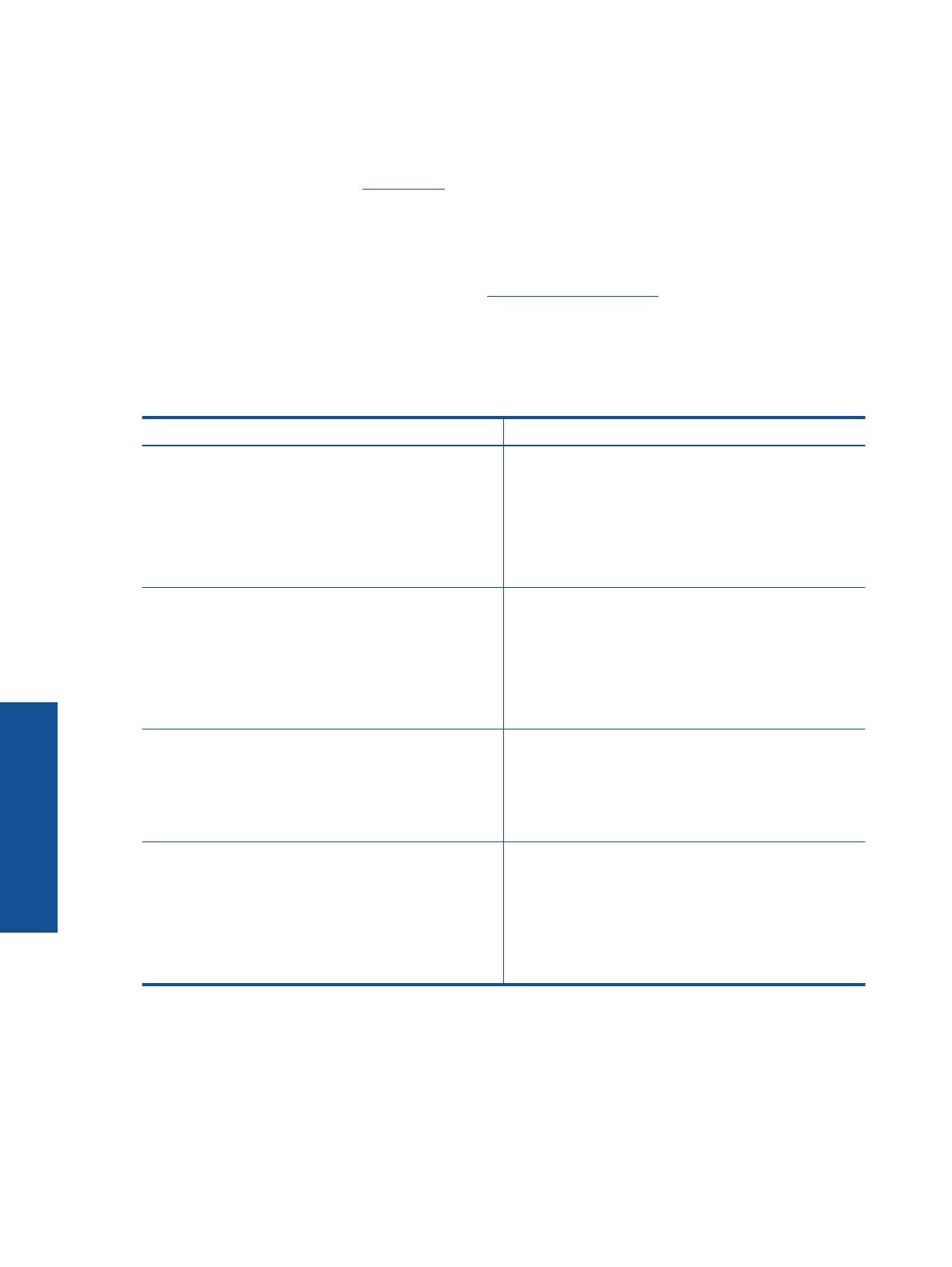
Vyberte tiskové médium
Tiskárna HP ENVY 120 series pracuje s většinou typů papíru. Pro optimální kvalitu tisku používejte papíry HP.
Navštivte webovou stránku HP na
www.hp.com pro více informací o papírech HP.
Společnost HP doporučuje běžné papíry s logem ColorLok pro tisk a kopírování každodenních dokumentů.
Všechny papíry s logem ColorLok jsou nezávisle testovány, aby splnily vysoké standardy spolehlivosti a kvality
tisku a vytvořily dokumenty s ostrými, živými barvami a sytou černou, které schnou rychleji než běžné papíry.
Vyhledejte papíry s logem ColorLok v mnoha gramážích a formátech u významných výrobců papíru.
Pokud chcete zakoupit papíry HP, přejděte na adresu
Zakoupit produkty a služby a vyberte inkoust, toner a papír.
Doporučené papíry pro tisk fotografií
Chcete-li dosáhnout nejlepší kvality při tisku, společnost HP doporučuje použití papírů HP, které jsou přímo
určeny pro typ projektu, který tisknete. V závislosti na zemi/oblasti pravděpodobně nebudou některé z těchto
papírů k dispozici.
Papír Popis
Fotografický papír HP Premium Plus Photo Paper Nejlepší fotografický papír společnosti HP je silný papír
umožňující tisknout fotografie v profesionální kvalitě. Nabízí
povrch podporující okamžité schnutí inkoustu ke snadné
manipulaci bez rozmazání. Odolává vodě, šmouhám,
otiskům prstů a vlhkosti. Tyto papíry jsou k dispozici v
několika velikostech, včetně velikostí A4, 8,5 x 11 palců, 10 x
15 cm (4 x 6 palců), 13 x 18 cm (5 x 7 palců) a dvěma
povrchy – vysoce lesklým a pololesklým (saténově matná).
Bez obsahu kyseliny pro větší stálost fotografií.
Fotografický papír HP Advanced Photo Paper Silný fotografický papír s povrchem s okamžitým schnutím
inkoustu ke snadné manipulaci bez rozmazání. Odolává
vodě, šmouhám, otiskům prstů a vlhkosti. Vzhled i struktura
vytištěných fotografií je srovnatelná s fotografiemi vyvolanými
ve fotografických laboratořích. Tyto papíry jsou k dispozici v
několika velikostech, včetně velikostí A4, 8,5 x 11 palců, 10 x
15 cm (4 x 6 palců), 13 x 18 cm (5 x 7 palců) a dvěma
povrchy - lesklým a pololesklým (saténově matná). Bez
obsahu kyseliny pro větší stálost dokumentů.
Fotografický papír HP pro každodenní použití Tiskněte levně barevné každodenní fotografie na papír, který
byl navržen pro běžný tisk fotografií. Tento cenově dostupný
fotografický papír rychle schne a umožňuje tak okamžitou
manipulaci. Při použití tohoto papíru v jakékoli inkoustové
tiskárn
ě získáte ostré a jasné obrázky. Dostupný s lesklým
povrchem ve formátu 8,5 x 11 palců, A4, 4 x 6 palců a 10 x
15 cm. Bez obsahu kyseliny pro větší stálost dokumentů.
Fotografické sady HP Photo Value Pack Balíčky HP Photo Value obsahují balení originálních
inkoustových kazet značky HP a papírů HP Advanced Photo
Paper, které vám pomohou ušetřit čas a problémy s tiskem
cenově dostupných špičkových fotografií na tiskárně značky
HP. Originální inkousty HP a papír HP Advanced Photo
Paper byly navrženy tak, aby společně vytvářely odolné a
živé fotografie výtisk za výtiskem. Skvělé pro tisk všech
fotografií z dovolené, které stojí za to, nebo vícenásobných
výtisků pro sdílení.
ColorLok
• Společnost HP doporučuje běžné papíry s logem ColorLok pro tisk a kopírování každodenních dokumentů.
Všechny papíry s logem ColorLok jsou nezávisle testovány, aby splnily vysoké standardy spolehlivosti a
kvality tisku a vytvořily dokumenty s ostrými, živými barvami, sytou černou, které schnou rychleji než běžné
papíry. Vyhledejte papíry s logem ColorLok v mnoha gramážích a formátech u významných výrobců papíru.
Kapitola 4
14 Tisk
Tisk