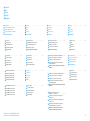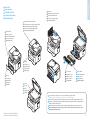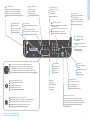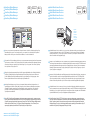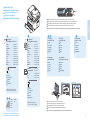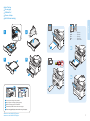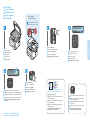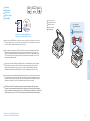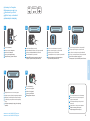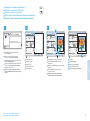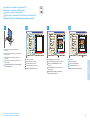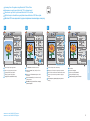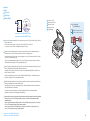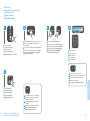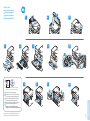607E02650 Rev A
© 2014 Xerox Corporation. All Rights Reserved. Xerox
®
, Xerox and Design
®
, and WorkCentre
®
are trademarks of Xerox Corporation in the United States and/or other countries.
Xerox
®
WorkCentre
®
3215/3225
Quick Use Guide
Xerox WorkCentre 3215/3225
Multifunction Printer
Українська
Slovensky
Slovenščina
ȷɚɡɚʅ
Короткий посібник користувача
Krátka používateľská príručka
Kratki uporabniški priročnik
Ԕɵɫԕɚɲɚɩɚɣɞɚɥɚɧɭɲɵɧԝɫԕɚɭɥɵԑɵ
UK
SK
SL
KK
More Information
Додаткова інформація
Bližšie informácie
Več informacij
Ԕɨɫɵɦɲɚɚԕɩɚɪɚɬ
EN
UK
SK
SL
KK
www.xerox.com/msds (U.S./Canada)
www.xerox.com/environment_europe
Material Safety Data Sheets
Паспорти безпеки виробу
Hárky s bezpečnostnými údajmi materiálu
Listi s podatki o varnosti materialov
Ɇɚɬɟɪɢɚɥɞɚɪԕɚɭɿɩɫɿɡɞɿɝɿɬɭɪɚɥɵɞɟɪɟɤɬɟɪɩɚɪɚԕɬɚɪɵ
EN
UK
SK
SL
KK
www.xerox.com/office/
businessresourcecenter
Templates, tips, and tutorials
Шаблони, поради і довідники
Šablóny, tipy a návody
Predlogi, nasveti in vadnice
Ԛɥɝɿɥɟɪɤɟԙɟɫɬɟɪɠԥɧɟɨԕɭɥɵԕɬɚɪ
EN
UK
SK
SL
KK
www.xerox.com/office/WC3215supplies
www.xerox.com/office/WC3225supplies
Printer supplies
Витратні матеріали для принтера
Spotrebný materiál tlačiarne
Potrošni material za tiskalnik
ɉɪɢɧɬɟɪɞɿԙɲɵԑɵɧɦɚɬɟɪɢɚɥɞɚɪɵ
EN
UK
SK
SL
KK
www.xerox.com/office/WC3215support
www.xerox.com/office/WC3225support
EN
• Printer drivers and utilities
• User manuals and instructions
• Online Support Assistant
• Safety specifications (in User Guide)
KK
•
Ȼɚɫɵɩɲɵԑɚɪɭɞɪɚɣɜɟɪɥɟɪɿɠԥɧɟԕɵɡɦɟɬɬɿɤ
ɛɚԑɞɚɪɥɚɦɚɥɚɪɵ
•
ɉɚɣɞɚɥɚɧɭɲɵɧԝɫԕɚɭɥɵԕɬɚɪɵɠԥɧɟɧԝɫԕɚɭɥɚɪ
•
Ɉɧɥɚɣɧԕɨɥɞɚɭɤԧɦɟɤɲɿɫɿ
•
Ԕɚɭɿɩɫɿɡɞɿɤɬɟɯɧɢɤɚɥɵԕɫɢɩɚɬɬɚɦɚɥɚɪɵ
ɉɚɣɞɚɥɚɧɭɲɵɧԝɫԕɚɭɥɵԑɵɧɞɚ
UK
•
Драйвери принтера та службові програми
•
Посібники користувача та вказівки
•
Технічна підтримка онлайн
•
Характеристики безпеки (у Посібнику користувача)
SK
• Ovládače tlačiarne a programy
• Užívateľské príručky a pokyny
• Asistent on-line podpory
• Bezpečnostné špecifikácie (v Používateľskej príručke)
SL
• Tiskalniški gonilniki in orodja
• Uporabniški priročniki in navodila
• Online Support Assistant
• Varnostne zahteve (v uporabniškem priročniku
User Guide)

2
www.xerox.com/office/WC3215support
www.xerox.com/office/WC3225support
UK
SK
SL
KK
EN
UK
SK
SL
KK
EN
Contents
Зміст
Obsah
Vsebina
Ɇɚɡɦԝɧɵ
Printer Basics ............................................................... 3
Базові налаштування принтера
Základy obsluhy tlačiarne
Osnovne informacije o tiskalniku
ɉɪɢɧɬɟɪɞɿԙɧɟɝɿɡɞɟɪɿ
UK
SK
SL
KK
EN
Copying.........................................................................8
Копіювання
Kopírovanie
Kopiranje
Ʉԧɲɿɪɭ
UK
SK
SL
KK
EN
Printing......................................................................... 6
Друк
Tlač
Tiskanje
Ȼɚɫɵɩɲɵԑɚɪɭ
Printer Tour...................................................................3
Огляд принтера
Prehliadka tlačiarne
Predstavitev tiskalnika
ɉɪɢɧɬɟɪɝɟɲɨɥɭ
UK
SK
SL
KK
EN
Control Panel................................................................4
Панель керування
Ovládací panel
Nadzorna plošča
Ȼɚɫԕɚɪɭɬɚԕɬɚɫɵ
UK
SK
SL
KK
EN
Supported Papers........................................................6
Підтримувані формати паперу
Podporované typy papiera
Podprte vrste papirja
Ԕɨɥɞɚɭɤԧɪɫɟɬɿɥɟɬɿɧԕɚԑɚɡɞɚɪ
UK
SK
SL
KK
EN
Basic Printing .............................................................. 7
Основи друку
Základná tlač
Osnovno tiskanje
ɇɟɝɿɡɝɿɛɚɫɵɩɲɵԑɚɪɭ
UK
SK
SL
KK
EN
Basic Copying..............................................................8
Основи копіювання
Základné kopírovanie
Osnovno kopiranje
ɇɟɝɿɡɝɿɤԧɲɿɪɭ
UK
SK
SL
KK
EN
UK
SK
SL
KK
EN
Scanning.......................................................................9
Сканування
Skenovanie
Optično branje
ɋɤɚɧɟɪɥɟɭ
UK
SK
SL
KK
EN
UK
SK
SL
KK
EN
Faxing..........................................................................14
Факс
Faxovanie
Faksiranje
Ɏɚɤɫɠɿɛɟɪɭ
UK
SK
SL
KK
EN
Troubleshooting ........................................................16
Усунення несправностей
Riešenie problémov
Odpravljanje težav
Ⱥԕɚɭɥɚɪɞɵɠɨɸ
Paper Jams.................................................................16
Застрягання паперу
Zaseknutie papiera
Zagozdenje papirja
Ԕɚԑɚɡɤɟɩɬɟɥɿɫɬɟɪɿ
UK
SK
SL
KK
EN
Scanning from a computer using Windows 7.....11
Сканування з комп’ютера з ОС Windows 7
Skenovanie z počítača so systémom 7
Optično branje iz računalnika z operacijskim
sistemom Windows 7
:LQGRZVɠԛɣɟɫɿɧɩɚɣɞɚɥɚɧɵɩɤɨɦɩɶɸɬɟɪɞɟɧ
ɫɤɚɧɟɪɥɟɭ
UK
SK
SL
KK
EN
Scanning from a computer using Windows XP..12
Сканування з комп’ютера з ОС Windows XP
Skenovanie z počítača so systémom XP
Optično branje iz računalnika z operacijskim
sistemom Windows XP
:LQGRZV;3ɠԛɣɟɫɿɧɩɚɣɞɚɥɚɧɵɩɤɨɦɩɶɸɬɟɪɞɟɧ
ɫɤɚɧɟɪɥɟɭ
UK
SK
SL
KK
EN
Scanning from a computer using
Macintosh 10.5 and later....................................... 13
Сканування з комп’ютера з Macintosh 10.5 чи
пізнішої версії
Skenovanie z počítača so systémom Macintosh
10.5 a novším
Optično branje iz računalnika z operacijskim
sistemom Macintosh 10.5 ali novejšim
0DFLQWRVKɠԥɧɟɨɞɚɧɤɟɣɿɧɝɿɧԝɫԕɚɧɵ
ɩɚɣɞɚɥɚɧɵɩɤɨɦɩɶɸɬɟɪɞɟɧɫɤɚɧɟɪɥɟɭ
UK
SK
SL
KK
EN
Scanning to a Computer......................................... 10
Сканування на комп’ютер
Skenovanie do počítača
Optično branje v računalnik
Ʉɨɦɩɶɸɬɟɪɝɟɫɤɚɧɟɪɥɟɭ
Basic Faxing............................................................... 15
Факс
Faxovanie
Faksiranje
Ɏɚɤɫɠɿɛɟɪɭ
UK
SK
SL
KK
EN
CentreWare Internet Services...................................5
CentreWare Internet Services
CentreWare Internet Services
CentreWare Internet Services
CentreWare Internet Services
EN
UK
SK
SL
KK
Xerox Easy Printer Manager......................................5
Xerox Easy Printer Manager
Xerox Easy Printer Manager
Xerox Easy Printer Manager
Xerox Easy Printer Manager
EN
UK
SK
SL
KK

5
www.xerox.com/office/3215support
www.xerox.com/office/3225support
Printer Basics
Jam Access
Кришка для усунення застрягання
Prístup k zaseknutému médiu
Dostop do zagozdenega papirja
Ʉɟɩɬɟɥɿɫɤɟԕɨɥɠɟɬɤɿɡɭ
EN
UK
SK
SL
KK
Printer Tour
Огляд принтера
Prehliadka tlačiarne
Predstavitev tiskalnika
ɉɪɢɧɬɟɪɝɟɲɨɥɭ
UK
SK
SL
KK
EN
For ordering supplies, contact your local reseller, or visit the Xerox
®
Supplies website
www.xerox.com/office/WC3215supplies, www.xerox.com/office/WC3225supplies.
З питань замовлення витратних матеріалів звертайтеся до місцевого продавця або відвідайте веб-сайт Xerox
®
Informácie o objednávaní spotrebného materiálu vám poskytne miestny predajca alebo ich nájdete na webovej
stránke spotrebného materiálu Xerox
®
Za naročanje potrošnega materiala se obrnite na najbližjega prodajalca ali obiščite spletno mesto Xerox
®
ɒɵԑɵɧɦɚɬɟɪɢɚɥɞɚɪɵɧɚɬɚɩɫɵɪɵɫɛɟɪɭԛɲɿɧɠɟɪɝɿɥɿɤɬɿɫɚɬɭɲɵԑɚɯɚɛɚɪɥɚɫɵԙɵɡɧɟɦɟɫɟ;HUR[
ɲɵԑɵɧ
ɦɚɬɟɪɢɚɥɞɚɪɵɜɟɛɫɚɣɬɵɧɚɤɿɪɿԙɿɡ
EN
UK
SK
SL
KK
Main Tray
Основний лоток
Hlavný zásobník
Glavni pladenj
ɇɟɝɿɡɝɿɧɚɭɚ
EN
UK
SK
SL
KK
Manual feed slot
Гніздо ручної подачі
Slot na manuálne podávanie
Reža za ročno vstavljanje
Ԕɨɥɦɟɧɛɟɪɭɫɥɨɬɵ
EN
UK
SK
SL
KK
Scanner
Сканер
Skener
Optični bralnik
ɋɤɚɧɟɪ
EN
UK
SK
SL
KK
Automatic Document Feeder (ADF)
Пристрій автоматичної подачі документів (ПАПД)
Automatický podávač dokumentov (ADF)
Samodejni podajalnik dokumentov (ADF)
Ⱥɜɬɨɦɚɬɬɵԕԝɠɚɬɛɟɪɝɿɲ$')
EN
UK
SK
SL
KK
Exit Tray
Вихідний лоток
Výstupný zásobník
Izhodni pladenj
ɒɵԑɭɧɚɭɚɫɵ
EN
UK
SK
SL
KK
Toner Cartridge
Картридж із тонером
Kazeta s tonerom
Kartuša s tonerjem
Ɍɨɧɟɪɤɚɪɬɪɢɞɠɿ
EN
UK
SK
SL
KK
Drum Cartridge
Барабанний картридж
Kazeta s valcom
Kartuša z bobnom
Ȼɚɪɚɛɚɧɤɚɪɬɪɢɞɠɿ
EN
UK
SK
SL
KK

4
www.xerox.com/office/WC3215support
www.xerox.com/office/WC3225support
Printer Basics
Arrow buttons scroll up, down, forward, and back through the menus
Кнопки зі стрілками догори, вниз, вперед і назад для прокручування меню
Tlačidlá so šípkami rolovania nahor, nadol, dopredu a dozadu v ponukách
Smerni gumbi omogočajo pomikanje navzgor, navzdol, naprej in nazaj po menijih
Ʉԧɪɫɟɬɤɿɬԛɣɦɟɥɟɪɦԥɡɿɪɥɟɪɚɪԕɵɥɵɠɨԑɚɪɵɬԧɦɟɧɚɥԑɚɠԥɧɟɚɪɬԕɚɚɣɧɚɥɞɵɪɚɞɵ
EN
UK
SK
SL
KK
OK button accepts the menu selection
Кнопка OK дозволяє прийняти вибір меню
Tlačidlo OK potvrdí výber v ponuke
Gumb V redu potrdi izbiro v meniju
2.ɬԛɣɦɟɫɿɦԥɡɿɪɞɿɬɚԙɞɚɭɞɵԕɚɛɵɥɞɚɣɞɵ
EN
UK
SK
SL
KK
Back/Return button goes up one level in the menu
Кнопка «Назад/Повернутись» дає змогу перейти на один рівень меню вгору
Tlačidlo Späť/Návrat vykoná prechod o jednu úroveň vyššie v ponuke
Gumb Nazaj/Vrnitev omogoča pomik za eno raven višje v meniju
Ⱥɪɬԕɚԕɚɣɬɚɪɭɬԛɣɦɟɫɿɦԥɡɿɪɞɟɛɿɪɞɟԙɝɟɣɠɨԑɚɪɵԧɬɟɞɿ
EN
UK
SK
SL
KK
Clear a character
Видалення символу
Vymazanie znaku
Izbris znaka
Ɍɚԙɛɚɧɵɬɚɡɚɥɚɭ
EN
UK
SK
SL
KK
Access the address book
Доступ до адресної книги
Prístup k adresáru
Dostop do imenika
Ɇɟɤɟɧɠɚɣɤɿɬɚɛɵɧɚɤɿɪɭ
EN
UK
SK
SL
KK
Cancel the current job
Скасування поточного завдання
Zrušenie aktuálnej úlohy
Preklic trenutnega opravila
Ⱥԑɵɦɞɚԑɵɬɚɩɫɵɪɦɚɞɚɧɛɚɫɬɚɪɬɭ
EN
UK
SK
SL
KK
Select copy, scan, or Fax
Вибір функції копіювання, сканування чи факсу
Výber kopírovania, skenovania alebo faxovania
Izbira kopiranja, optičnega branja ali faksiranja
Ʉԧɲɿɪɭɞɿɫɤɚɧɟɪɥɟɭɞɿɧɟɦɟɫɟɮɚɤɫɠɿɛɟɪɭɞɿɬɚԙɞɚɭ
EN
UK
SK
SL
KK
Enter the system menus
Вибір системних меню
Vstup do systémových ponúk
Vstop v sistemske menije
ɀԛɣɟɥɿɤɦԥɡɿɪɥɟɪɝɟɤɿɪɭ
EN
UK
SK
SL
KK
Enter the feature menus
Вибір меню функцій
Vstup do ponúk funkcií
Vstop v menije funkcij
Ɇԛɦɤɿɧɞɿɤɬɟɪɞɿԙɦԥɡɿɪɥɟɪɿɧɟɤɿɪɭ
EN
UK
SK
SL
KK
Select scan to email
Вибір функції сканування на адресу електронної
пошти
Výber skenovania na e-mailovú adresu
Izbira optičnega branja s pošiljanjem po e-pošti
ɗɥɟɤɬɪɨɧɞɵԕɩɨɲɬɚԑɚɫɤɚɧɟɪɥɟɭɞɿɬɚԙɞɚɭ
EN
UK
SK
SL
KK
EN
UK
SK
SL
KK
Power On, Off
Увімкнення або вимкнення
живлення
Zapnutie/vypnutie napájania
Vklop in izklop
Ԕɭɚɬɬɵԕɨɫɭԧɲɿɪɭ
EN
UK
SK
SL
KK
Start a copy, scan, fax, or print job
Запуск завдання копіювання, сканування, факсу чи друку
Spustenie úlohy kopírovania, skenovania, faxovania alebo tlače
Začetek opravila kopiranja, optičnega branja, faksiranja ali tiskanja
Ʉԧɲɿɪɭɫɤɚɧɟɪɥɟɭɮɚɤɫɠɿɛɟɪɭɧɟɦɟɫɟɛɚɫɵɩɲɵԑɚɪɭ
ɬɚɩɫɵɪɦɚɫɵɧɛɚɫɬɚɭ
Power Saver on, off
Увімкнення або вимкнення функції
енергозбереження
Zapnutie/vypnutie úspory energie
Vklop in izklop varčevanja z energijo
Ԕɭɚɬɬɵԛɧɟɦɞɟɭɞɿԕɨɫɭԧɲɿɪɭ
EN
UK
SK
SL
KK
Manual dial
Набір вручну
Manuálne vytáčanie
Ročno izbiranje
Ԕɨɥɦɟɧɬɟɪɭ
EN
UK
SK
SL
KK
Redial a fax, or enter a pause
Повторний набір номера для надсилання факсу
або введення паузи
Opakované vytočenie faxu alebo vloženie pauzy
Ponovno klicanje faksa ali vnos premora
Ɏɚɤɫɬɵԕɚɣɬɚɬɟɪɭɧɟɦɟɫɟɤɿɞɿɪɬɭɝɟɟɧɝɿɡɭ
EN
UK
SK
SL
KK
Clear all changed settings
Скасування усіх змінених
налаштувань
Vymazanie všetkých zmenených
nastavení
Izbris vseh spremenjenih nastavitev
Ȼɚɪɥɵԕԧɡɝɟɪɬɿɥɝɟɧ
ɩɚɪɚɦɟɬɪɥɟɪɞɿɬɚɡɚɥɚɭ
EN
UK
SK
SL
KK

5
www.xerox.com/office/WC3215support
www.xerox.com/office/WC3225support
Printer Basics
Ethernet
Wi-Fi
Ethernet
USB
Wi-Fi
UK
Інтернет-послуги CentreWare дають змогу отримувати доступ до детальних налаштувань принтера, даних про
стан паперу та витратних матеріалів, стан завдання і функцій діагностики через мережу TCP/IP. Можна також
управляти адресними книгами, яка використовуються функціями факсу, електронної пошти та сканування у
мережі. Щоб підключитися, введіть ІР-адресу принтера у веб-браузері комп’ютера. ІР-адреса доступна на
сторінці Configuration (конфігурації).
SK
Internetové služby CentreWare vám umožňujú pristupovať k podrobnej konfigurácii tlačiarne, stavu papiera a
spotrebného materiálu, stavu úloh a diagnostickým funkciám prostredníctvom siete TCP/IP. Taktiež máte
možnosť spravovať adresáre faxu, e-mailu a sieťového skenovania. Ak sa chcete pripojiť, zadajte IP adresu
tlačiarne do webového prehliadača v počítači. IP adresu nájdete na stránke Configuration (Konfigurácia).
SL
CentreWare Internet Services vam omogoča dostop do natančne konfiguracije tiskalnika, stanja papirja in
potrošnega materiala, stanja opravil in diagnostičnih funkcij po omrežju TCP/IP. Lahko tudi upravljate imenike
za faksiranje, e-pošto in omrežno optično branje. Povezavo vzpostavite tako, da vtipkate naslov IP tiskalnika v
spletni brskalnik. Naslov IP je na voljo na Configuration (konfiguracijski) strani.
KK
&HQWUH:DUH,QWHUQHW6HUYLFHV7&3,3ɠɟɥɿɫɿɚɪԕɵɥɵɩɪɢɧɬɟɪɤɨɧɮɢɝɭɪɚɰɢɹɫɵɬɭɪɚɥɵɦԥɥɿɦɟɬɬɟɪɝɟ
ԕɚԑɚɡɠԥɧɟɲɵԑɵɧɦɚɬɟɪɢɚɥɞɚɪɵɧɵԙɤԛɣɿɧɟɠԥɧɟɞɢɚɝɧɨɫɬɢɤɚɥɚɭɮɭɧɤɰɢɹɥɚɪɵɧɚɚɤɿɪɭɝɟɦԛɦɤɿɧɞɿɤ
ɛɟɪɟɞɿɋɨɧɞɚɣɚԕɮɚɤɫԕɚɷɥɟɤɬɪɨɧɞɵԕɩɨɲɬɚԑɚɠԥɧɟɠɟɥɿɝɟɫɤɚɧɟɪɥɟɭɦɟɤɟɧɠɚɣɥɚɪɤɿɬɚɩɬɚɪɵɧ
ɛɚɫԕɚɪɭԑɚɛɨɥɚɞɵԔɨɫɵɥɭԛɲɿɧɤɨɦɩɶɸɬɟɪɞɿԙɜɟɛɛɪɚɭɡɟɪɿɧɞɟɩɪɢɧɬɟɪɞɿԙ,3ɦɟɤɟɧɠɚɣɵɧɬɟɪɿԙɿɡ,3
ɦɟɤɟɧɠɚɣɵ&RQ¿JXUDWLRQɄɨɧɮɢɝɭɪɚɰɢɹɛɟɬɿɧɞɟԕɨɥɠɟɬɿɦɞɿ
CentreWare Internet Services
CentreWare Internet Services
CentreWare Internet Services
CentreWare Internet Services
CentreWare Internet Services
EN
UK
SK
SL
KK
EN
CentreWare Internet Services enables you to access printer configuration details, paper and supplies status,
job status, and diagnostic functions over a TCP/IP network. You can also manage fax, email, and network
scanning address books. To connect, type the printer's IP address in your computer's web browser. The IP
address is available on the Configuration page.
English
Français
Italiano
Deutsch
Español
Português
Русский
UK
Програма Xerox Easy Printer Manager забезпечує доступ до налаштувань принтера, функцій техобслуговування
та діагностики, а також User Guide (Посібника користувача). Можна також виконувати сканування з принтера
на комп’ютер. Шлях до програми Xerox Easy Printer Manager: Пуск > Усі програми > Xerox Printers (Принтери
Xerox) у Windows або на доку Mac OSX.
SK
Zabezpečuje prístup k nastaveniam tlačiarne, údržbe, diagnostickým funkciám a User Guide (používateľskej
príručke) s použitím aplikácie Xerox Easy Printer Manager. Taktiež máte možnosť skenovať z tlačiarne do
počítača. Aplikáciu Xerox Easy Printer Manager nájdete pod položkami Štart > Všetky programy > Xerox
Printers v systéme Windows alebo na dokovacom paneli systému Mac OSX.
SL
Xerox Easy Printer Manager omogoča dostop do nastavitev, funkcij za vzdrževanje in diagnostiko ter do
uporabniškega priročnika User Guide. Lahko tudi optično preberete dokument s tiskalnikom in ga shranite v
računalnik. Programsko opremo Xerox Easy Printer Manager najdete v meniju Start > All Programs (Vsi
programi) > Xerox Printers (Tiskalniki Xerox) v operacijskem sistemu Windows ali v vrstici z ikonami v
operacijskem sistemu Mac OSX.
KK
;HUR[(DV\3ULQWHU0DQDJHUɛɚԑɞɚɪɥɚɦɚɫɵɧɩɚɣɞɚɥɚɧɵɩɩɪɢɧɬɟɪɩɚɪɚɦɟɬɪɥɟɪɿɧɟɬɟɯɧɢɤɚɥɵԕԕɵɡɦɟɬ
ɤԧɪɫɟɬɭɞɢɚɝɧɨɫɬɢɤɚɥɚɭɦԛɦɤɿɧɞɿɤɬɟɪɿɧɟɠԥɧɟ8VHU*XLGHɉɚɣɞɚɥɚɧɭɲɵɧԝɫԕɚɭɥɵԑɵɧɚɤɿɪɭɝɟɛɨɥɚɞɵ
ɋɨɧɞɚɣɚԕɩɪɢɧɬɟɪɞɟɧɤɨɦɩɶɸɬɟɪɝɟɫɤɚɧɟɪɥɟɭɝɟɛɨɥɚɞɵ;HUR[(DV\3ULQWHU0DQDJHUɛɚԑɞɚɪɥɚɦɚɫɵɧ
:LQGRZVɠԛɣɟɫɿɧɞɟ6WDUWȻɚɫɬɚɭ!$OO3URJUDPVȻɚɪɥɵԕɛɚԑɞɚɪɥɚɦɚɥɚɪ!;HUR[3ULQWHUV;HUR[
ɩɪɢɧɬɟɪɥɟɪɿɬɚɪɦɚԑɵɧɞɚɧɟɦɟɫɟ0DF26;ɠԛɣɟɫɿɧɞɟɝɿɞɨɤɬɚɬɚɛɭԑɚɛɨɥɚɞɵ
Xerox Easy Printer Manager
Xerox Easy Printer Manager
Xerox Easy Printer Manager
Xerox Easy Printer Manager
Xerox Easy Printer Manager
EN
UK
SK
SL
KK
EN
You can access printer settings, maintenance, diagnostic features, and the User Guide using the Xerox Easy
Printer Manager. You can also scan from the printer to your computer. You can find the Xerox Easy Printer
Manager in Start > All Programs > Xerox Printers in Windows, or on the dock in Mac OSX.

6
www.xerox.com/office/WC3215support
www.xerox.com/office/WC3225support
Printing
HZOab\ł
Windows
Macintosh
71–85 g/m
2
(20–24 lb. Bond)
164–220 g/m
2
(60–80 lb. Cover)
86–120 g/m
2
(24–32 lb. Bond)
60–70 g/m
2
(16–20 lb. Bond)
121–163 g/m
2
(32 lb. Bond–60 lb. cover)
60–163 g/m
2
(16 lb. Bond–60 lb. Cover)
Letter............................8.5 x 11 in.
Legal.............................8.5 x 14 in.
Executive.....................7.25 x 10.5 in.
Folio..............................8.5 x 13 in.
Oficio............................8.5 x 13.5 in.
Postcard.......................4.0 x 6.0 in.
A4 ..................................210 x 297 mm
A5 ..................................148 x 210 mm
A6 ..................................105 x 148 mm
B5 ISO..........................176 x 250 mm
B5 JIS ...........................182 x 257 mm
1
60–220 g/m
2
(16 lb. Bond–80 lb. Cover)
Letter............................8.5 x 11 in.
Legal.............................8.5 x 14 in.
Executive.....................7.25 x 10.5 in.
Folio..............................8.5 x 13 in.
Oficio............................8.5 x 13.5 in.
Postcard.......................4.0 x 6.0 in.
A4 ..................................210 x 297 mm
A5 ..................................148 x 210 mm
A6 ..................................105 x 148 mm
B5 ISO..........................176 x 250 mm
B5 JIS ...........................182 x 257 mm
Monarch ......................3.9 x 7.5 in.
Commercial #10........4.1 x 9.5 in.
DL ..................................110 x 220 mm
C5 ..................................162 x 229 mm
C6 ..................................114 x 162 mm
2
1
22
WW
LL
W: 105–216 mm (4.1–8.5 in.)
L: 127–356 mm (5–14 inches)
WW
LL
W: 76–216 mm (3–8.5 in.)
L: 127–356 mm (5–14 inches)
1 2
110 v 220 v
Letter A4
Legal
Folio
Oficio
1
2
WorkCentre 3225
When loading paper: confirm or select the correct type and size on the control panel
Завантажуючи папір: підтвердьте або виберіть правильний тип і формат на панелі керування
Pri vkladaní papiera: skontrolujte alebo vyberte správny typ a formát na ovládacom paneli
Pri nalaganju papirja: na nadzorni plošči potrdite ali izberite pravo vrsto in velikost
Ԕɚԑɚɡɞɵɫɚɥԑɚɧɤɟɡɞɟɛɚɫԕɚɪɭɬɚԕɬɚɫɵɧɞɚɞԝɪɵɫɬԛɪɞɿɠԥɧɟԧɥɲɟɦɞɿɪɚɫɬɚԙɵɡɧɟɦɟɫɟɬɚԙɞɚԙɵɡ
EN
UK
SK
SL
KK
Select printing options in the Xerox
®
print driver
Виберіть параметри друку у драйвері принтера Xerox
®
V ovládači tlače Xerox
®
môžete zvoliť možnosti tlače
Izberite možnosti tiskanja v tiskalniškem gonilniku Xerox
®
;HUR[
ɛɚɫɵɩɲɵԑɚɪɭɞɪɚɣɜɟɪɿɧɞɟɛɚɫɵɩɲɵԑɚɪɭɨɩɰɢɹɥɚɪɵɧɬɚԙɞɚԙɵɡ
EN
UK
SK
SL
KK
EN
UK
SK
SL
KK
EN
UK
SK
SL
KK
Plain
Звичайний
Obyčajný
Navaden
Ʉԥɞɿɦɝɿ
EN
UK
SK
SL
KK
EN
UK
SK
SL
KK
Thick
Товстий
Hrubý
Debel
Ԕɚɥɵԙ
Cardstock
Картон
Kartón
Karton
Ʉɚɪɬɨɱɤɚɥɚɪ
Thin
Тонкий
Tenký
Tanek
ɀԝԕɚ
Thicker
Товстіший
Hrubší
Debelejši
Ԕɚɥɵԙɵɪɚԕ
Supported Papers
Підтримувані формати паперу
Podporované typy papiera
Podprte vrste papirja
Ԕɨɥɞɚɭɤԧɪɫɟɬɿɥɟɬɿɧԕɚԑɚɡɞɚɪ
EN
UK
SK
SL
KK
Custom
Спеціальний
Vlastný
Po meri
Ɋɟɬɬɟɥɟɬɿɧ
EN
UK
SK
SL
KK
Custom
Спеціальний
Vlastný
Po meri
Ɋɟɬɬɟɥɟɬɿɧ
EN
UK
SK
SL
KK
EN
UK
SK
SL
KK

7
www.xerox.com/office/WC3215support
www.xerox.com/office/WC3225support
Printing
1
2
Letter............................8.5 x 11 in.
Legal.............................8.5 x 14 in.
Folio..............................8.5 x 13 in.
Oficio............................8.5 x 13.5 in.
A4 ..................................210 x 297 mm
Windows
Macintosh
1 2
3 4
Basic Printing
Основи друку
Základná tlač
Osnovno tiskanje
ɇɟɝɿɡɝɿɛɚɫɵɩɲɵԑɚɪɭ
EN
UK
SK
SL
KK
Select paper size and type in the print driver.
Виберіть формат і тип паперу у драйвері принтера.
Vyberte formát a typ papiera v ovládači tlače.
V tiskalniškem gonilniku izberite velikost in vrsto papirja.
Ȼɚɫɵɩɲɵԑɚɪɭɞɪɚɣɜɟɪɿɧɞɟԕɚԑɚɡԧɥɲɟɦɿɧɠԥɧɟɬԛɪɿɧɬɚԙɞɚԙɵɡ
EN
UK
SK
SL
KK

8
www.xerox.com/office/WC3215support
www.xerox.com/office/WC3225support
Copying
1
2 3
4
5
60–105 g/m
2
(16–28 lb. Bond)
X: 148–216 mm (5.8–8.5 in.)
Y: 148–356 mm (5.8–14.0 in.)
Y
X
SK
SL
UK
KK
EN
Load the original
Завантажте оригінал
Vložiť originál
Vstavite izvirnik
Ɍԛɩɧԝɫԕɚɧɵԕɨɸ
SK
SL
UK
KK
EN
Press the Copy button
Натисніть кнопку «Копіювати»
Stlačte tlačidlo Kopírovať
Pritisnite gumb Kopiranje
&RS\Ʉԧɲɿɪɭɬԛɣɦɟɫɿɧɛɚɫɵԙɵɡ
SK
SL
UK
KK
EN
Select the number of copies
Виберіть кількість копій
Vyberte počet kópií
Izberite število kopij
Ʉԧɲɿɪɦɟɥɟɪɫɚɧɵɧɬɚԙɞɚԙɵɡ
SK
SL
UK
KK
EN
Navigate the menus to select copying options
Перейдіть до меню, щоб вибрати параметри копіювання
Navigujte v ponukách a vyberte možnosti kopírovania
S pomikanjem po menijih izberite možnosti kopiranja
Ʉԧɲɿɪɭɩɚɪɚɦɟɬɪɥɟɪɿɧɬɚԙɞɚɭԛɲɿɧɦԥɡɿɪɥɟɪɞɿ
ɲɚɪɥɚԙɵɡ
EN
UK
SK
SL
KK
See: User Guide > Copy
Дивіться: User Guide (Посібник користувача) >
Copy (Копіювання)
Pozri: User Guide (Používateľská príručka) >
Copy (Kopírovanie)
Glejte: User Guide (Uporabniški priročnik) >
Copy (Kopiranje)
Ԕɚɪɚԙɵɡ8VHU*XLGHɉɚɣɞɚɥɚɧɭɲɵ
ɧԝɫԕɚɭɥɵԑɵ!&RS\Ʉԧɲɿɪɭ
Basic Copying
Основи копіювання
Základné kopírovanie
Osnovno kopiranje
ɇɟɝɿɡɝɿɤԧɲɿɪɭ
UK
SK
SL
KK
EN
The Clear All button restores default settings.
Кнопка «Очистити все» дозволяє відновити
заводські налаштування.
Tlačidlo Vymazať všetky obnoví predvolené
nastavenia.
Gumb Počisti vse obnovi privzete nastavitve.
Ȼɚɪɥɵԑɵɧɬɚɡɚɥɚɭɬԛɣɦɟɫɿԥɞɟɩɤɿ
ɩɚɪɚɦɟɬɪɥɟɪɞɿԕɚɥɩɵɧɚɤɟɥɬɿɪɟɞɿ
EN
UK
SK
SL
KK
SK
SL
UK
KK
EN
Press the Start button
Натисніть кнопку «Пуск»
Stlačte tlačidlo Spustiť
Pritisnite gumb Začetek
Ȼɚɫɬɚɭɬԛɣɦɟɫɿɧɛɚɫɵԙɵɡ
www.xerox.com/office/WC3215docs
www.xerox.com/office/WC3225docs

9
www.xerox.com/office/WC3215support
www.xerox.com/office/WC3225support
Scanning
Ethernet
USB
Wi-Fi
60–105 g/m
2
(16–28 lb. Bond)
X: 148–216 mm (5.8–8.5 in.)
Y: 148–356 mm (5.8–14.0 in.)
Y
X
Scanning
Сканування
Skenovanie
Optično branje
ɋɤɚɧɟɪɥɟɭ
UK
SK
SL
KK
EN
Loading the original
Завантаження оригіналу
Vkladanie originálu
Vstavljanje izvirnika
Ɍԛɩɧԝɫԕɚɧɵԕɨɸ
EN
UK
SK
SL
KK
www.xerox.com/office/WC3215docs
www.xerox.com/office/WC3225docs
When connected with USB, Ethernet, or Wi-Fi you can send scanned files from the printer control panel to a
connected computer. You can also scan from a connected computer. To set up scanning for your connection,
see the User Guide > Installation and Setup > Scan to PC Setup.
Pri pripojení cez rozhranie USB, Ethernet alebo Wi-Fi môžete odosielať naskenované súbory z ovládacieho
panelu tlačiarne do pripojeného počítača. Taktiež môžete skenovať z pripojeného počítača. Ak chcete
nakonfigurovať skenovanie pre svoje pripojenie, pozrite si časť User Guide (Používateľská príručka) >
Installation and Setup (Inštalácia a konfigurácia) > Scan to PC Setup (Nastavenia skenovania do PC).
SK
Якщо встановлено з’єднання через USB, Ethernet чи Wi-Fi, можна надіслати відскановані файли з панелі
керування принтера на підключений комп’ютер. Можна також сканувати з підключеного комп’ютера.
Відомості щодо налаштування функції сканування відповідно до встановленого з’єднання дивіться у User
Guide (Посібнику користувача) > Installation and Setup (Встановлення і налаштування) > Scan to PC Setup
(Налаштування сканування на ПК).
UK
EN
Ko je vzpostavljena povezava USB, Ethernet ali Wi-Fi, lahko pošiljate optično prebrane datoteke z nadzorne
plošče tiskalnika v povezan računalnik. Lahko tudi optično berete iz povezanega računalnika. Za navodila za
nastavitev optičnega branja s povezavo glejte User Guide (Uporabniški priročnik) > Installation and Setup
(Namestitev in nastavitev) > Scan to PC Setup (Nastavitev optičnega branja v računalnik)
SL
86%(WKHUQHWɧɟɦɟɫɟ:L)Lɤԧɦɟɝɿɦɟɧԕɨɫɵɥԑɚɧɞɚɫɤɚɧɟɪɥɟɧɝɟɧɮɚɣɥɞɚɪɞɵɩɪɢɧɬɟɪɞɿԙɛɚɫԕɚɪɭ
ɬɚԕɬɚɫɵɧɚɧԕɨɫɵɥԑɚɧɤɨɦɩɶɸɬɟɪɝɟɠɿɛɟɪɭɝɟɛɨɥɚɞɵɋɨɧɞɚɣɚԕԕɨɫɵɥԑɚɧɤɨɦɩɶɸɬɟɪɞɟɧɫɤɚɧɟɪɥɟɭɝɟ
ɛɨɥɚɞɵԔɨɫɵɥɵɦԛɲɿɧɫɤɚɧɟɪɥɟɭɞɿɪɟɬɬɟɭԛɲɿɧ8VHU*XLGHɉɚɣɞɚɥɚɧɭɲɵɧԝɫԕɚɭɥɵԑɵ!,QVWDOODWLRQDQG
6HWXSɈɪɧɚɬɭɠԥɧɟɪɟɬɬɟɭ!6FDQWR3&6HWXSɄɨɦɩɶɸɬɟɪɝɟɫɤɚɧɟɪɥɟɭɞɿɪɟɬɬɟɭɬɚɪɦɚԑɵɧԕɚɪɚԙɵɡ
KK

10
www.xerox.com/office/WC3215support
www.xerox.com/office/WC3225support
Scanning
1
2
6
Wi-Fi
Ethernet
3
5
4
USB
SK
SL
UK
KK
EN
Press the Scan button
Натисніть кнопку «Сканувати»
Stlačte tlačidlo Skenovať
Pritisnite gumb Optično branje
6FDQɋɤɚɧɟɪɥɟɭɬԛɣɦɟɫɿɧɛɚɫɵԙɵɡ
SK
SL
UK
KK
EN
Select Scan to PC, then press OK
Виберіть Scan to PC (Сканувати на ПК), тоді натисніть OK
Vyberte položku Skenovať do PC a stlačte OK
Izberite Scan to PC in pritisnite OK
6FDQWR3&Ʉɨɦɩɶɸɬɟɪɝɟɫɤɚɧɟɪɥɟɭɩԥɪɦɟɧɿɧ
ɬɚԙɞɚԙɵɡɫɨɞɚɧɤɟɣɿɧ2.ɬԛɣɦɟɫɿɧɛɚɫɵԙɵɡ
SK
SL
UK
KK
EN
SK
SL
UK
KK
EN
Scroll to select a destination, then press OK
Виберіть цільовий пристрій, тоді натисніть OK
Rolovaním vyberte cieľ a stlačte OK
S pomikanjem izberite ciljno napravo in pritisnite OK
Ɇɟɠɟɥɿɨɪɵɧɞɵɬɚԙɞɚɭԛɲɿɧɚɣɧɚɥɞɵɪɵԙɵɡ
ɫɨɞɚɧɤɟɣɿɧ2.ɬԛɣɦɟɫɿɧɛɚɫɵԙɵɡ
Scroll to select a profile if desired, then press OK
Виберіть потрібний профіль, тоді натисніть OK
Ak si želáte, rolovaním vyberte profil a stlačte OK
Če želite, s pomikanjem izberite profil in pritisnite OK
Ԕɚɠɟɬɛɨɥɫɚɩɪɨɮɢɥɶɞɿɬɚԙɞɚɭԛɲɿɧ
ɚɣɧɚɥɞɵɪɵԙɵɡɫɨɞɚɧɤɟɣɿɧ2.ɬԛɣɦɟɫɿɧɛɚɫɵԙɵɡ
SK
SL
UK
KK
EN
Navigate the menus to select scanning options
Перейдіть до меню, щоб вибрати параметри сканування
Navigujte v ponukách a vyberte možnosti skenovania
S pomikanjem po menijih izberite možnosti optičnega
branja
ɋɤɚɧɟɪɥɟɭɩɚɪɚɦɟɬɪɥɟɪɿɧɬɚԙɞɚɭԛɲɿɧɦԥɡɿɪɥɟɪɞɿ
ɲɚɪɥɚԙɵɡ
Scanning to a Computer
Сканування на комп’ютер
Skenovanie do počítača
Optično branje v računalnik
Ʉɨɦɩɶɸɬɟɪɝɟɫɤɚɧɟɪɥɟɭ
UK
SK
SL
KK
EN
SK
SL
UK
KK
EN
Press the Start button
Натисніть кнопку «Пуск»
Stlačte tlačidlo Spustiť
Pritisnite gumb Začetek
Ȼɚɫɬɚɭɬԛɣɦɟɫɿɧɛɚɫɵԙɵɡ
The Clear All button restores default settings.
Кнопка «Очистити все» дозволяє відновити
заводські налаштування.
Tlačidlo Vymazať všetky obnoví predvolené
nastavenia.
Gumb Počisti vse obnovi privzete nastavitve.
Ȼɚɪɥɵԑɵɧɬɚɡɚɥɚɭɬԛɣɦɟɫɿԥɞɟɩɤɿ
ɩɚɪɚɦɟɬɪɥɟɪɞɿԕɚɥɩɵɧɚɤɟɥɬɿɪɟɞɿ
EN
UK
SK
SL
KK

11
www.xerox.com/office/WC3215support
www.xerox.com/office/WC3225support
Scanning
1 2 3 4
3.1
3.2
USB
Scanning from a Computer using Windows 7
Сканування з комп’ютера з ОС Windows 7
Skenovanie z počítača so systémom 7
Optično branje iz računalnika z operacijskim sistemom Windows 7
:LQGRZVɠԛɣɟɫɿɧɩɚɣɞɚɥɚɧɵɩɤɨɦɩɶɸɬɟɪɞɟɧɫɤɚɧɟɪɥɟɭ
SK
SL
UK
KK
EN
Launch Windows Fax and Scan application,
then click New Scan
Запустіть програму «Факси й сканування у
Windows», тоді клацніть Нове сканування
Spustite aplikáciu Windows Faxovanie a skenovanie
a kliknite na Nové skenovanie
Zaženite program Windows Fax and Scan (Faksiranje
in optično branje Windows) ter nato kliknite New
Scan (Novo optično branje)
:LQGRZV)D[DQG6FDQԕɨɥɞɚɧɛɚɫɵɧɿɫɤɟԕɨɫɵɩ
ɫɨɞɚɧɤɟɣɿɧ1HZ6FDQɀɚԙɚɫɤɚɧɟɪɥɟɭɬԛɣɦɟɫɿɧ
ɛɚɫɵԙɵɡ
SK
SL
UK
KK
EN
Click Preview, and confirm or change settings
Клацніть Перегляд і підтвердьте або змініть
налаштування
Kliknite na položku Náhľad a potvrďte alebo zmeňte
nastavenia
Kliknite Preview (Predogled) ter potrdite ali
spremenite nastavitve
3UHYLHZȺɥɞɵɧɚɥɚԕɚɪɚɭɬԛɣɦɟɫɿɧɛɚɫɵɩ
ɩɚɪɚɦɟɬɪɥɟɪɞɿɪɚɫɬɚԙɵɡɧɟɦɟɫɟԧɡɝɟɪɬɿԙɿɡ
SK
SL
UK
KK
EN
Confirm the scanner
Підтвердьте сканер
Potvrďte skener
Potrdite optični bralnik
ɋɤɚɧɟɪɞɿɪɚɫɬɚɭ
SK
SL
UK
KK
EN
Click Scan
Клацніть Сканувати
Kliknite na položku Skenovať
Kliknite Scan (Optično branje)
6FDQɋɤɚɧɟɪɥɟɭɬԛɣɦɟɫɿɧɛɚɫɵԙɵɡ
UK
SK
SL
KK
EN

12
www.xerox.com/office/WC3215support
www.xerox.com/office/WC3225support
Scanning
1 2 3 4
3.1
3.2
USB
SK
SL
UK
KK
EN
Launch the scan application (import method
can vary)
Запустіть програму сканування (спосіб імпортування
може різнитися)
Spustite aplikáciu skenovania (spôsob importu sa
môže líšiť)
Zaženite program za optično branje (način uvoza se
lahko razlikuje)
ɋɤɚɧɟɪɥɟɭԕɨɥɞɚɧɛɚɫɵɧɿɫɤɟԕɨɫɭɢɦɩɨɪɬɬɚɭԥɞɿɫɿ
ԧɡɝɟɪɿɩɨɬɵɪɭɵɦԛɦɤɿɧ
SK
SL
UK
KK
EN
Select the scan settings
Виберіть параметри сканування
Vyberte nastavenia skenovania
Izberite nastavitve optičnega branja
ɋɤɚɧɟɪɥɟɭɩɚɪɚɦɟɬɪɥɟɪɿɧɬɚԙɞɚɭ
SK
SL
UK
KK
EN
Click Preview and select the scan area
Клацніть Перегляд і виберіть область сканування
Kliknite na položku Náhľad a vyberte oblasť
skenovania
Kliknite Preview (Predogled) in izberite območje
optičnega branja
3UHYLHZȺɥɞɵɧɚɥɚԕɚɪɚɭɬԛɣɦɟɫɿɧɛɚɫɵɩ
ɫɤɚɧɟɪɥɟɭɚɭɦɚԑɵɧɬɚԙɞɚԙɵɡ
Scanning from a Computer using Windows XP
Сканування з комп’ютера з ОС Windows XP
Skenovanie z počítača so systémom XP
Optično branje iz računalnika z operacijskim sistemom Windows XP
:LQGRZV;3ɠԛɣɟɫɿɧɩɚɣɞɚɥɚɧɵɩɤɨɦɩɶɸɬɟɪɞɟɧɫɤɚɧɟɪɥɟɭ
UK
SK
SL
KK
EN
SK
SL
UK
KK
EN
Click Scan
Клацніть Сканувати
Kliknite na položku Skenovať
Kliknite Scan (Optično branje)
6FDQɋɤɚɧɟɪɥɟɭɬԛɣɦɟɫɿɧɛɚɫɵԙɵɡ

13
www.xerox.com/office/WC3215support
www.xerox.com/office/WC3225support
Scanning
1 2 3 4
2.1
2.2
USB
SK
SL
UK
KK
EN
Click Overview, and select the scan area
Клацніть Overview (Огляд) і виберіть область
сканування
Kliknite na položku Overview a vyberte oblasť
skenovania
Kliknite Overview (Pregled) in izberite območje
optičnega branja
2YHUYLHZɒɨɥɭɬԛɣɦɟɫɿɧɛɚɫɵɩɫɤɚɧɟɪɥɟɭ
ɚɭɦɚԑɵɧɬɚԙɞɚԙɵɡ
SK
SL
UK
KK
EN
Confirm or change other scan settings
Підтвердьте або змініть інші параметри сканування
Potvrďte alebo zmeňte ostatné nastavenia skenovania
Potrdite ali spremenite druge nastavitve optičnega
branja
Ȼɚɫԕɚɫɤɚɧɟɪɥɟɭɩɚɪɚɦɟɬɪɥɟɪɿɧɪɚɫɬɚɭɧɟɦɟɫɟ
ԧɡɝɟɪɬɭ
SK
SL
UK
KK
EN
Launch Image Capture application
Запустіть програму запису зображень
Spustite aplikáciu Image Capture
Zaženite program Image Capture
,PDJH&DSWXUHԕɨɥɞɚɧɛɚɫɵɧɿɫɤɟԕɨɫɭ
Scanning from a Computer using Macintosh 10.5 and later
Сканування з комп’ютера з Macintosh 10.5 чи пізнішої версії
Skenovanie z počítača so systémom Macintosh 10.5 a novším
Optično branje iz računalnika z operacijskim sistemom Macintosh 10.5 ali novejšim
0DFLQWRVKɠԥɧɟɨɞɚɧɤɟɣɿɧɝɿɧԝɫԕɚɧɵɩɚɣɞɚɥɚɧɵɩɤɨɦɩɶɸɬɟɪɞɟɧɫɤɚɧɟɪɥɟɭ
UK
SK
SL
KK
EN
SK
SL
UK
KK
EN
Click Scan
Клацніть Сканувати
Kliknite na položku Skenovať
Kliknite Scan (Optično branje)
6FDQɋɤɚɧɟɪɥɟɭɬԛɣɦɟɫɿɧɛɚɫɵԙɵɡ

14
www.xerox.com/office/WC3215support
www.xerox.com/office/WC3225support
Faxing
60–105 g/m
2
(16–28 lb. Bond)
X: 148–216 mm (5.8–8.5 in.)
Y: 148–356 mm (5.8–14.0 in.)
Y
X
Номери факсу можна вводити вручну чи зберегти їх в адресній книзі. Відомості з налаштування адресної
книги дивіться у User Guide (Посібнику користувача) > Address Book (Адресна книга).
Факс можна надіслати безпосередньо з комп’ютера. Дивіться User Guide (Посібник користувача) > Fax (Факс)
> Fax from PC (Надсилання факсу з ПК).
Відомості щодо налаштування факсу дивіться у User Guide (Посібнику користувача) > Installation and Setup
(Встановлення і налаштування) > Fax Setup (Налаштування факсу).
UK
Faxové čísla môžete zadať manuálne alebo ich uložiť do adresára. Ak chcete nakonfigurovať adresár, pozrite si
časť User Guide (Používateľská príručka) > Address Book (Adresár).
Fax môžete odoslať priamo z počítača. Pozrite si časť User Guide (Používateľská príručka) > Fax (Fax) > Fax
from PC (Faxovanie s počítača).
Ak chcete nakonfigurovať fax, pozrite si časť User Guide (Používateľská príručka) > Installation and Setup
(Inštalácia a konfigurácia) > Fax Setup (Nastavenie faxu).
SK
SL
Številke faksov lahko vnašate ročno ali pa jih shranite v imenik. Za navodila za nastavitev imenika glejte User
Guide (Uporabniški priročnik) > Address Book (Imenik).
Faks lahko pošljete neposredno iz računalnika. Glejte User Guide (Uporabniški priročnik) > Fax (Faksiranje) >
Fax from PC (Faksiranje iz računalnika).
Za navodila za nastavitev faksa glejte User Guide (Uporabniški priročnik) > Installation and Setup
(Namestitev in nastavitev) > Fax Setup (Nastavitev faksiranja).
KK
ɎɚɤɫɧԧɦɿɪɥɟɪɿɧԕɨɥɦɟɧɟɧɝɿɡɭɝɟɧɟɦɟɫɟɨɥɚɪɞɵɦɟɤɟɧɠɚɣɥɚɪɤɿɬɚɛɵɧɚɫɚԕɬɚɭԑɚɛɨɥɚɞɵɆɟɤɟɧɠɚɣɥɚɪ
ɤɿɬɚɛɵɧɪɟɬɬɟɭԛɲɿɧ8VHU*XLGHɉɚɣɞɚɥɚɧɭɲɵɧԝɫԕɚɭɥɵԑɵ!$GGUHVV%RRNɆɟɤɟɧɠɚɣɥɚɪɤɿɬɚɛɵ
ɬɚɪɦɚԑɵɧԕɚɪɚԙɵɡ
Ɏɚɤɫɬɵɬɿɤɟɥɟɣɤɨɦɩɶɸɬɟɪɞɟɧɠɿɛɟɪɭɝɟɛɨɥɚɞɵ8VHU*XLGHɉɚɣɞɚɥɚɧɭɲɵɧԝɫԕɚɭɥɵԑɵ!)D[Ɏɚɤɫ!
)D[IURP3&Ʉɨɦɩɶɸɬɟɪɞɟɧɮɚɤɫɠɿɛɟɪɭɬɚɪɦɚԑɵɧԕɚɪɚԙɵɡ
Ɏɚɤɫɬɵɪɟɬɬɟɭԛɲɿɧ8VHU*XLGHɉɚɣɞɚɥɚɧɭɲɵɧԝɫԕɚɭɥɵԑɵ!,QVWDOODWLRQDQG6HWXSɈɪɧɚɬɭɠԥɧɟ
ɪɟɬɬɟɭ!)D[6HWXSɎɚɤɫɬɵɪɟɬɬɟɭɬɚɪɦɚԑɵɧԕɚɪɚԙɵɡ
Faxing
Факс
Faxovanie
Faksiranje
Ɏɚɤɫɠɿɛɟɪɭ
UK
SK
SL
KK
EN
EN
You can enter fax numbers manually or store them in an address book. To set up an address book see the User
Guide > Address Book.
You can send a fax directly from a computer. See the User Guide > Fax > Fax from PC.
To set up fax, see the User Guide > Installation and Setup > Fax Setup.
www.xerox.com/office/WC3215docs
www.xerox.com/office/WC3225docs
Loading the original
Завантаження оригіналу
Vkladanie originálu
Vstavljanje izvirnika
Ɍԛɩɧԝɫԕɚɧɵԕɨɸ
EN
UK
SK
SL
KK

15
www.xerox.com/office/WC3215support
www.xerox.com/office/WC3225support
Faxing
2 3 4
1
5
SK
SL
UK
KK
EN
SK
SL
UK
KK
EN
SK
SL
UK
KK
EN
Enter a Fax number
Введіть номер факсу
Zadajte faxové číslo
Vnesite številko faksa
Ɏɚɤɫɧԧɦɿɪɿɧɟɧɝɿɡɭ
SK
SL
UK
KK
EN
Press the Fax button
Натисніть кнопку «Факс»
Stlačte tlačidlo Fax
Pritisnite gumb Faksiranje
)D[Ɏɚɤɫɠɿɛɟɪɭɬԛɣɦɟɫɿɧɛɚɫɵԙɵɡ
SK
SL
UK
KK
EN
Basic Faxing
Основи роботи з функцією факсу
Základy faxovania
Osnovno faksiranje
ɇɟɝɿɡɝɿɮɚɤɫɠɿɛɟɪɭ
UK
SK
SL
KK
EN
The Clear button clears characters.
Кнопка «Очистити» дає змогу видалити символи.
Tlačidlo Vymazať vymazáva zadané znaky.
Gumb Počisti izbriše znake.
Ɍɚɡɚɥɚɭɬԛɣɦɟɫɿɬɚԙɛɚɥɚɪɞɵɬɚɡɚɥɚɣɞɵ
SK
SL
UK
KK
EN
Press the Menu button to change settings if desired
Натисніть кнопку «Меню», щоб змінити потрібні
налаштування
Ak chcete zmeniť nastavenia, stlačte tlačidlo Ponuka
Če želite spremeniti nastavitve, pritisnite gumb Meni
Ԕɚɠɟɬɛɨɥɫɚɩɚɪɚɦɟɬɪɥɟɪɿԧɡɝɟɪɬɭԛɲɿɧ0HQX
Ɇԥɡɿɪɬԛɣɦɟɫɿɧɛɚɫɵԙɵɡ
Press OK, then the Back/Return button
Натисніть OK, тоді кнопку «Назад/Повернутись»
Stlačte tlačidlo OK a potom tlačidlo Späť/návrat
Pritisnite gumb V redu in nato Nazaj/Vrnitev
2.ɬԛɣɦɟɫɿɧɫɨɞɚɧɤɟɣɿɧ%DFN5HWXUQ
Ⱥɪɬԕɚԕɚɣɬɚɪɭɬԛɣɦɟɫɿɧɛɚɫɵԙɵɡ
Press the Start button
Натисніть кнопку «Пуск»
Stlačte tlačidlo Spustiť
Pritisnite gumb Začetek
Ȼɚɫɬɚɭɬԛɣɦɟɫɿɧɛɚɫɵԙɵɡ
The Clear All button restores default settings.
Кнопка «Очистити все» дозволяє відновити
заводські налаштування.
Tlačidlo Vymazať všetky obnoví predvolené
nastavenia.
Gumb Počisti vse obnovi privzete nastavitve.
Ȼɚɪɥɵԑɵɧɬɚɡɚɥɚɭɬԛɣɦɟɫɿԥɞɟɩɤɿ
ɩɚɪɚɦɟɬɪɥɟɪɞɿԕɚɥɩɵɧɚɤɟɥɬɿɪɟɞɿ
EN
UK
SK
SL
KK

16
www.xerox.com/office/WC3215support
www.xerox.com/office/WC3225support
Troubleshooting
21 3
21 4 53
21
4
3
5.1
5.2
Paper Jams
Застрягання паперу
Zaseknutie papiera
Zagozdenje papirja
Ԕɚԑɚɡɤɟɩɬɟɥɿɫɬɟɪɿ
UK
SK
SL
KK
EN
EN
UK
SK
SL
KK
See: User Guide > Troubleshooting
Дивіться User Guide (Посібник користувача) >
Troubleshooting (Усунення несправностей)
Pozri: User Guide (Používateľská príručka) >
Troubleshooting (Riešenie problémov)
Glejte: User Guide (Uporabniški priročnik) >
Troubleshooting (Odpravljanje težav)
Ԕɚɪɚԙɵɡ8VHU*XLGHɉɚɣɞɚɥɚɧɭɲɵ
ɧԝɫԕɚɭɥɵԑɵ!7URXEOHVKRRWLQJȺԕɚɭɥɚɪɞɵɠɨɸ
www.xerox.com/office/WC3215docs
www.xerox.com/office/WC3225docs
-
 1
1
-
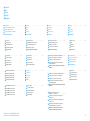 2
2
-
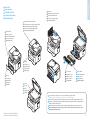 3
3
-
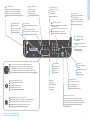 4
4
-
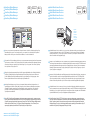 5
5
-
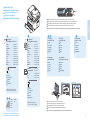 6
6
-
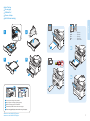 7
7
-
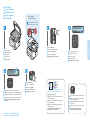 8
8
-
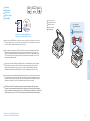 9
9
-
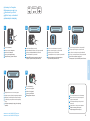 10
10
-
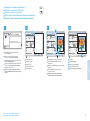 11
11
-
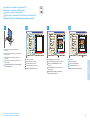 12
12
-
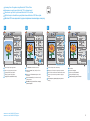 13
13
-
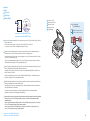 14
14
-
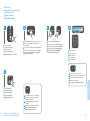 15
15
-
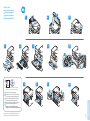 16
16
Xerox 3225 Užívateľská príručka
- Typ
- Užívateľská príručka
- Táto príručka je tiež vhodná pre
Súvisiace články
-
Xerox 6025 Návod na inštaláciu
-
Xerox 6027 Návod na inštaláciu
-
Xerox 4265 Návod na inštaláciu
-
Xerox 3020 Užívateľská príručka
-
Xerox 3260 Užívateľská príručka
-
Xerox B205 Užívateľská príručka
-
Xerox B215 Užívateľská príručka
-
Xerox 6022 Návod na inštaláciu
-
Xerox 3335/3345 Užívateľská príručka
-
Xerox 6121MFP Užívateľská príručka