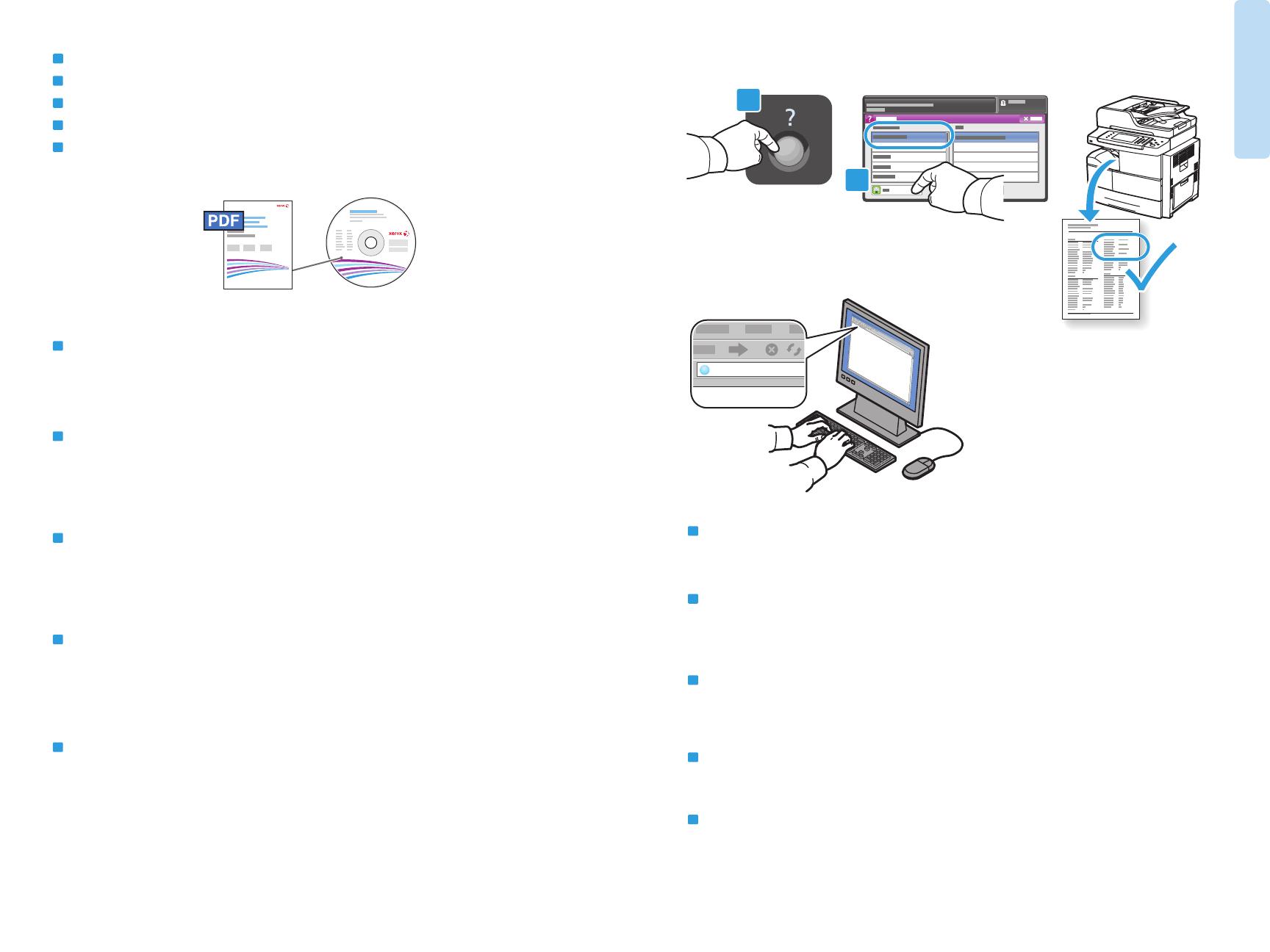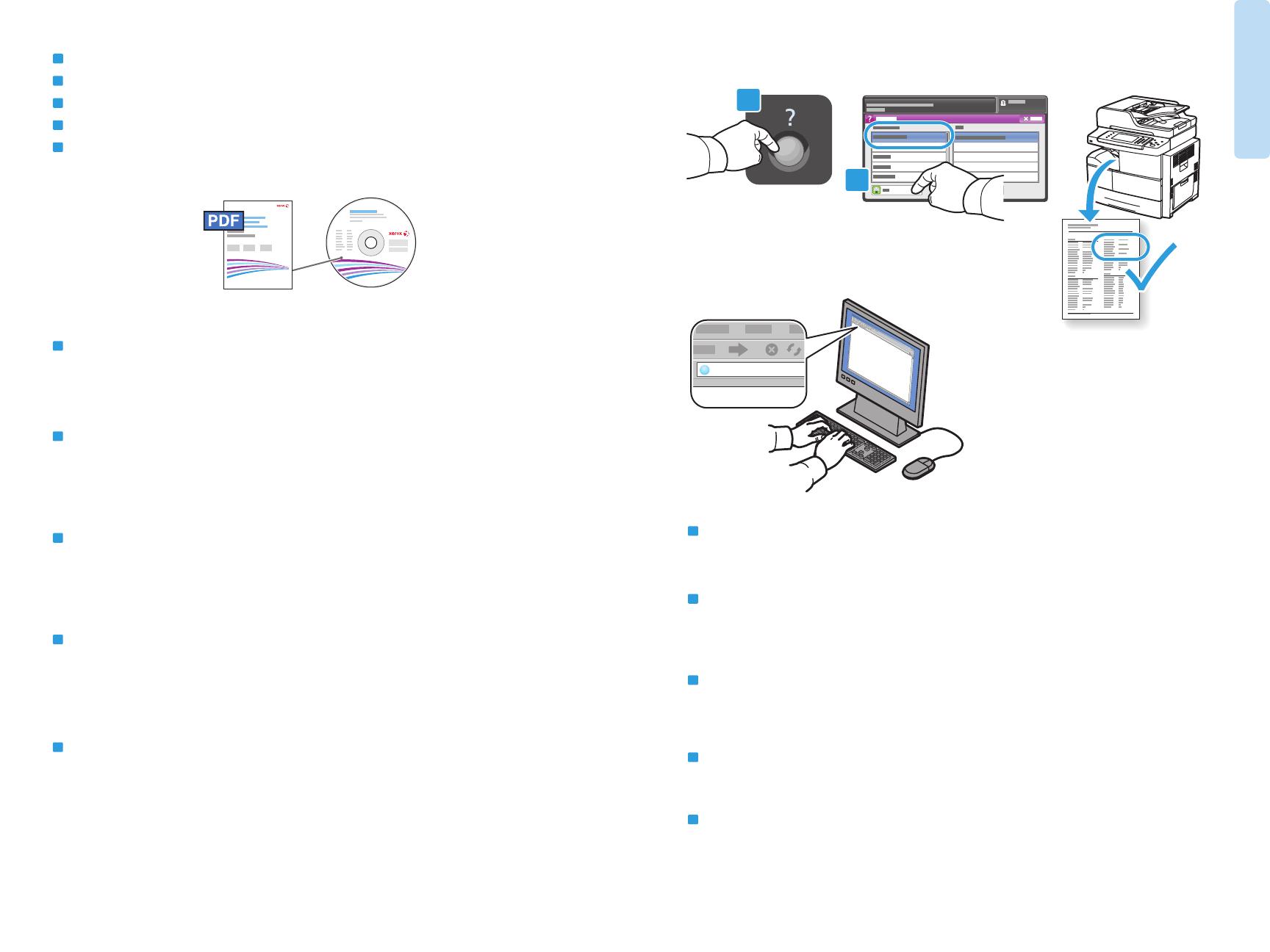
5
www.xerox.com/office/WC4265support
Printer Basics
1
2
SK
Ak sa chcete pripojiť, zadajte IP adresu tlačiarne do webového prehliadača v počítači. IP adresu nájdete na stránke
Configuration Report (Správa o konfigurácii). Ak chcete stránku vytlačiť, stlačte tlačidlo Help (Pomocník) (?), vyberte
System Configuration (Konfigurácia systému) pod položkou Information Pages (Informačné stránky) a dotknite sa
tlačidla Print (Tlačiť).
SL
Za vzpostavljanje povezave vpišite naslov IP tiskalnika v brskalnik. Naslov IP je na voljo na strani Poročilo o
konfiguraciji. Če jo želite natisniti, pritisnite Pomoč (?), izberite Konfiguracija sistema v razdelku Informacijske
strani in se dotaknite Natisni.
EN
To connect, type the printer IP address in your computer Web browser. The IP address is available on the
Configuration Report page. To print the page, press Help (?) button, select System Configuration under
Information Pages, and touch Print.
SK
Internetové služby CentreWare vám umožňujú pristupovať k údajom konfigurácie tlačiarne, stavu papiera a
spotrebného materiálu, stavu úloh a diagnostickým funkciám v sieti TCP/IP. Taktiež vám umožňuje spravovať
adresáre faxu, e-mailu a sieťového skenovania.
Podrobnosti o správe tlačiarne nájdete v dokumente User Guide (Používateľská príručka), ktorý nájdete na disku so
softvérom a dokumentáciou, prípadne ho môžete prevziať on-line.
SL
Storitve CentreWare Internet Services omogočajo dostop do konfiguracijskih podrobnosti tiskalnika, stanja papirja in
potrošnega materiala, stanja opravila ter diagnostičnih funkcij prek omrežja TCP/IP. Poleg tega lahko upravljate tudi
s faksom, e-pošto in omrežnimi adresarji za skeniranje.
Za podrobnosti o upravljanju tiskalnika glejte uporabniški priročnik User Guide na disku Software and
Documentation (Programska oprema in dokumentacija) ali v spletu.
EN
CentreWare Internet Services enables you to access printer configuration details, paper and supplies status, job
status, and diagnostic functions over a TCP/IP network. You can also manage fax, email, and network scanning
address books.
For details on printer administration, see the User Guide located on your Software and Documentation disc
or online.
CentreWare Internet Services
CentreWare Internet Services
CentreWare Internet Services
CentreWare Internet Services
CentreWare Internet Services
UK
SK
SL
KK
EN
UK
Для підключення введіть IP-адресу принтера у веб-браузер комп’ютера. IP-адресу шукайте на сторінці Configuration
Report (Звіт про конфігурацію). Щоб надрукувати цю сторінку, натисніть кнопку Help (Довідка) (?), виберіть System
Configuration (Конфігурація системи) у вкладці Information Pages (Інформаційні сторінки) і торкніться кнопки Print
(Друк).
UK
Програма CentreWare Internet Services дозволяє отримати доступ до деталей налаштування принтера, стану паперу
та витратних матеріалів, стану завдання, а також функцій діагностування через мережу TCP/IP. Можна також
керувати адресними книгами факсу, ел. пошти та мережевого сканування.
Детально про адміністрування принтера читайте в посібнику User Guide (Посібник користувача) на диску Software
and Documentation (Програмне забезпечення та документація) чи в Інтернеті.
KK
CentreWare Internet Services бағдарламасы TCP/IP желісі бойынша принтер конфигурациясы туралы
мəліметтер, қағаз жəне жабдықтар күйі, тапсырма күйі жəне диагностикалық функциялар туралы білуге
мүмкіндік береді. Сонымен қатар, факсты, электрондық поштаны жəне желілік сканерлеуге арналған
мекенжай кітаптарын басқара аласыз.
Принтерді басқару туралы толық ақпарат алу үшін, Software and Documentation (Бағдарламалық жасақтама
жəне құжаттама) дискісінде орналасқан User Guide (Пайдаланушы нұсқаулығы) немесе онлайн режимінде
қараңыз..
KK
Қосылу үшін компьютеріңіздегі веб-браузерге принтердің IP мекенжайын енгізіңіз. IP мекенжайы Configuration
Report (Конфигурация есебі) бетінде қолжетімді. Бетті басып шығару үшін Анықтама (?) түймесін басып,
Information Pages (Ақпарат беттері) астындағы System Configuration (Жүйе конфигурациясы) мəнін таңдап,
Print (Басып шығару) параметрін түртіңіз.
www.xerox.com/office/WC4265docs
English
Deutsch
Español
Français
Italiano
Português
Русский