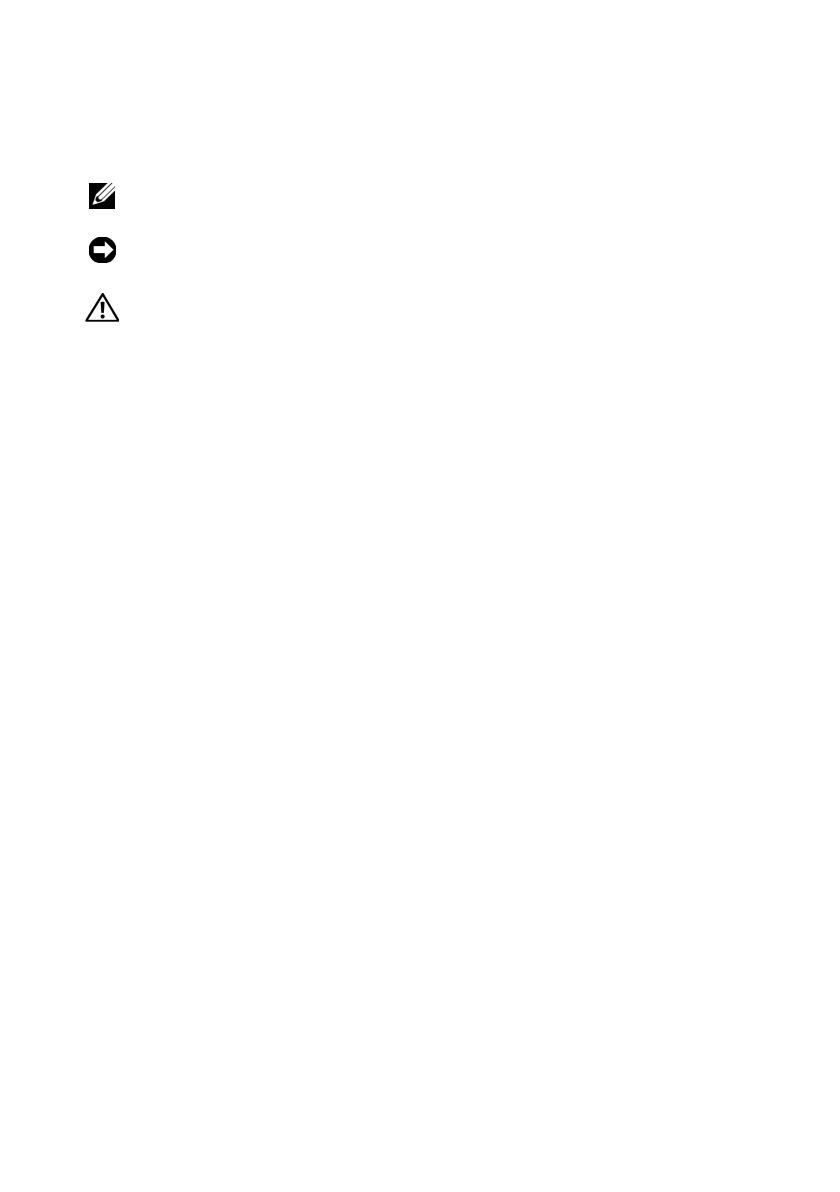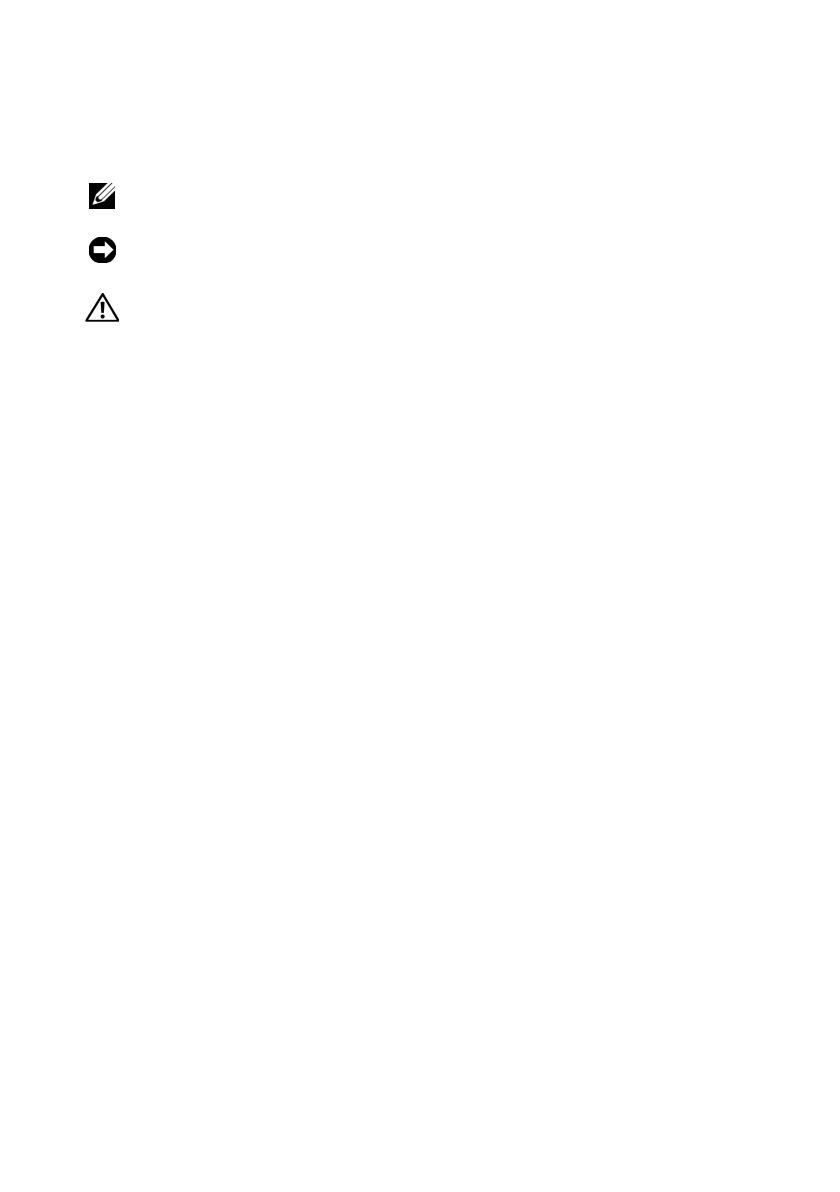
Poznámky, oznámenia, upozornenia
POZNÁMKA:
POZNÁMKA uvádza dôležité informácie, ktoré umožňujú lepšie
využitie počítača.
OZNÁMENIE:
OZNÁMENIE naznačuje, že existuje riziko poškodenia hardvéru
alebo straty údajov a ponúka spôsob, ako problému zabrániť.
UPOZORNENIE naznačuje možné poškodenie majetku, poranenie osôb alebo smrť.
Ak ste si zakúpili počítač Dell™ radu n, odkazy na operačné systémy
Microsoft
®
Windows
®
, ktoré sa nachádzajú v tomto dokumente, nie sú použiteľné.
____________________
Informácie v tejto príručke podliehajú zmenám bez predchádzajúceho upozornenia.
© 2008 Dell Inc. Všetky práva vyhradené.
Reprodukcia akýmkoľvek spôsobom bez písomného súhlasu firmy Dell Inc. je prísne zakázaná.
Obchodné značky, použité v tomto texte:
Dell
,
DellConnect, Dell MediaDirect, Latitude
,
Wi-Fi Catcher,
ExpressCharge
a logo
DELL
sú obchodnými značkami spoločnosti Dell Inc.;
Bluetooth
je registrovanou
obchodnou značkou, ktorú vlastní spoločnosť Bluetooth SIG, Inc., a spoločnosť Dell ju používa na
základe licencie; Intel je registrovaná obchodná značka a
Core
je obchodná značka spoločnosti Intel
Corporation registrovaná v U.S.A. a v iných krajinách;
Microsoft, Windows, Windows Vista
a logo
tlačidla Štart systému
Windows Vista
sú
registrovanými obchodnými značkami spoločnosti Microsoft
v Spojených štátoch a/alebo iných krajinách.
TouchStrip
je obchodnou značkou spoločnosti UPEK, Inc.
Ostatné ochranné známky a obchodné značky v tejto príručke sa môžu používať ako odkazy
na spoločnosti, ktoré si uplatňujú nárok na tieto známky a značky, alebo ako referencie na ich produkty.
Spoločnosť Dell Inc. sa zrieka akéhokoľvek nároku na vlastníctvo iných, než vlastných ochranných
známok a obchodných značiek.
Model PP27L
Máj 2008 P/N P698D Rev. A00