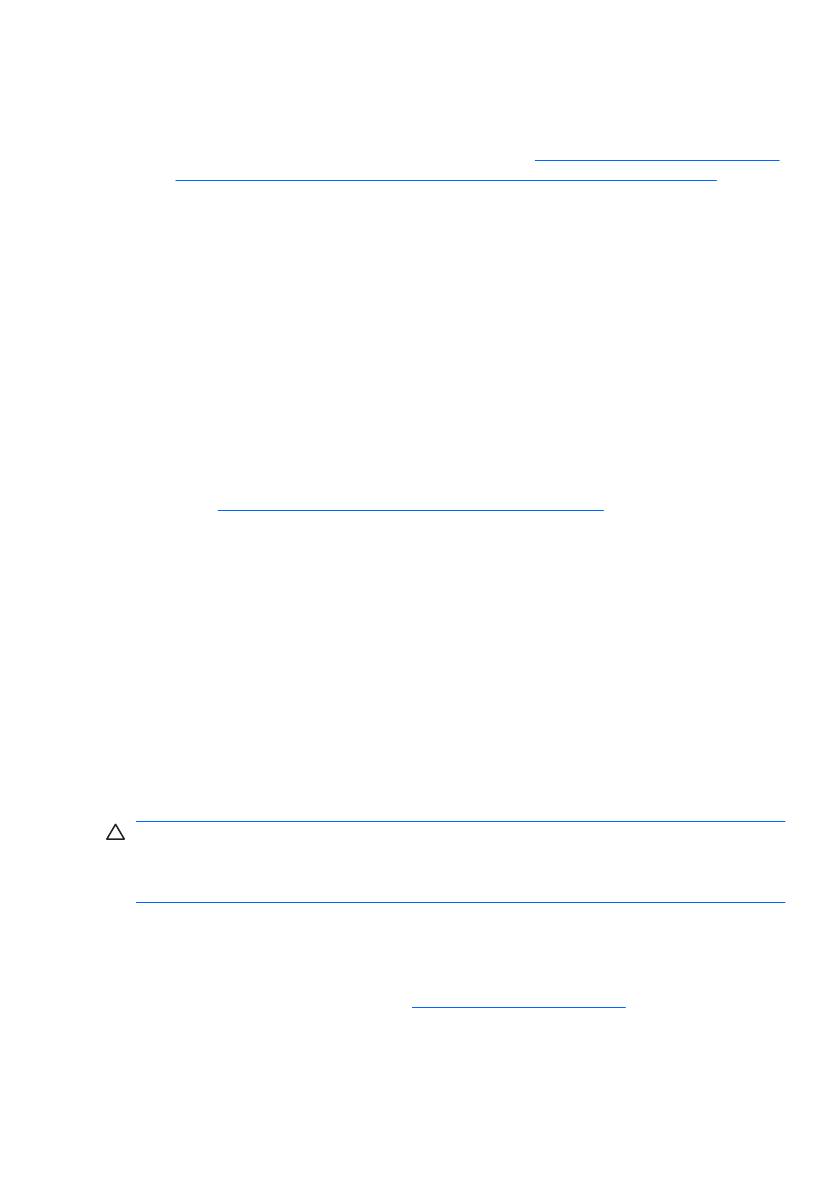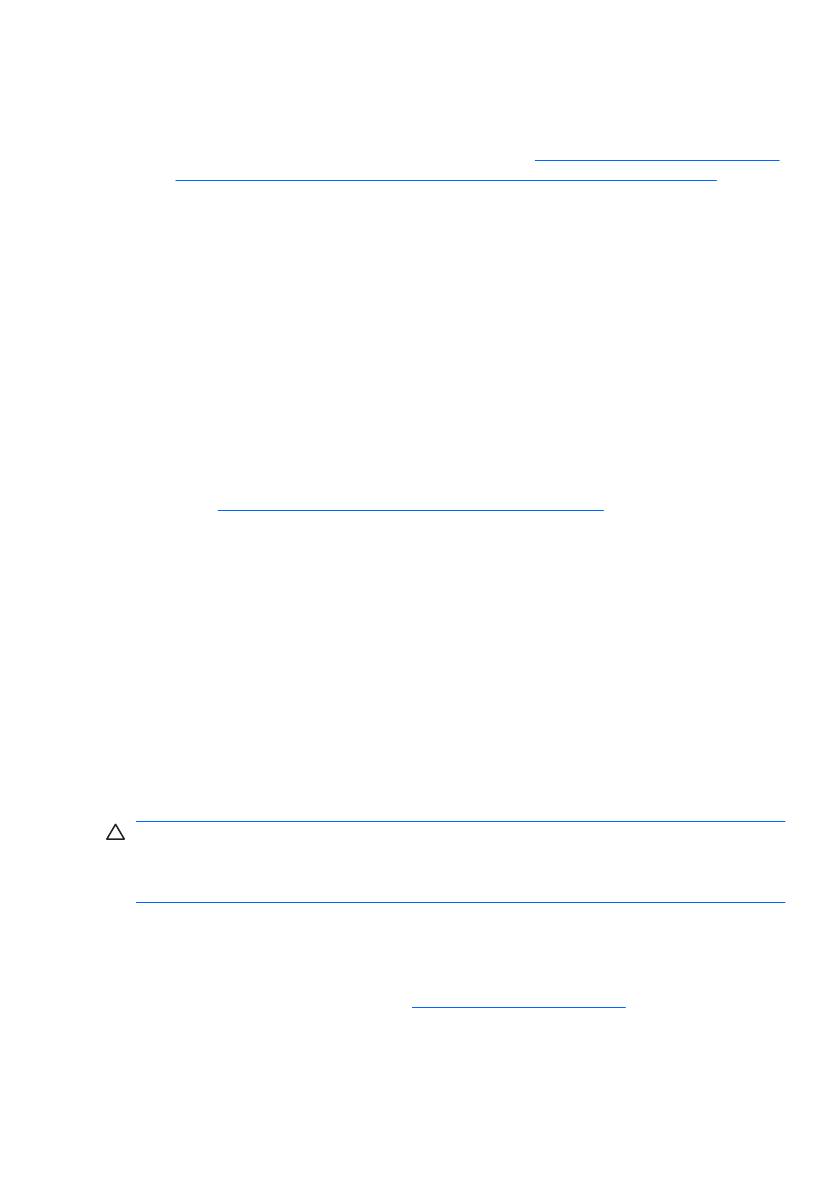
●
Zkontrolujte, zda indikátor napájení na předním panelu počítače bliká. Tyto
blikající indikátory představují chybové kódy usnadňující diagnostiku potíží.
Podrobnosti naleznete v této příručce v části
Interpretace zvukových kódů a
kódů indikátorů na předním panelu diagnostiky POST na stránce 15.
●
Pokud je obrazovka monitoru tmavá, zvyšte její jas a kontrast.
●
Stiskněte a podržte libovolnou klávesu. Pokud uslyšíte pípnutí, měla by být
klávesnice v pořádku.
●
Zkontrolujte, zda nejsou některé kabely uvolněné nebo chybně připojené.
●
Aktivujte počítač z úsporného režimu stisknutím libovolné klávesy nebo
tlačítka napájení. Pokud počítač zůstane v úsporném režimu, vypněte jej
stisknutím a podržením tlačítka napájení nejméně po dobu čtyř sekund. Potom
počítač znovu zapněte opětovným stisknutím tlačítka napájení. Jestliže
nedojde k vypnutí počítače, odpojte napájecí kabel, počkejte několik sekund
a znovu jej zapojte. Bylo-li pomocí nástroje Computer Setup nastaveno
automatické spuštění po přerušení napájení, počítač se spustí. V opačném
případě počítač spusťte stisknutím tlačítka napájení.
●
Po instalaci rozšiřovací desky nebo jiného zařízení nepodporujícího
technologii Plug and Play po
čítač znovu nakonfigurujte. Pokyny naleznete v
části
Řešení potíží s instalací hardwaru na stránce 14.
●
Zkontrolujte, zda byly nainstalovány všechny potřebné ovladače zařízení.
Pokud například používáte tiskárnu, je třeba nainstalovat ovladač pro daný
model tiskárny.
●
Před zapnutím počítače z něj vyjměte všechna spustitelná média (diskety,
disky CD-ROM nebo zařízení USB).
●
Pokud jste nainstalovali jiný operační systém než systém předinstalovaný
výrobcem, ověřte, zda jej počítač podporuje.
●
Jestliže je v systému nainstalováno více grafických adaptérů (integrované
adaptéry, adaptéry PCI nebo PCI-Express – integrované video pouze u
některých modelů) a k dispozici je pouze jeden monitor, je nutné jej připojit ke
konektoru pro monitor na adaptéru, který byl vybrán jako primární adaptér
VGA. Při spuštění budou ostatní konektory pro monitor vypnuty. Je-li monitor
připojen k jednomu z těchto portů, nebude pracovat. Výchozí zdroj VGA
můžete vybrat pomocí nástroje Computer Setup.
UPOZORNĚNÍ: Pokud je počítač připojen ke zdroji střídavého napětí, je
systémová deska neustále pod proudem. Před otevřením krytu počítače je proto
nutné odpojit počítač od zdroje. Tím zabráníte poškození systémové desky nebo
jiných součástí.
Řešení základních potíží
Tato část je zaměřena na potíže, ke kterým může dojít během procesu úvodní
instalace. Komplexní příručka Poradce při potížích je k dispozici na pevném disku
a v referenční knihovně na adrese
http://www.hp.com/support. Vyberte příslušnou
CSWW
Řešení základních potíží
9