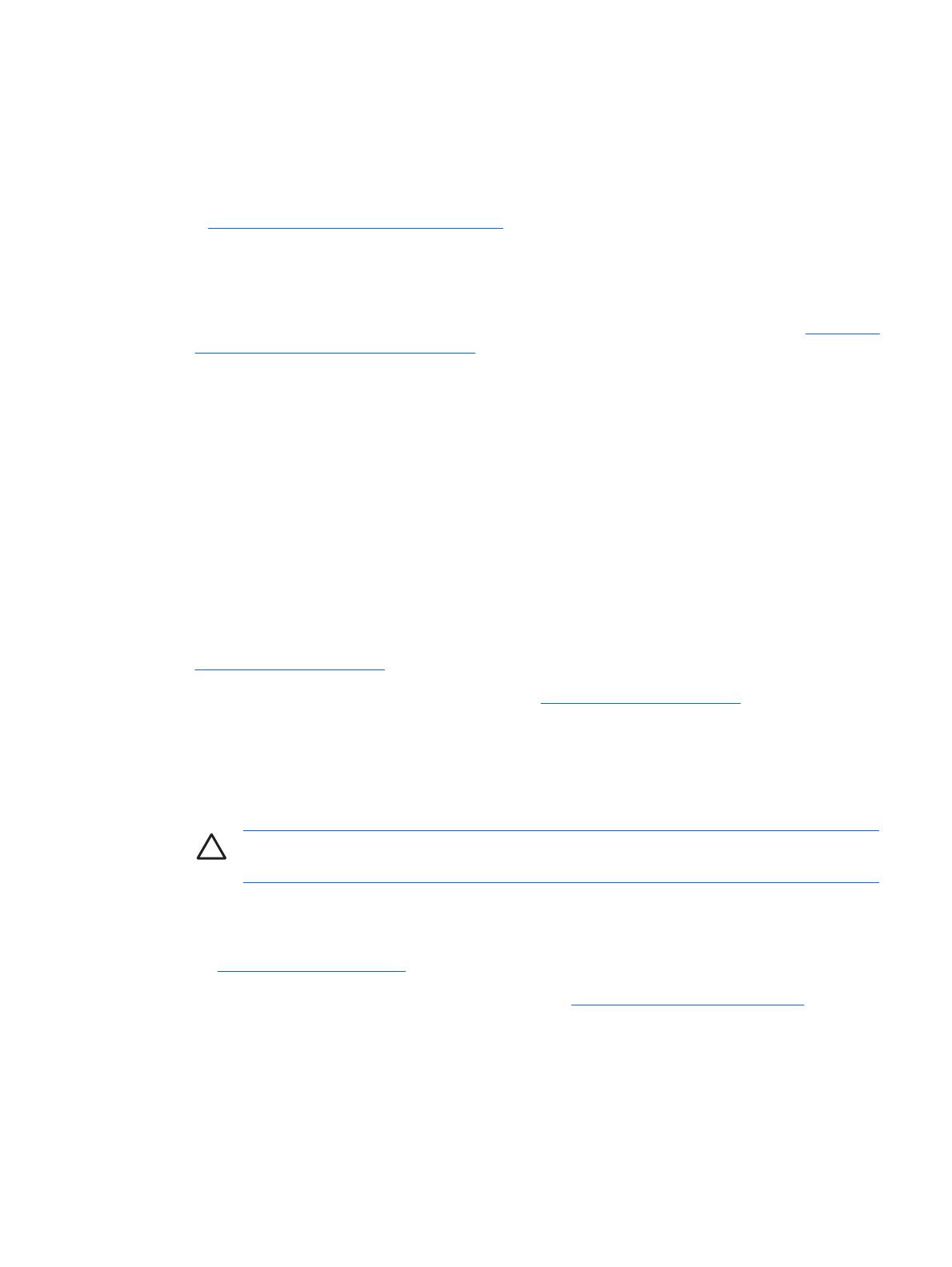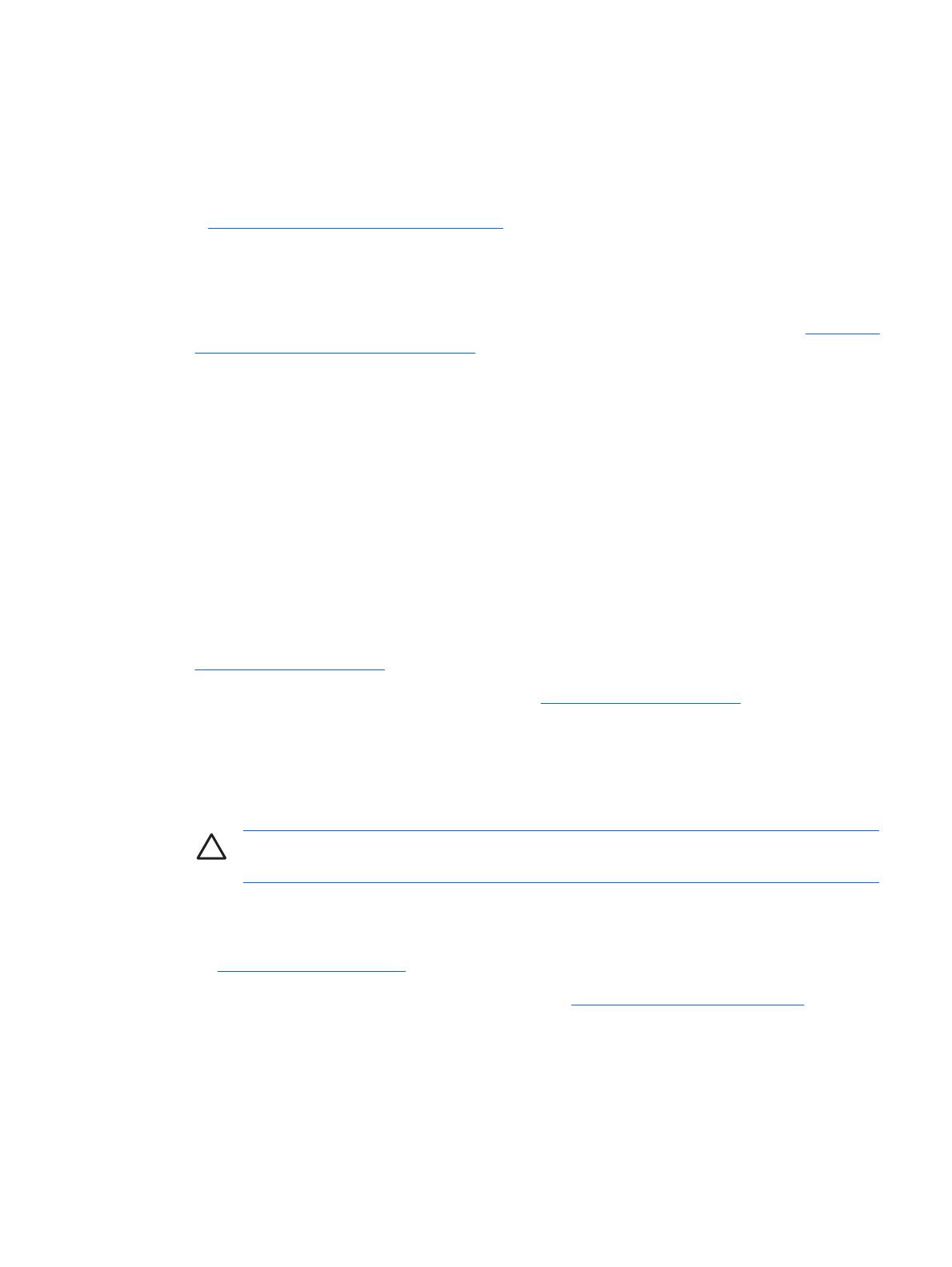
Než se obrátíte na technickou podporu
Pokud máte potíže s počítačem, pokuste se dříve, než se obrátíte na technickou podporu, problém
přesně specifikovat pomocí níže uvedených postupů.
●
Spusťte diagnostický nástroj (k dispozici pro vybrané modely). Další informace naleznete v kapitole
1
Funkce diagnostiky počítače na stránce 1.
●
Spusťte test pevného disku pomocí nástroje Computer Setup. Další informace naleznete v Příručce
k nástroji Computer Setup (F10) na disku CD Dokumentace a diagnostické nástroje.
●
Zkontrolujte, zda indikátor napájení na předním panelu počítače bliká.Tyto blikající indikátory
představují chybové kódy usnadňující diagnostiku potíží. Vysvětlení kódů najdete zde:
Vysvětlení
diagnostických indikátorů na stránce 17.
●
Pokud je obrazovka prázdná, připojte monitor k odlišnému portu grafické karty (je-li k dispozici).
Monitor můžete také nahradit monitorem, o němž víte, že pracuje správně.
●
Pracujete-li v síti, připojte k síťovému připojení jiný počítač s odlišným kabelem. Může se jednat o
potíže se síťovou zásuvkou nebo kabelem.
●
Jestliže jste v nedávné době přidali nový hardware, odeberte jej a zjistěte, zda počítač pracuje
správně.
●
Pokud jste v nedávné době přidali nový software, odinstalujte jej a zjistěte, zda počítač pracuje
správně.
●
Spusťte počítač v nouzovém režimu, abyste zjistili, jestli se spustí bez všech nahraných ovladačů.
Při spuštění operačního systému použijte volbu Poslední známá platná konfigurace.
●
Podrobné informace naleznete pomocí technické podpory online na webové stránce
http://www.hp.com/support.
●
Další obecné rady najdete v této příručce v části
Užitečné rady na stránce 11.
●
Obnovte systém z bodu obnovení vytvořeného v nástroji HP Backup and Recovery Manager nebo
spusťte disk CD Restore Plus! ovladače. Další informace o používání nástroje HP Backup and
Recovery Manager naleznete v Uživatelské příručce nástroje HP Backup and Recovery
Manager po vybrání položek Start > HP Backup and Recovery > HP Backup and Recovery
Manager Manual (Příručka nástroje HP Backup and Recovery Manager).
UPOZORNĚNÍ: Spuštěním disku CD-ROM Restore Plus! dojde k odstranění všech dat
na pevném disku.
Problémy lze řešit online pomocí služby HP Instant Support Professional Edition, která umožňuje
diagnostikovat závady, které můžete odstranit sami. Pokud se potřebujete obrátit na technickou podporu
společnosti HP, použijte program pro online rozhovory služby HP Instant Support Professional
Edition:
http://www.hp.com/go/ispe.
Navštivte středisko podpory pro podniky (BSC) na adrese
http://www.hp.com/go/bizsupport, kde
naleznete nejnovější informace o podpoře online, softwaru, ovladačích a možnostech aktivního
upozorňování a kontakt s celosvětovou komunitou uživatelů a odborníků na produkty společnosti HP.
CSWW Než se obrátíte na technickou podporu 9