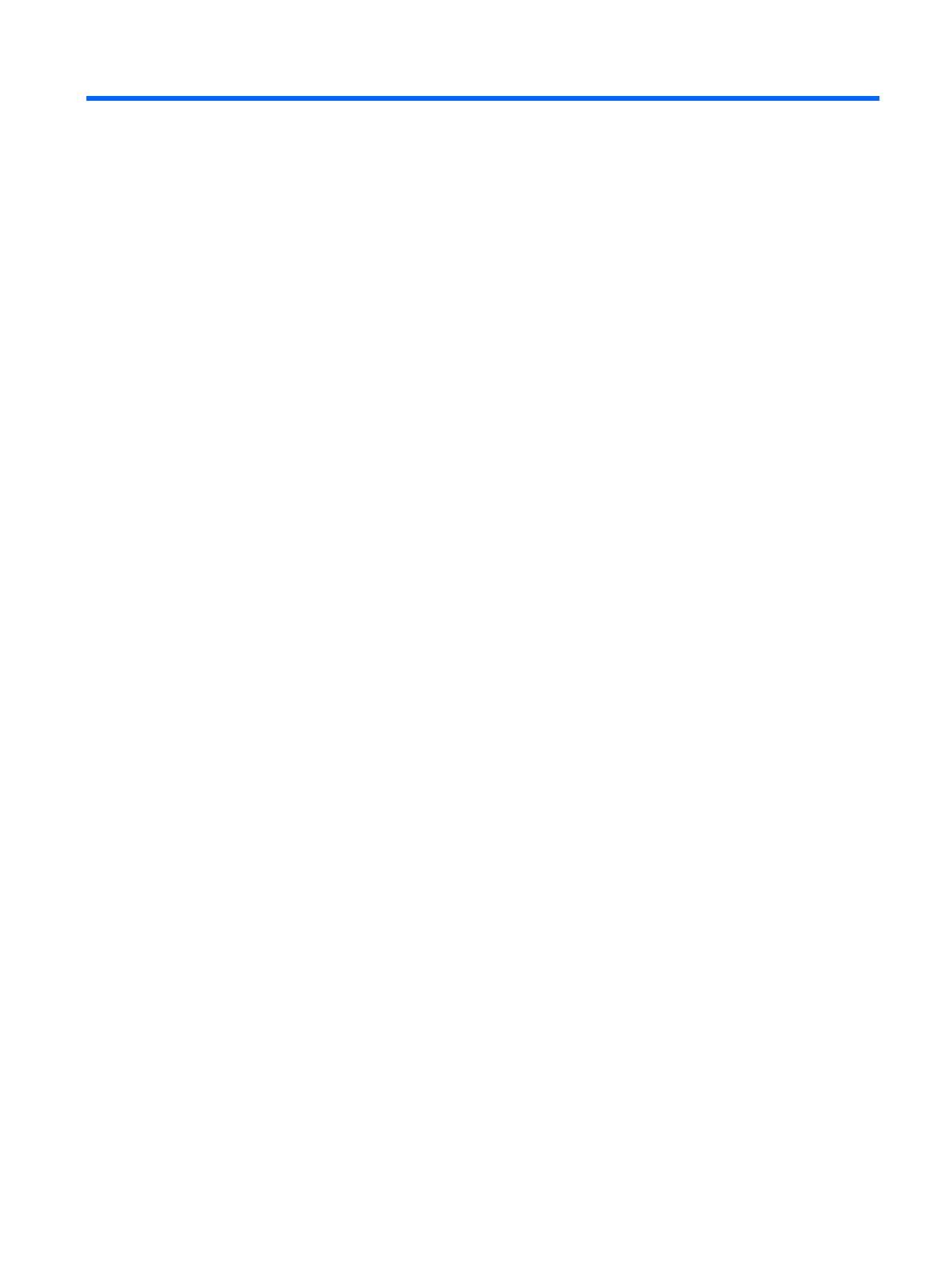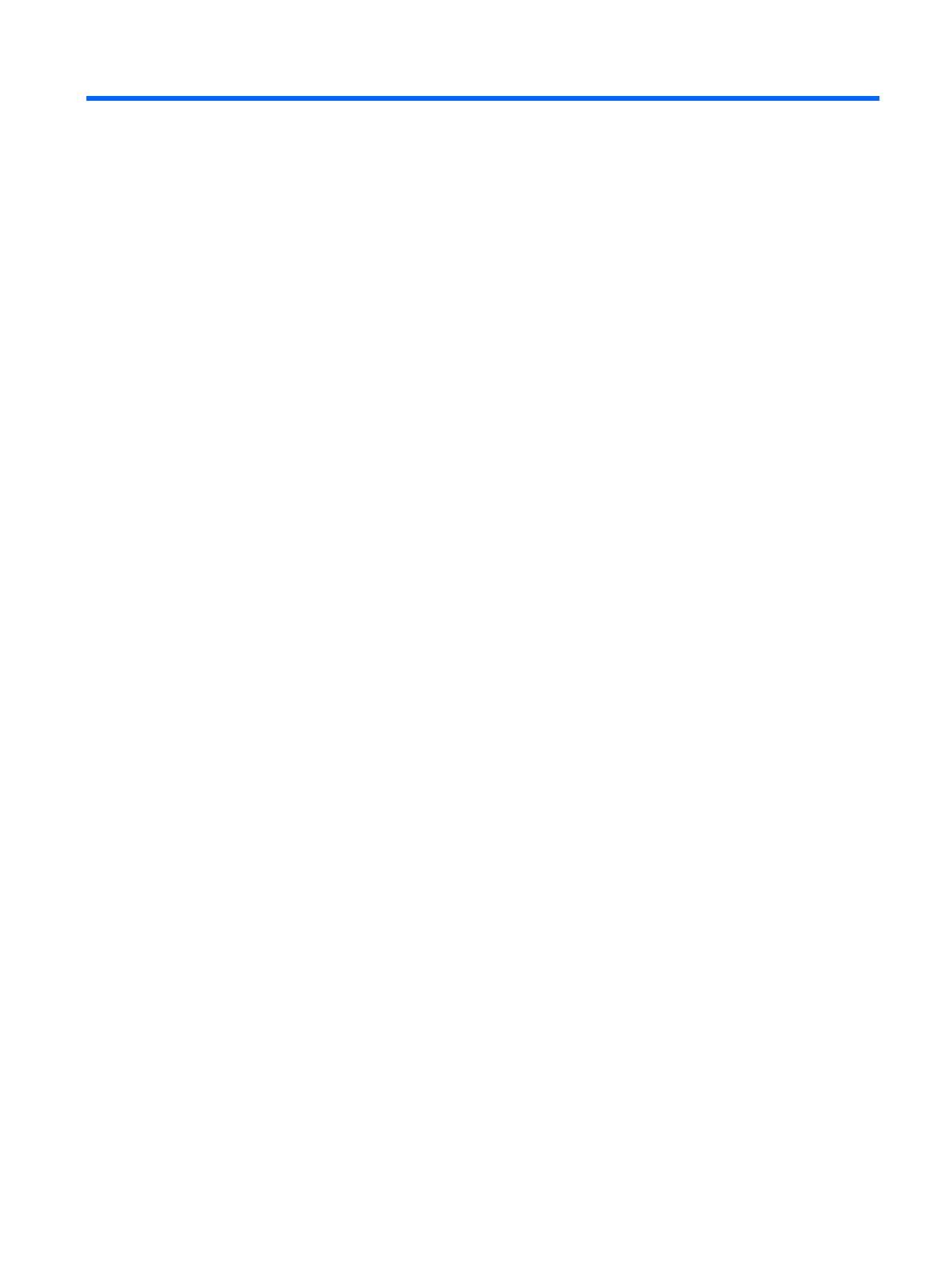
Obsah
1 Funkce diagnostiky počítače
Nástroj HP Insight Diagnostics ............................................................................................................. 1
Spuštění nástroje HP Insight Diagnostics ............................................................................ 1
Karta Survey (Průzkum) ...................................................................................................... 2
Karta Test ............................................................................................................................ 4
Karta Status (Stav) .............................................................................................................. 5
Karta Log (Protokol) ............................................................................................................. 5
Karta Help (Nápověda) ........................................................................................................ 5
Uložení a tisk informací z nástroje HP Insight Diagnostics .................................................. 6
Stažení nejnovější verze nástroje HP Insight Diagnostics ................................................... 6
Ochrana softwaru ................................................................................................................................. 7
HP Backup and Recovery Manager ..................................................................................................... 8
2 Řešení potíží bez diagnostiky
Bezpečnost a pohodlná obsluha .......................................................................................................... 9
Než se obrátíte na technickou podporu ................................................................................................ 9
Užitečné rady ..................................................................................................................................... 10
Řešení obecných potíží ...................................................................................................................... 12
Řešení potíží s napájením .................................................................................................................. 16
Řešení potíží s disketovou jednotkou ................................................................................................. 17
Řešení potíží s pevným diskem ......................................................................................................... 20
Řešení potíží se čtečkou mediálních karet ......................................................................................... 24
Řešení potíží se zobrazením .............................................................................................................. 26
Řešení potíží se zvukem .................................................................................................................... 31
Řešení potíží s tiskárnou .................................................................................................................... 33
Řešení potíží s klávesnicí a myší ....................................................................................................... 34
Řešení potíží s instalací hardwaru ..................................................................................................... 36
Řešení potíží se sítí ............................................................................................................................ 38
Řešení potíží s pamětí ....................................................................................................................... 41
Řešení potíží s procesorem ............................................................................................................... 43
Řešení potíží s jednotkami CD-ROM a DVD ...................................................................................... 44
Řešení potíží se zařízením Drive Key ................................................................................................ 46
Řešení potíží se součástmi předního panelu ..................................................................................... 48
Řešení potíží s p
řístupem na internet ................................................................................................ 49
Řešení potíží se softwarem ................................................................................................................ 51
Spojení s technickou podporou .......................................................................................................... 52
Dodatek A Chybové zprávy POST
Číselné kódy a textové zprávy POST ................................................................................................. 54
CSWW v