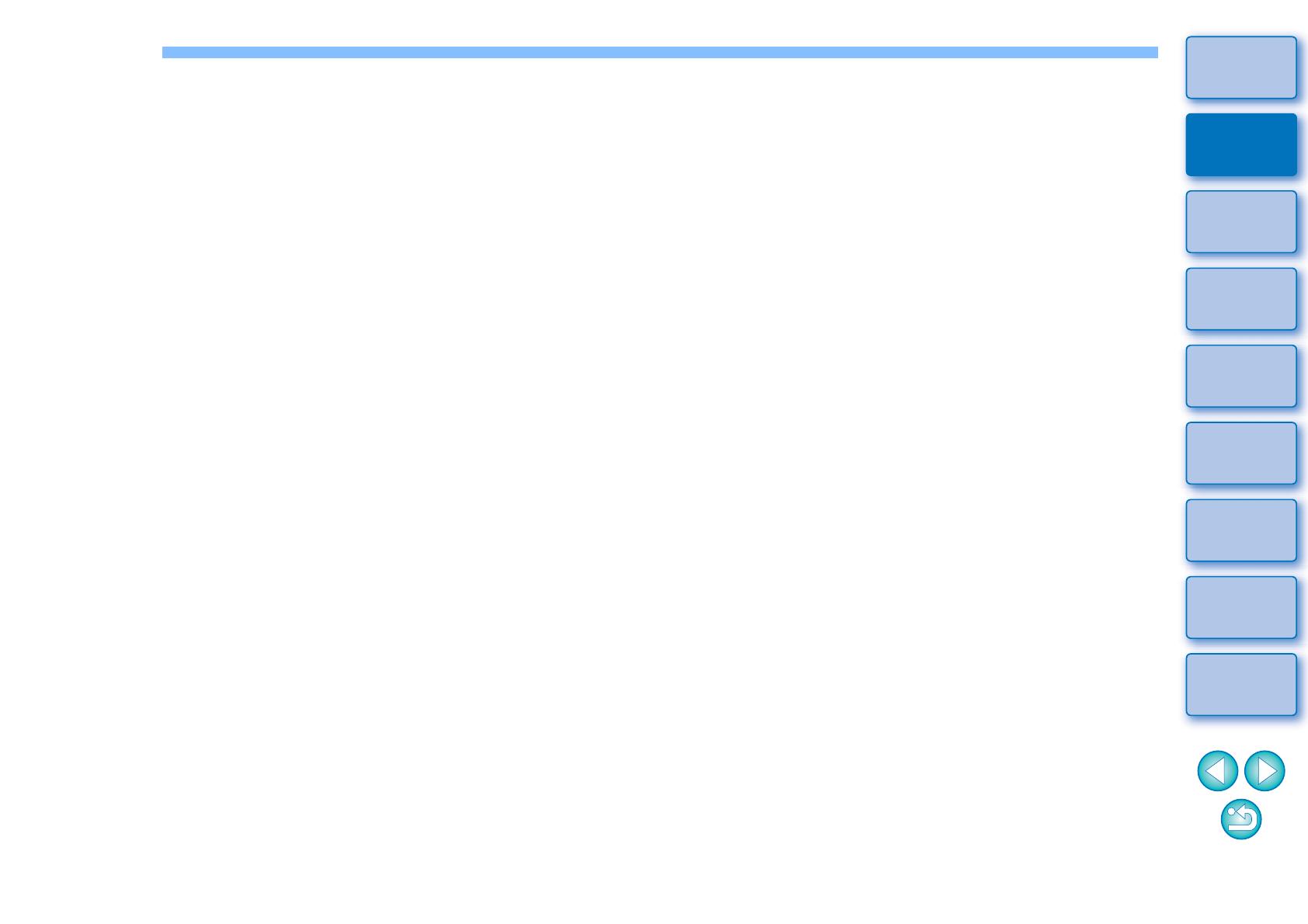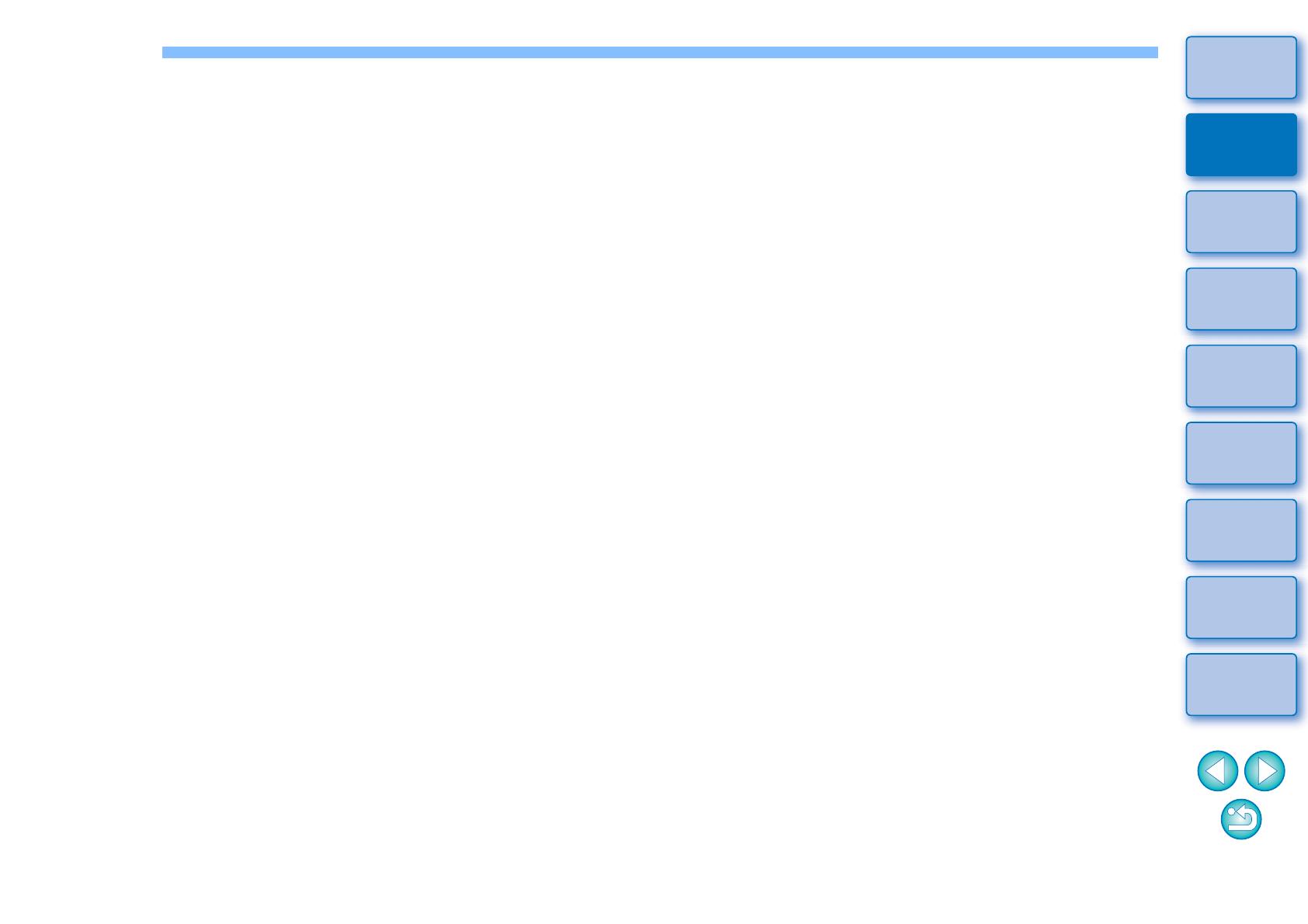
3
Úvod
Príprava
Základná
obrazovka
Kontrola
informácií
o súboroch
Ukladanie
Referencie
Obsah
Ukončenie
programu EMU
Prehrávanie
Obsah
Úvod........................................................................... 2
Systémové požiadavky .............................................. 2
Podporované videozáznamy...................................... 2
Podporovaný fotoaparát............................................. 2
Inštalácia softvéru ...................................................... 4
Spustenie programu EMU.......................................... 4
Základná obrazovka................................................... 5
Hlavné okno.................................................................. 5
Prehrávanie videoklipu............................................... 6
Prehrávanie videoklipu ................................................. 6
Ovládanie prehrávania.................................................. 8
Nastavenie hlasitosti..................................................... 9
Zmena rýchlosti prehrávania ........................................ 9
Posunutie polohy prehrávania ...................................... 9
Vytvorenie značiek..................................................... 10
Prehrávanie stanoveného rozsahu............................ 11
Prehrávanie videozáznamov nasnímaných
s charakteristikou Canon Log pre hodnotu
gama nastavenou na možnosť [On/Zap.] ..................
12
Prehrávanie na celej obrazovke ................................ 13
Prepnutie veľkosti zobrazenia videozáznamu ........... 13
Kontrola informácií o súboroch videozáznamov ...... 14
Ukladanie statických obrázkov................................. 15
Nastavenia zaznamenania statických obrázkov........ 15
Ovládacie prvky ukladania statických obrázkov ........ 17
Ukladanie jednotlivých statických obrázkov............... 18
Ukladanie viacerých statických obrázkov .................. 18
Uloženie všetkých snímok označených
značkami vo forme statických obrázkov.....................
20
Zlučovanie a ukladanie videozáznamov.................. 21
Kontrola súborov videozáznamu tvoriacich
videoklip......................................................................
21
Zlúčenie rozdelených súborov videozáznamu do
jedného súboru ..............................................................
22
Zlúčenie všetkých rozdelených súborov
videozáznamu v priečinku a ich uloženie vo
forme jedného súboru.............................................
22
Zlúčenie rozdelených súborov videozáznamu
jedného videoklipu a ich uloženie vo forme
jedného súboru...........................................................
24
Ukončenie programu EMU ...................................... 24
Referencie ............................................................... 25
Riešenie problémov.................................................... 25
Chybové hlásenia....................................................... 26
Ovládanie pomocou klávesnice.................................. 27
Odinštalovanie softvéru.............................................. 28
Čo je tento návod na používanie................................ 29
Ochranné známky ...................................................... 29