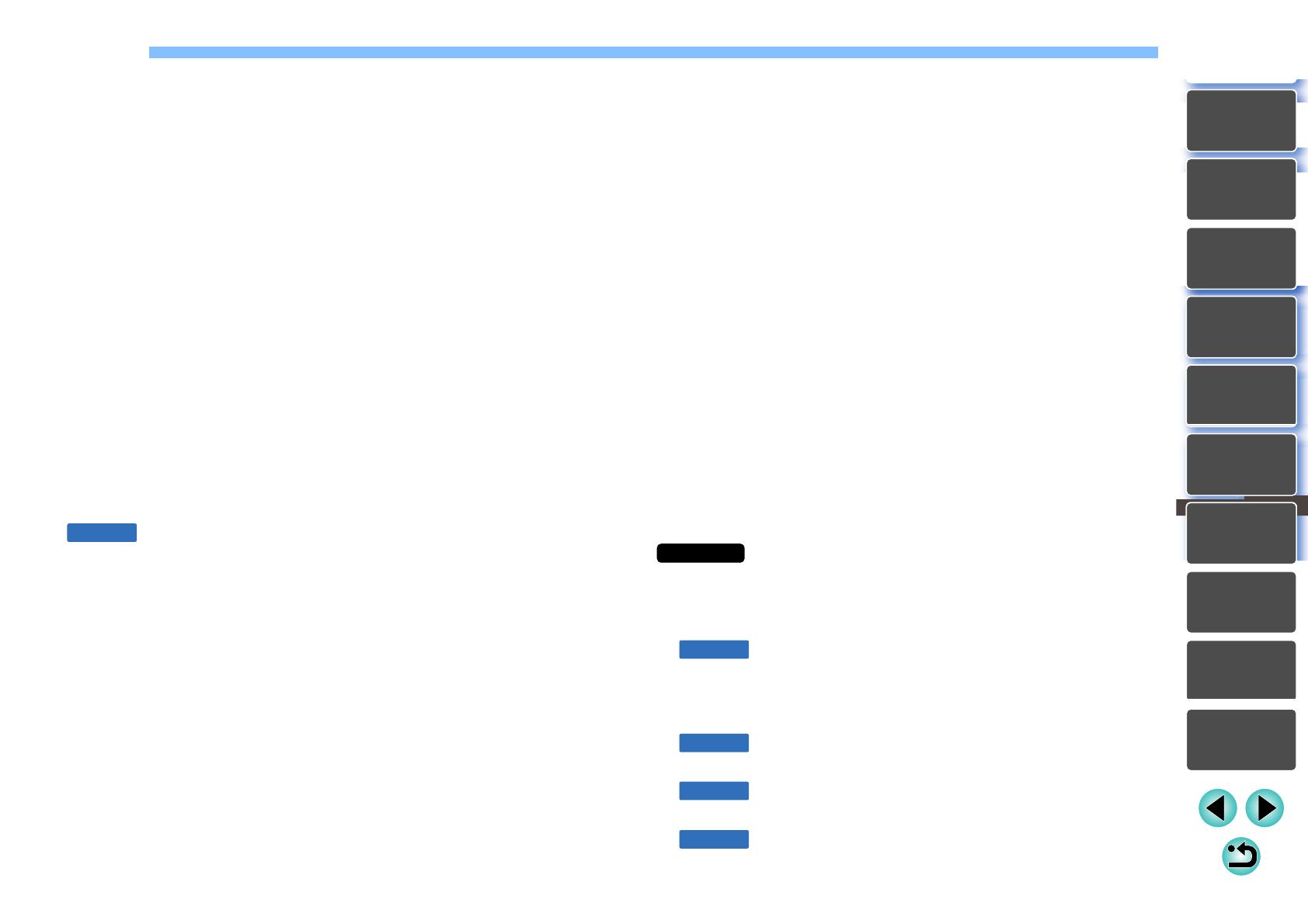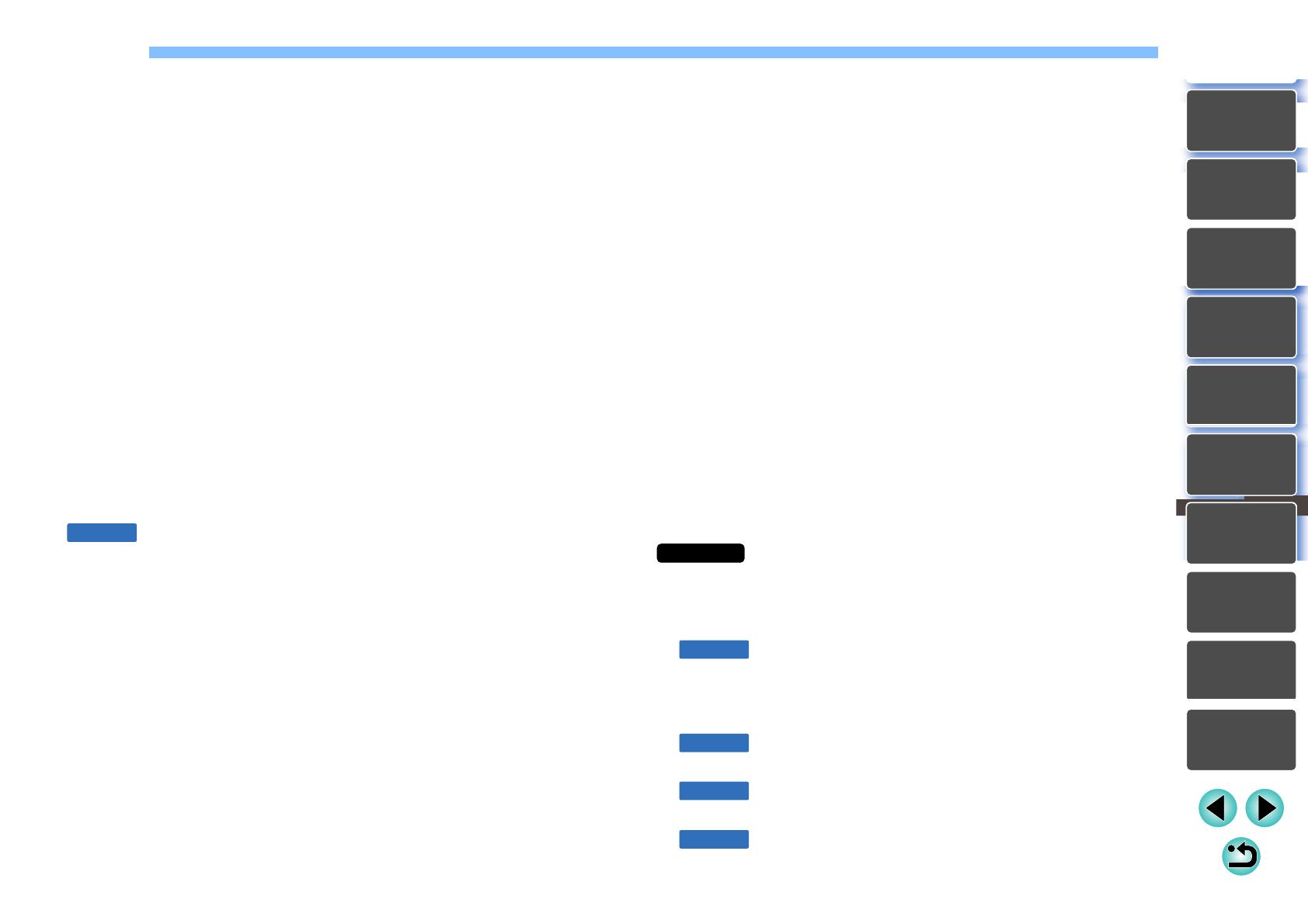
5
3
Organizovanie
a triedenie
obrázkov
1
2
4
5
Úvod/
Obsah
Prevzatie
obrázkov
Zobrazenie
obrázkov
Tlač
obrázkov
Úprava
obrázkov
Referencie/
Register
6
Spracovanie
veľkého počtu
obrázkov RAW
7
Diaľkové
snímanie
9
Určovanie
predvolieb
8
Prehrávanie
videozáznamov a
ukladanie statických
záberov
Obsah
Úvod........................................................................... 2
Hlavné funkcie programu DPP ..................................... 2
Systémové požiadavky................................................. 3
Podporované fotoaparáty ............................................. 3
Podporované obrázky................................................... 4
1 Prevzatie obrázkov................................................. 8
Spustenie programu DPP............................................. 9
Prevzatie obrázkov do počítača................................. 10
Prevzatie obrázkov pomocou softvéru
„EOS Utility“...........................................................
10
Prevzatie obrázkov pomocou čítačky
pamäťových kariet .................................................
10
2 Zobrazenie obrázkov............................................ 11
Zobrazenie obrázkov v hlavnom okne
(zobrazenie miniatúr).................................................
12
Zmena zobrazenia miniatúr ................................... 13
Zväčšenie a zobrazenie obrázka v okne ukážky ....... 17
Zväčšenie a zobrazenie konkrétnej oblasti............ 18
Podrobná kontrola obrázka .......................... 19
Zobrazenie hlavného okna (kombinované
zobrazenie) ............................................................
19
Kontrola obrázka pomocou ovládacieho panela
ukážky....................................................................
20
Kontrola obrázka v ukážke s viacerými
funkciami................................................................
24
Kontrola obrázka v druhých oknách ...................... 25
Otváranie a zatváranie panelov okien ....................... 26
Zmena spôsobu zobrazenia a poradia paliet............. 27
Zmena spôsobu zobrazenia paliet (v doku/voľne) ... 27
Zmena poradia paliet ............................................. 27
Ukončenie programu DPP......................................... 28
3 Organizovanie a triedenie obrázkov..................... 29
Efektívna kontrola/triedenie obrázkov........................ 30
Triedenie obrázkov ................................................ 32
Rozšírené
Triedenie obrázkov v hlavnom okne....................... 33
Usporiadanie obrázkov v hlavnom okne................. 34
Zobrazenie obrázka RAW a obrázka JPEG ako
jedného obrázka.....................................................
35
Kontrola informácií o obrázku................................. 36
Organizovanie obrázkov............................................. 38
Vymazanie nechceného obrázka ........................... 38
Premiestňovanie obrázkov ..................................... 38
Premiestňovanie obrázkov v priečinkoch ............... 39
Uloženie často používaných priečinkov (uloženie
záložiek) .................................................................
39
4 Úprava obrázkov.................................................. 40
Obrázky RAW............................................................. 42
Obrázky RAW......................................................... 42
Vyvolanie obrázka RAW......................................... 42
Kedy sa vykonáva vyvolanie obrázka RAW ........... 42
Výhody obrázkov RAW........................................... 42
Úprava obrázkov JPEG a TIFF .................................. 43
Palety nástrojov.......................................................... 44
Vykonávanie úprav pomocou palety
s nástrojmi na základnú úpravu..................................
46
Úprava jasu ............................................................ 46
Zmena štýlu Picture Style....................................... 47
Používanie súboru Picture Style ............... 49
Úprava farebného tónu zmenou vyváženia bielej... 49
Úprava farebného tónu pomocou nastavenia
vyváženia bielej kliknutím .......................................
50
Úprava vyváženia bielej pomocou
farebnej teploty.......................................................
51
Nastavenie vyváženia bielej...................... 51
Úprava kontrastu .................................................... 52
Nastavenie jasu tmavých/jasných
oblastí.....................................................................
52
Zmena farebného tónu a sýtosti farieb ................... 53
Rozšírené