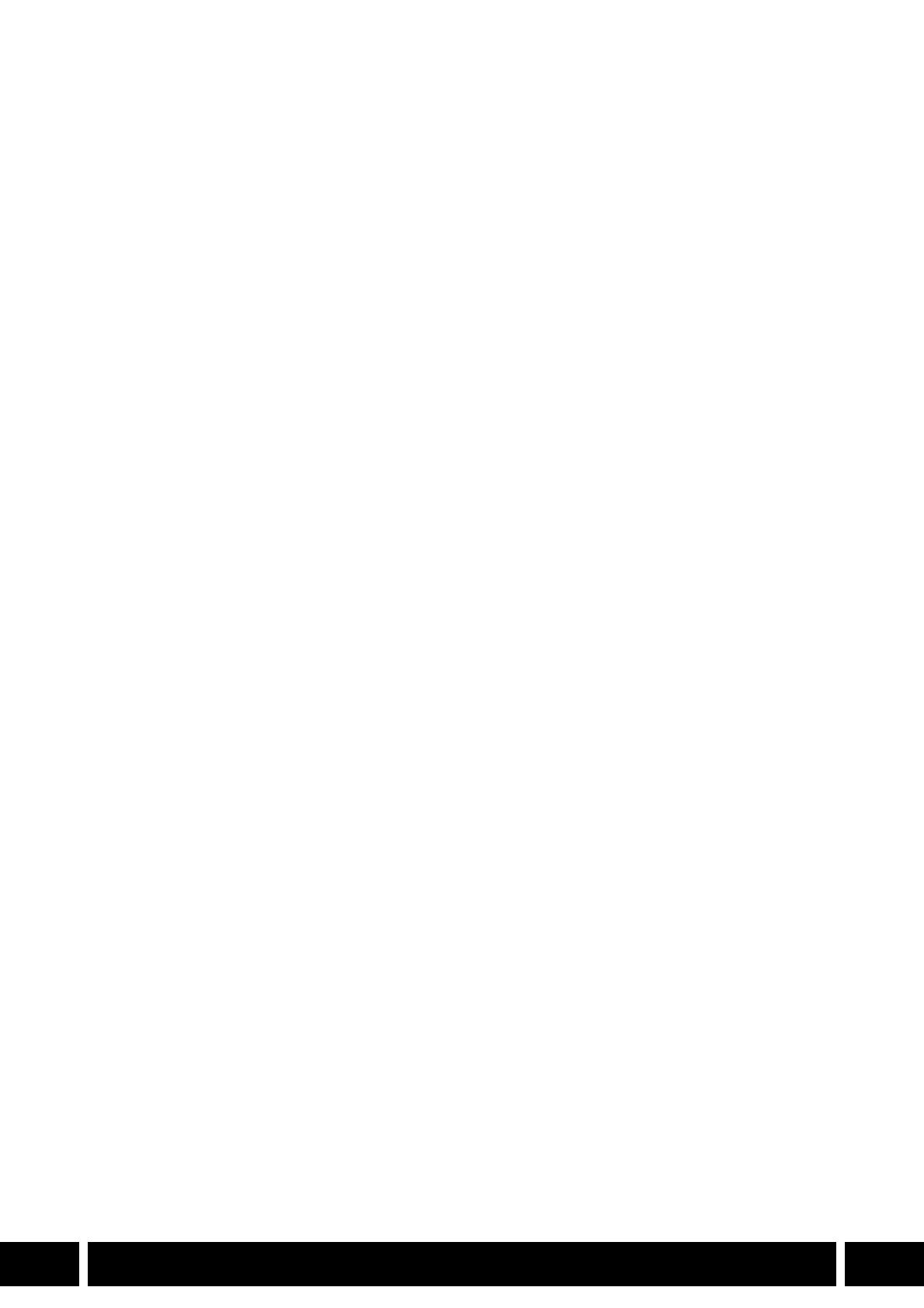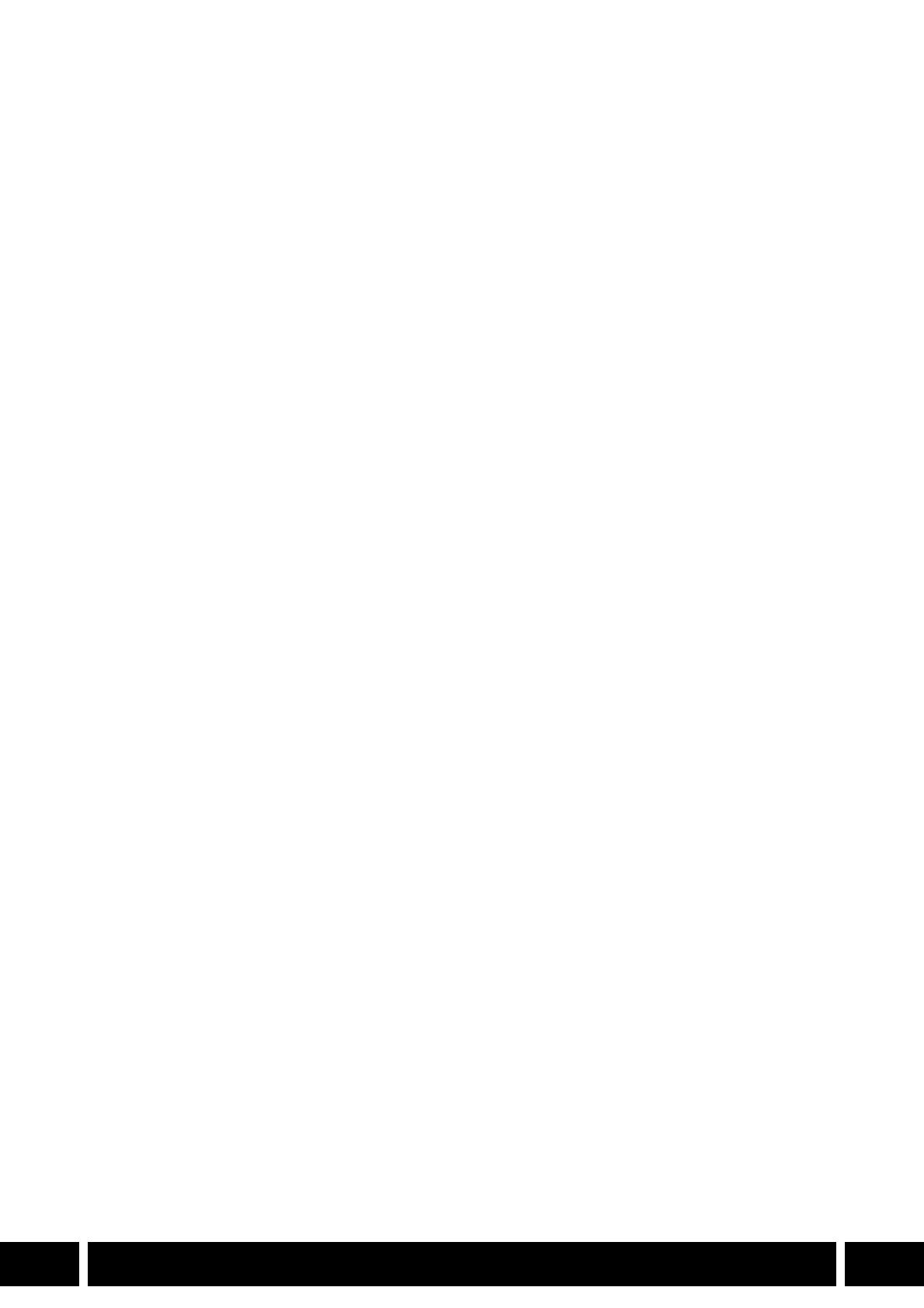
2
SK
3Úvod
3 Informácie o module Canon XF Utility
3 Symboly v tomto návode
5 Používanie softvéru XF Utility
5 Spustenie softvéru XF Utility
5 Ukončenie softvéru XF Utility
6 Prehľad hlavného okna
6 Nástrojová lišta zálohovania
6 Panel médií
6 Strom priečinkov
6 Panel videoklipov
7Panel sukážkou
7 Panel s metaúdajmi
7Stavový riadok
8 Pripojenie a používanie médií
8 Používanie záznamového média pripojeného
k počítaču
8 Načítanie záznamových médií pomocou počítača
8 Odstránenie záznamového média z počítača
8 Používanie kamery pripojenej k počítaču
8 Pripojenie kamery vybavenej terminálom USB
kpočítaču
9 Odpojenie kamery z počítača
10 Importovanie videoklipov do počítača
10 Importovanie všetkých videoklipov súčasne
(záloha média)
12 Importovanie vybratých videoklipov
13 Automatické zálohovanie
14 Správa virtuálnych médií
14 Vytváranie virtuálnych médií
15 Nastavenie virtuálneho média
16 Odstránenie virtuálneho média
16 Zmena poradia virtuálnych médií
17 Zmena názvu virtuálneho média
17 Kontrola vlastností média
17 Kontrola umiestnenia média
18 Kontrola a správa videoklipov
18 Prezeranie videoklipov na paneli klipov
18 Zmena spôsobu zobrazenia videoklipov
19 Ikony zobrazené na miniatúrach
19 Zoraďovanie videoklipov v zobrazení
podrobných informácií
20 Výber stĺpcov zobrazených v zobrazení
podrobných informácií
20 Vyhľadávanie videoklipov
21 Zobrazenie štafetových videoklipov
22 Správa videoklipov
22 Kopírovanie videoklipov
22 Premiestňovanie videoklipov
23 Odstraňovanie videoklipov
23 Opätovné zapisovanie videoklipov
na záznamové médiá
24 Exportovanie súborov MXF do priečinka
26 Prehrávanie videoklipov
a ovládanie prehrávania
26 Prehrávanie videoklipov
27 Nastavenie hlasitosti, výber výstupných kanálov
a kontrola hlasitosti zvuku
27 Zmena pozície prehrávania
28 Aplikácia tabuľky LUT: Zmena krivky gama
a farebného priestoru počas prehrávania
29 Zmena pomeru horizontálneho roztiahnutia
na prehrávanie
29 Zmena spôsobu zobrazenia videa
30 Zmena miniatúry videoklipu
31 Zachytávanie statických snímok
31 Zachytávanie statických snímok
z videoklipov XF-AVC
32 Zmena nastavení zachytenia snímky
32 Typ súboru a nastavenia cieľového priečinka
33 Nastavenia názvu súboru
35 Zobrazenie a úprava metaúdajov
35 Zobrazenie metaúdajov zaznamenaných
s videoklipom
36 Úprava metaúdajov
36 Úprava metaúdajov súvisiacich s videoklipom
37 Odstránenie všetkých vložených súborov
užívateľského nastavenia obrazu
38 Značky úprav
38 Pridanie značky záberu
39 Kontrola značiek
40 Spravovanie profilov Užívateľská
poznámka
40 Vytvorenie profilu Užívateľská poznámka
41 Úprava profilu Užívateľská poznámka
42 Odstránenie profilu Užívateľská poznámka
43 Referencie a všeobecné informácie
43 Ponuky a klávesové skratky
43 Panel s ponukami
44 Kontextové a ďalšie ponuky
46 Odstraňovanie problémov pri chybových
hláseniach
EN Engli sh
Obsah